使用專業的簡單方法在 Mac 上錄製音頻
 來自 歐麗莎 / 02 年 2022 月 16 日 00:XNUMX
來自 歐麗莎 / 02 年 2022 月 16 日 00:XNUMX您是否正在網上搜索如何在 MacBook 或 Mac 電腦上錄製音頻? 您可以在 Mac 上收聽大量音頻。 這包括音樂、通話、會議、鈴聲和所有其他類型的音頻。 其中一些您想離線保存。 而有些,你只有一次機會聽到。 因此,如果您能夠錄製這些音頻文件以供以後重播,會更加方便。

也許有一首歌你一直在收音機裡聽到,但你不知道它的名字。 如果您可以錄製它,那麼隨時收聽它會更容易,而不是等待它在收音機上播放幾個小時。 或者,您正在通過在線電話與您的同事開會,但由於多種原因您無法集中註意力。 錄音以便稍後再聽可以避免錯過一些關鍵細節。 從這個意義上說,錄音可以在很多方面為您提供幫助。
因此,我們評估了來自多個平台的各種工具並選擇了頂級工具。 在本文中,您可以找到在 Mac 上錄製音頻的最有效工具和方法。 閱讀下面的指南,了解它們是如何工作的。

指南清單
第 1 部分。 使用 QuickTime 在 Mac 上錄製音頻
Quicktime 是蘋果公司開發的多媒體播放器。 您可以將其用作音頻播放器、圖像查看器或視頻播放器。 它支持各種數字視頻格式、音頻、圖片等。 您可以使用它在 Mac 上錄製音頻。
請按照以下步驟了解如何使用 QuickTime 在 Mac 上錄製計算機音頻:
步驟 1在 Mac 電腦上打開 QuickTime,然後點按 文件.
步驟 2選擇 新的錄音 從選項列表中。 單擊下方中心的紅色小按鈕開始錄製。
步驟 3要停止錄製,請單擊相同的按鈕。 然後,錄音將自動保存為 M4A,這是一種高質量的音頻格式。
但是,您應該知道,如果您在 Mac 上撥打電話,QuickTime 將永遠不會記錄另一方的對話。 如果您沒有從聲卡錄製音樂或其他音頻,則會出現問題。
第 2 部分。 使用 FoneLab 屏幕錄像機在 Mac 上錄製音頻
如果你想要一個更直接的過程, FoneLab屏幕錄像機 可以輕鬆為您提供。 此工具能夠在您的 Mac 計算機上錄製所有類型的音頻。 此外,這不是您的普通錄音機。 因為 FoneLab 屏幕錄像機有 麥克風降噪 和 增強 使其產生比其他錄音機更高質量的功能。 此外,您還可以通過使用該軟件的 編輯 像 切割 和更多。 最好的部分之一是您可以通過屏幕管理器輕鬆控制錄製。
FoneLab屏幕錄像機使您可以在Windows / Mac上捕獲視頻,音頻,在線教程等,並且可以輕鬆自定義大小,編輯視頻或音頻等。
- 在Windows / Mac上錄製視頻,音頻,網絡攝像頭並拍攝屏幕截圖。
- 保存前預覽數據。
- 它是安全且易於使用的。
請按照以下步驟了解如何在 Mac 上錄製音頻文件:
步驟 1訪問 FoneLab 屏幕錄像機的官方網站。 如果您看到帶有 Windows 徽標的免費下載按鈕,請單擊 轉到Mac 版本選項。 然後 Windows 徽標將變為 Apple 徽標。 單擊它將軟件文件保存到您的計算機。 打開它開始安裝,然後在你的 Mac 上啟動 FoneLab Screen Recorder。
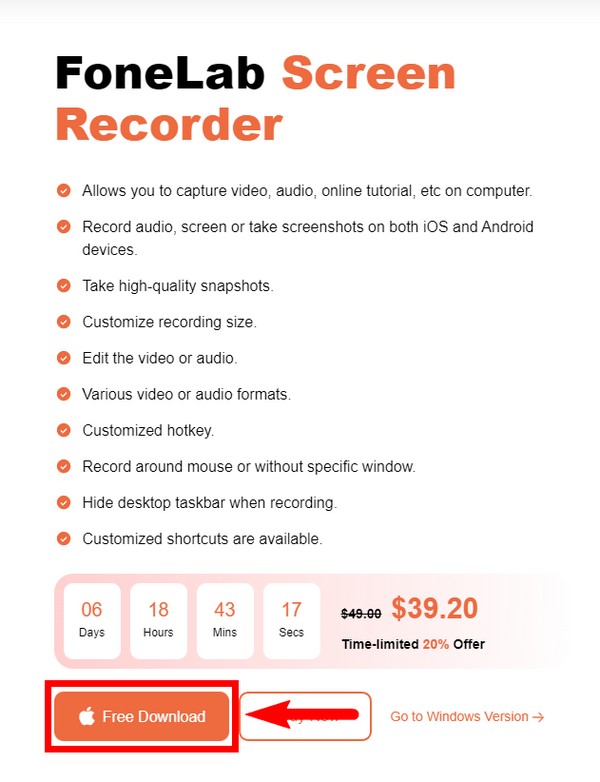
步驟 2您將在主界面上看到 FoneLab 屏幕錄像機的功能。 這包括 Video Recorder、Webcam Recorder、Screen Capture,當然還有 錄音大師. 您可以在將來需要時使用其他功能,但請選擇 錄音大師 目前。
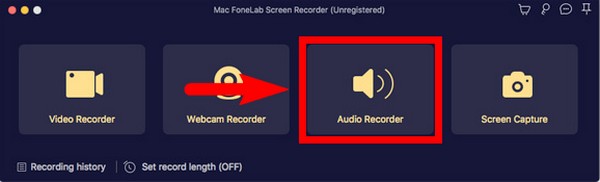
步驟 3要在 Mac 上錄製外部麥克風音頻,您必須先更改 PC 上的設置。 將麥克風連接到 Mac,然後前往 系統偏好設定 在設置上。 打開 聽起來,然後選擇您喜歡的音頻頻道。
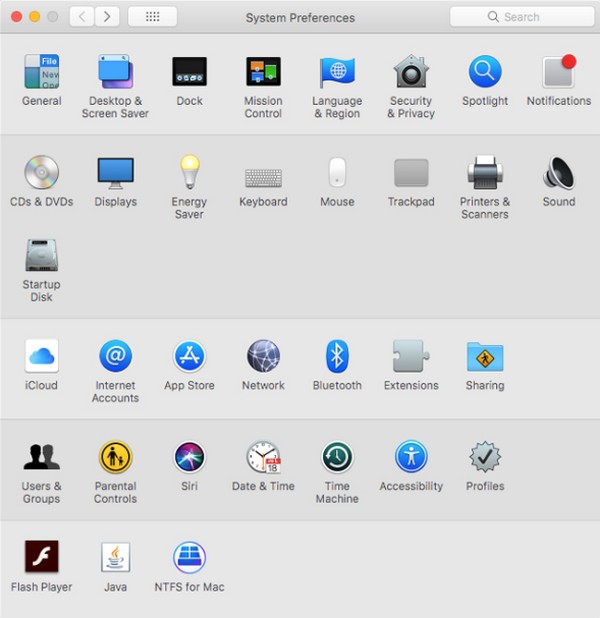
步驟 4回到FoneLab Screen Recorder,下一個界面會出現錄音選項。 您可以根據自己的喜好調整 Mac 系統聲音和麥克風的音量。 然後點擊 記錄 按鈕開始在 Mac 上錄製音頻。
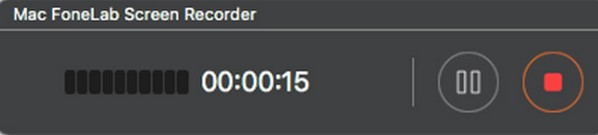
步驟 5最後,您可以對錄音進行編輯、播放等。 滿意後,您可以將其保存在您的 Mac 計算機上。
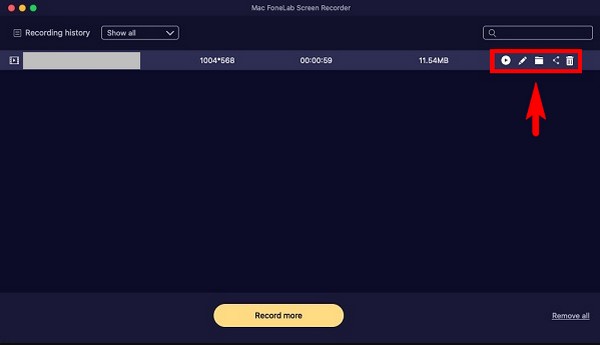
FoneLab屏幕錄像機使您可以在Windows / Mac上捕獲視頻,音頻,在線教程等,並且可以輕鬆自定義大小,編輯視頻或音頻等。
- 在Windows / Mac上錄製視頻,音頻,網絡攝像頭並拍攝屏幕截圖。
- 保存前預覽數據。
- 它是安全且易於使用的。
第 3 部分。使用語音備忘錄在 Mac 上錄製音頻
語音備忘錄是 Apple 設備的內置功能。 它允許您使用 Mac 的內置麥克風錄製音頻,您還可以使用兼容的耳機或外接麥克風。 如果您在 iCloud 上啟用此功能,您的錄音將自動保存在您登錄 Apple ID 的任何 iOS 設備上。
請按照以下步驟在 Mac 上錄製音頻:
步驟 1在您的計算機上啟動語音備忘錄應用程序,然後單擊 記錄 按鈕。
步驟 2您可以通過單擊 暫停 按鈕。
步驟 3之後,單擊 完成 界面右下角的選項卡可停止並保存錄製。
第 4 部分。使用屏幕截圖工具欄在 Mac 上錄製音頻
屏幕截圖工具欄是 Mac 上的另一個內置功能。 您只需按鍵盤組合即可在 PC 上啟用它。
請按照以下步驟在 Mac 上使用屏幕截圖工具欄進行音頻錄製:
步驟 1按鍵盤組合 命令+ SHIFT + 5.
步驟 2命中的 Record 按鈕開始在您的 Mac 電腦上錄製音頻。
步驟 3之後,您的錄音將默認保存在您的桌面上。 如果需要,您可以更改選項中的文件位置。
FoneLab屏幕錄像機使您可以在Windows / Mac上捕獲視頻,音頻,在線教程等,並且可以輕鬆自定義大小,編輯視頻或音頻等。
- 在Windows / Mac上錄製視頻,音頻,網絡攝像頭並拍攝屏幕截圖。
- 保存前預覽數據。
- 它是安全且易於使用的。
第 5 部分。有關 Mac 錄音機的常見問題解答
1. 在 Mac 上使用 Voice Memo 可以錄製多長時間?
使用語音備忘錄錄製音頻沒有任何限制。 您可能會根據設備的存儲空間進行錄製,因此只要您的 Mac 上有可用空間,您就不必擔心。 但這並不意味著錄音會像第三方工具一樣出色。 如果您追求質量,最好還是使用 FoneLab屏幕錄像機.
2. Windows 10 上是否有 QuickTime?
不,但您可以根據需要安裝它。 許多 Windows 用戶在他們的計算機上使用 QuickTime。 但是,您實際上並不需要。 您可以在 Windows 10 上使用多種替代方案,例如 VLC 媒體播放器。 此外,如果您打算將其用於錄音機,您可以在 Windows 10 上安裝更好的錄音工具。這包括 Windows 版本的 FoneLab屏幕錄像機. 如上所述,它提供了比其他錄音機更高的質量。
3. FoneLab Screen Recorder 的其他功能是什麼?
FoneLab屏幕錄像機 可以做很多事情。 除了讓您選擇所需的音頻質量外,它還具有內置的任務計劃,可讓您按時間間隔錄製音頻。 此外,此工具能夠同時錄製計算機屏幕和聲音的視頻。 它還可以錄製您的網絡攝像頭並在您的 Mac 上拍攝高質量的屏幕截圖。
FoneLab屏幕錄像機 是上述工具和方法中建議使用的工具。 除了其出色的功能外,由於其簡單的安裝過程和用戶友好的界面,每個人都可以輕鬆訪問它。 現在試一試。
FoneLab屏幕錄像機使您可以在Windows / Mac上捕獲視頻,音頻,在線教程等,並且可以輕鬆自定義大小,編輯視頻或音頻等。
- 在Windows / Mac上錄製視頻,音頻,網絡攝像頭並拍攝屏幕截圖。
- 保存前預覽數據。
- 它是安全且易於使用的。
