如何使用視頻和音頻錄製Google環聊會議
 來自 華倫 / 01年2021月16日00:XNUMX
來自 華倫 / 01年2021月16日00:XNUMX如果某些隊友無法參加Google+環聊對話,該怎麼辦? 如何為所有參與者記錄Google環聊會議? 對於會議的組織者,G Suite Enterprise版的YouTube Live可幫助記錄和共享Google Hangouts會議。
有什麼方法可以私下錄製Google環聊視頻嗎? 為了在沒有通知的情況下記錄會話, FoneLab屏幕錄像機 提供 Windows 和 Mac 版本來捕捉視頻、錄製音頻和 拍攝快照 作為職業。 只需閱讀文章即可立即獲取所需的信息。
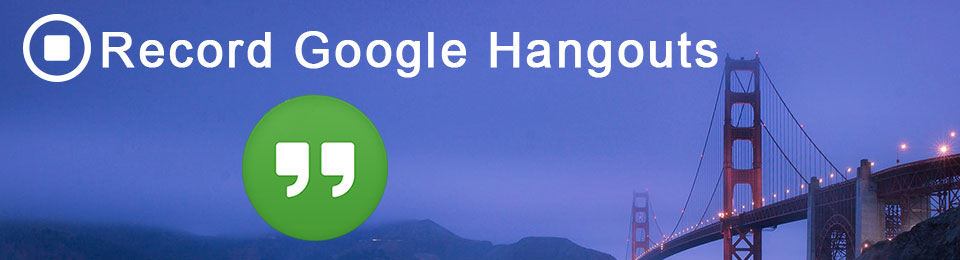
1.如何使用YouTube Live記錄Google環聊通話
就像Google環聊直播的名稱一樣,您可以向所有受眾群體廣播Google+環聊。 只需了解以下有關如何使用YouTube Live錄製環聊直播的詳細過程即可。
為YouTube環聊設置YouTube Live
步驟 1 轉到左側菜單中的YouTube LIVE STREAM頻道。 之後,您可以點擊 最新活動 > 建立現場活動,您可以輸入標題,添加結束時間,描述,標籤和其他信息。 選擇 快速(使用Google Hangouts直播或嘗試使用相機).
步驟 2 YouTube Live具有內置的事件時間表,可以為您安排事件的未來日期和時間。 之後,您可以點擊藍色 立即上線 進入Google Hangouts直播,您可以通過網絡攝像頭實時直播。
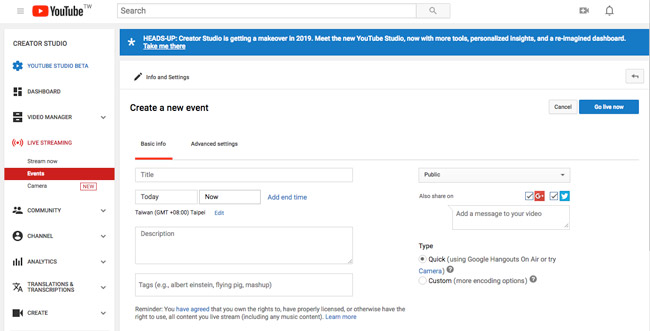
記錄和分享Google環聊直播
步驟 1登錄Google+,然後通過點擊發起Gooogle +視頻群聊 發起環聊 選項。 命名Google環聊,然後通過URL將邀請發送給與會者。 之後,您可以檢查 啟用環聊直播 通過YouTube Live錄製Google環聊的選項。
備註: 當您在YouTube直播中選擇“公開”選項時,所有關注者在看到您正在直播時都會收到一條加入通知。 參加視頻群聊的任何人都會收到通知。
步驟 2 記錄一次Google+環聊會議。 想要錄製Google環聊後,您可以點擊紅色 開始廣播 按鈕。 倒數10秒; 您可以確保在錄製之前一切準備就緒。
步驟 3啟用該選項後,所有與會者都會收到有關正在記錄Google Hangouts的通知。 記錄將保存到 會議錄音 會議所有者的雲端硬盤中的文件夾。 此外,您可以與其他與會者一起獲得日曆信息。
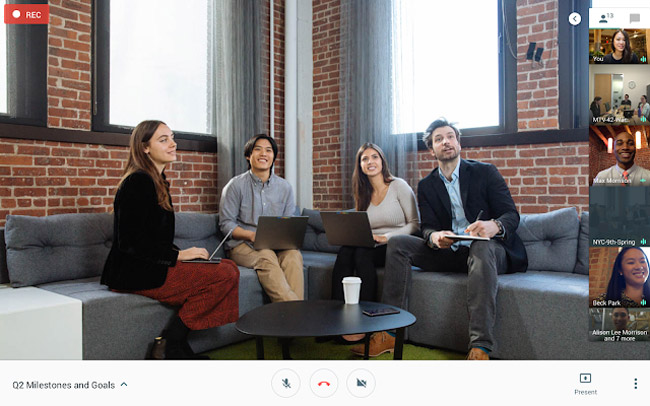
2.如何私下記錄Google環聊對話
如果您不是對話的組織者,或者需要私下記錄Google環聊對話而無需通知, FoneLab屏幕錄像機 是一個屏幕錄像機 捕捉會議視頻,記錄對話音頻並為要點拍攝快照。
- Google環聊的自定義屏幕,捕獲麥克風和系統音頻並拍攝重要快照。
- 使用多種註釋工具突出顯示Google Hangouts會議的一些重點。
- 在您的計算機上錄製並保存網絡攝像頭視頻後,無需其他許可,您就可以將Google環聊錄製為與會者。
FoneLab屏幕錄像機使您可以在Windows / Mac上捕獲視頻,音頻,在線教程等,並且可以輕鬆自定義大小,編輯視頻或音頻等。
- 在Windows / Mac上錄製視頻,音頻,網絡攝像頭並拍攝屏幕截圖。
- 保存前預覽數據。
- 它是安全且易於使用的。
在Windows上錄製Google環聊
步驟 1下載並安裝Google Hangouts記錄器
在計算機上下載並安裝最新版本的Google Hangouts記錄器。 之後,您可以在計算機上啟動該程序,然後再開始Google Hangouts對話。

步驟 2為Google環聊設置音頻和視頻質量
為了獲得最佳質量的Google Hangouts視頻輸出,您可以選擇 視頻格式, 視頻編解碼器, 視頻質量, 幀速率, 音訊格式 和 音頻質量等等。

步驟 3Google環聊的自定義屏幕框架
點擊 視頻錄像機 手動或使用鼠標錄製來調整Google環聊的錄製屏幕。 之後,點擊 錄音大師 添加會議所有與會者的系統聲音。

步驟 4記錄Google環聊對話
現在您可以點擊紅色 REC 按鈕可私下錄製Google環聊,而無需通知。 您可以將錄製的文件保存為其他格式,也可以將視頻直接共享到社交媒體網站。

在Mac上錄製Google環聊
步驟 1 下載並安裝最新版本的Mac FoneLab屏幕錄像機。 之後,您可以在Mac上啟動程序,如以下屏幕截圖所示,以記錄所需的會議。

步驟 2 點擊 設定 調整選項 記錄 菜單。 您可以點擊 幀速率, 比特率 和 取樣率 調整輸出文件的質量。 您可以檢查鼠標錄製和倒計時功能。

步驟 3 記錄一次Google Hangouts會議。 設置完所需的所有內容後,您可以點擊 REC 錄製Google環聊會議的音頻和視頻文件的選項。
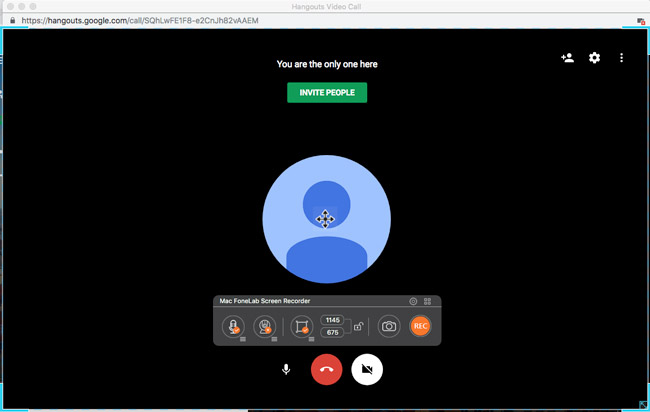
步驟 4 記錄整個Google環聊會話時,您可以點擊 停止 按鈕。 您可以點擊 媒體經理 在Mac上預覽錄製的文件。
在此過程中,您可以單擊 註解 該工具可在視頻或快照中添加線條,箭頭,標註和其他元素。 現在,您可以輕鬆地將所需文件共享到在線社交媒體網站。
結論
當您需要錄製Google Hangouts視頻和音頻文件時,可以使用管理者權限來捕獲所需的文件。 但是在錄製過程中,所有與會者都會收到有關正在錄製Google Hangouts的通知。 如果您想私下錄製Google環聊會議,可以使用FoneLab屏幕錄像機,它可以捕獲高質量的視頻和音頻。 此外,您可以使用多個註釋工具進一步編輯視頻。 如果您對如何捕獲Google環聊還有其他疑問,可以在評論中分享更多信息。
FoneLab屏幕錄像機使您可以在Windows / Mac上捕獲視頻,音頻,在線教程等,並且可以輕鬆自定義大小,編輯視頻或音頻等。
- 在Windows / Mac上錄製視頻,音頻,網絡攝像頭並拍攝屏幕截圖。
- 保存前預覽數據。
- 它是安全且易於使用的。

