3 種快速安全地記錄在線會議的方法
 來自 歐麗莎 / 08 年 2022 月 16 日 00:XNUMX
來自 歐麗莎 / 08 年 2022 月 16 日 00:XNUMX會議由在一個地方進行討論和互動的人組成。 大多數時候,他們會分享關於他們目標的想法、問題、計劃等等。 會議不僅發生在工作和學校。 即使是與家人和朋友,也有會面以建立牢固的聯繫,或者他們計劃進行驚喜慶祝活動。 有時會在網上舉行。 人們只對在線可用的會話使用不同的應用程序和軟件。 例如,您正在安排並想要一份對話副本。 你知道如何記錄會議會話嗎?
本文傾向於幫助您使用不同的有效方法記錄在線會議。 此外,它將介紹一款出色的屏幕錄製工具:FoneLab Screen Recorder。 如果您想了解有關這些可靠方法和軟件的更多信息,請滾動下方。


指南清單
FoneLab屏幕錄像機使您可以在Windows / Mac上捕獲視頻,音頻,在線教程等,並且可以輕鬆自定義大小,編輯視頻或音頻等。
- 在Windows / Mac上錄製視頻,音頻,網絡攝像頭並拍攝屏幕截圖。
- 保存前預覽數據。
- 它是安全且易於使用的。
第 1 部分。在 Android 上錄製在線會議
在線會議比面對面會議更好。 它不會浪費你很多時間去一個特定的地方或位置。 無論您身在何處,您所要做的就是連接到互聯網連接並在您的 Android 手機上下載應用程序。 除此之外,它不會花費太多錢。 為此有很多應用程序和軟件。 例如 Google Hangouts、Zoom Meeting、Google Meet 等等! 您是否正在尋找一種在 Android 上屏幕錄製在線會議的方法? 您在正確的頁面上! 本文的這一部分將幫助您解決這個問題。 向下滾動以使用您的 Android屏幕錄像機 沒有應用程序
步驟 1在主界面,將通知橫幅向下滑動兩次。 之後,點擊 鉛筆 左下角的圖標可在活動磁貼部分添加屏幕錄製。 在這種情況下,它將激活該工具。
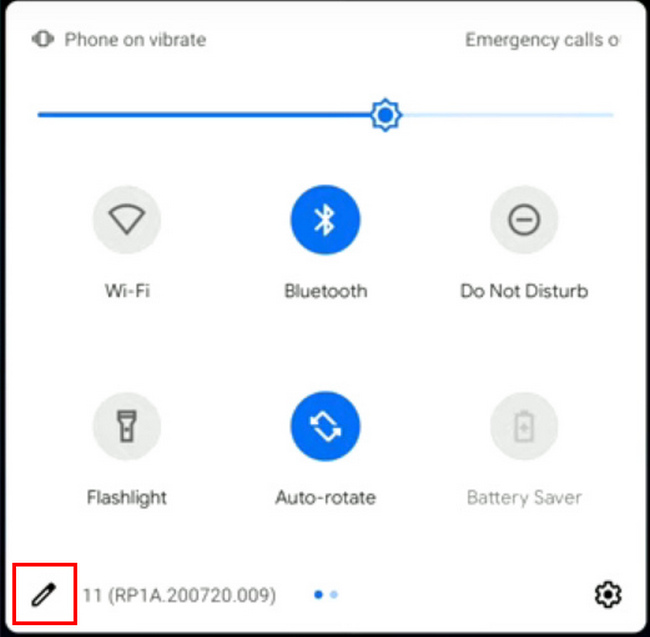
步驟 2點擊並按住屏幕錄製按鈕。 之後,將其拖到 活動瓷磚 部分並點擊設備的 上一頁 按鈕返回其主屏幕。
步驟 3成功激活錄音機後,向下滑動 通知橫幅. 之後,點擊 屏幕錄製 按鈕可在使用前自定義屏幕錄像機。
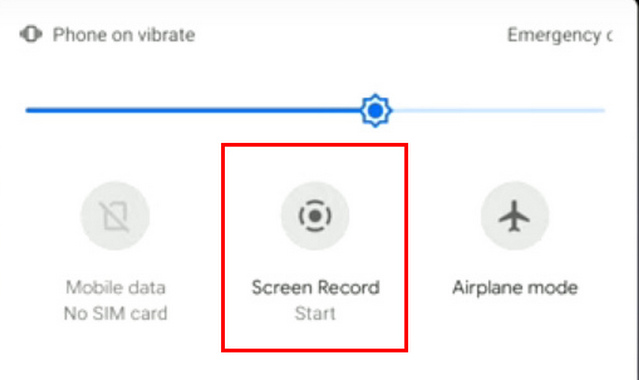
步驟 4啟動會議會話。 之後,屏幕上會彈出一個窗口。 點擊 滑動 的按鈕 錄音 和 在屏幕上顯示觸摸 如果您想在屏幕錄製會議時使用這些功能。 之後,點擊 開始 按鈕開始屏幕錄製。
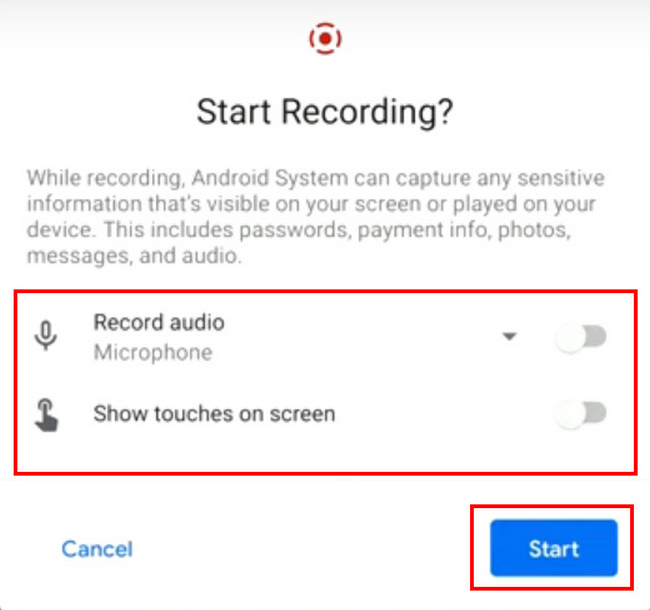
步驟 5如果要停止並保存視頻,請向下滑動 通知橫幅. 之後,點擊 點擊停止 按鈕停止錄製,設備將保存視頻。
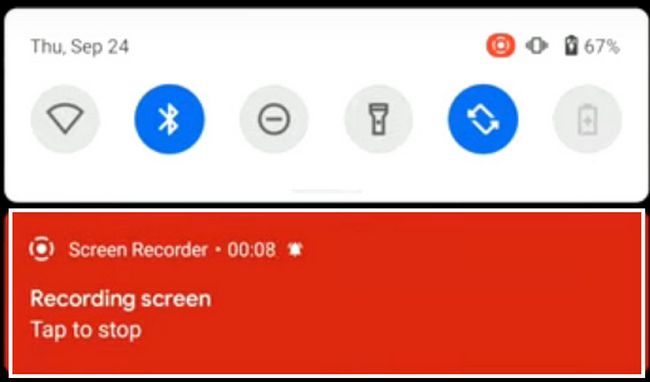
FoneLab屏幕錄像機使您可以在Windows / Mac上捕獲視頻,音頻,在線教程等,並且可以輕鬆自定義大小,編輯視頻或音頻等。
- 在Windows / Mac上錄製視頻,音頻,網絡攝像頭並拍攝屏幕截圖。
- 保存前預覽數據。
- 它是安全且易於使用的。
第 2 部分。 在 iPhone 上錄製在線會議
iPhone 有許多用戶會喜歡使用的功能。 其中之一,即使沒有第三方工具,它也支持屏幕錄製。 用戶無需下載應用程序或軟件即可對其屏幕進行屏幕錄製。 該設備本身有一個屏幕錄像機。 屏幕錄製可以幫助用戶擁有會話、教程、遊戲玩法等的副本! 例如,您正在為您的工作或學校召開會議。 有很多信息需要記住。 如果您想要會話的副本但不知道如何 屏幕錄製你的 iPhone,這篇文章將幫助你解決這個問題。 向下滾動以了解如何使用 iPhone 錄製屏幕。
步驟 1打開設備並找到設置的齒輪圖標。 之後,點擊 控制中心 在主界面上檢查屏幕錄像機。
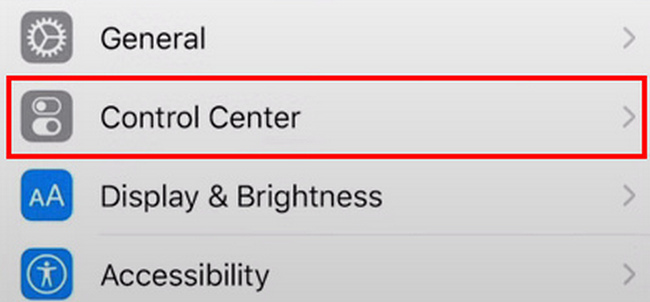
步驟 2如果您看到 控制中心,請點擊 自定義控件 按鈕。 因此,您可以根據需要自定義屏幕錄像機。
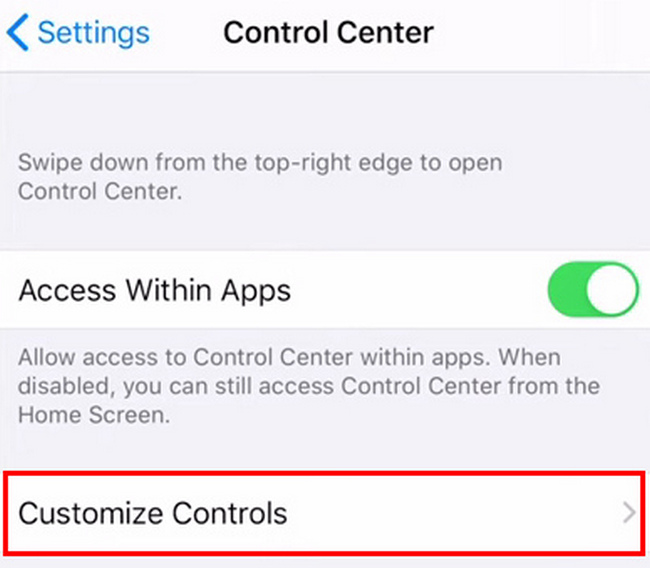
步驟 3自定義工具後,點擊 加號 按鈕將屏幕錄製添加到通知橫幅。 此通知橫幅將幫助您更輕鬆地找到活動磁貼。
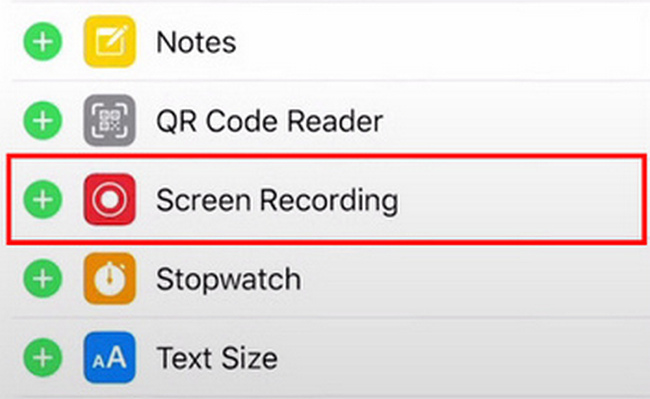
步驟 4啟動要錄製的會議會話。 向下滑動 通知橫幅 在 iPhone 的頂部。 之後,點擊 屏幕錄製 圖標開始錄製您的會議。
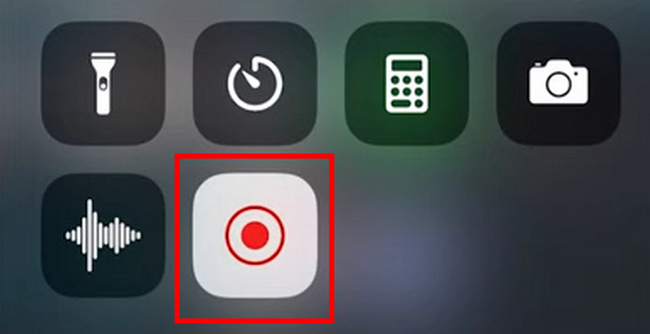
如果您想要更多自定義或編輯功能來在計算機上錄製在線會議怎麼辦? 轉到下一部分以獲得終極工具。
部分 3。 使用 FoneLab 屏幕錄像機在計算機上錄製在線會議
如果上述方法不能解決問題,您必須使用軟件或應用程序。 手機上的第三方應用程序可能無法滿足您有限的功能。 如果您使用的是計算機,您需要做的就是使用該軟件。 FoneLab屏幕錄像機 是屏幕錄製的最佳工具。 它在 Windows 和 Mac 上都可用。 這個軟件的另一個好處是,它可以在線和離線使用。 如果您沒有互聯網連接,則使用它不會有問題。 它記錄高質量的視頻、音頻和圖像。 在這種情況下,如果用戶正在錄製教程,他們會更好地理解視頻。 本文的這一部分將指導您如何在計算機上(甚至從 iPhone 或 Android 屏幕)屏幕記錄您的在線會議。
FoneLab屏幕錄像機使您可以在Windows / Mac上捕獲視頻,音頻,在線教程等,並且可以輕鬆自定義大小,編輯視頻或音頻等。
- 在Windows / Mac上錄製視頻,音頻,網絡攝像頭並拍攝屏幕截圖。
- 保存前預覽數據。
- 它是安全且易於使用的。
步驟 1點擊 免費下載 在主界面下載軟件。 下載後,立即設置該工具,安裝它,然後在您的設備上啟動它。
注意:如果您使用的是 Mac,請單擊 切換至Mac 版本按鈕。 用戶不必擔心,因為 Mac 和 Windows 具有相同的步驟和程序。
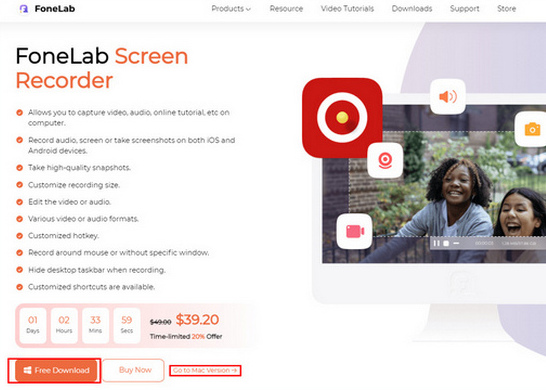
步驟 2要修改屏幕錄像工具,請單擊 視頻錄像機 按鈕。 在這種情況下,您可以在開始錄製在線會議後添加更多功能,例如添加水印。
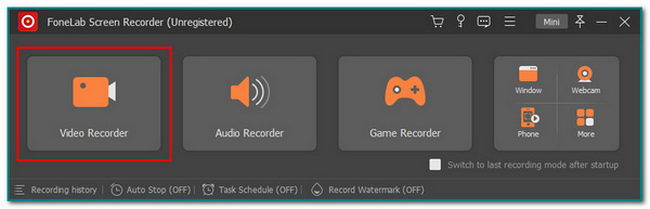
您可以選擇 電話 圖標,如果您喜歡從 iPhone 或 Android 鏡像屏幕,然後錄製會議。 然後按照屏幕上的說明輕鬆將手機屏幕投射到電腦上。
步驟 3在計算機上啟動會議會話。 點擊 REC 頂部的按鈕開始會議會話的錄製過程。
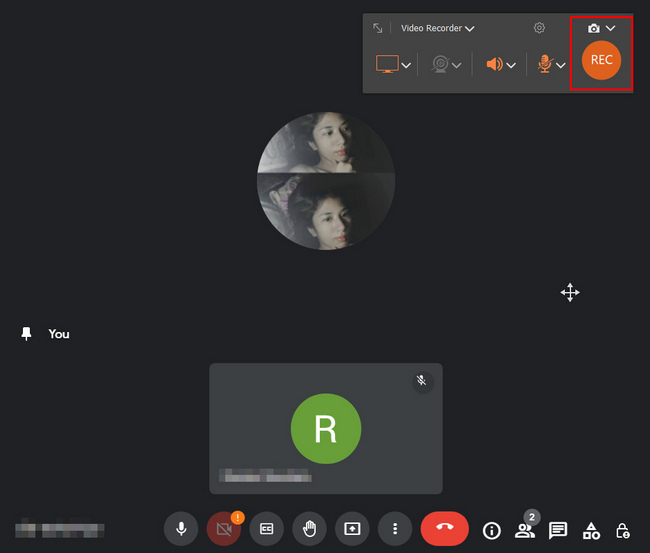
步驟 4要保存視頻,請單擊 完成 錄製會議會話後的按鈕。 之後,您可以在保存它的文件夾的任何位置找到視頻。
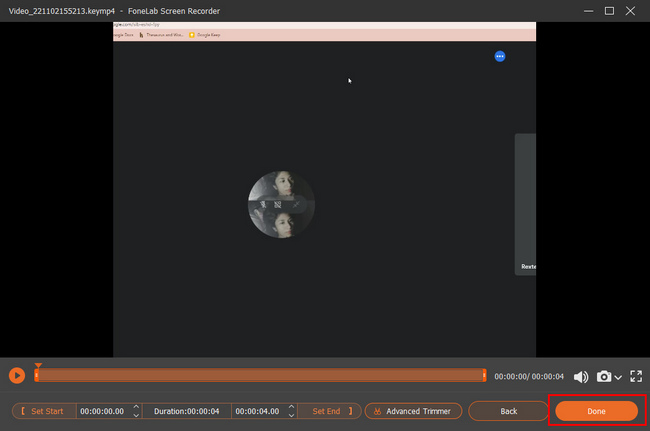
FoneLab屏幕錄像機使您可以在Windows / Mac上捕獲視頻,音頻,在線教程等,並且可以輕鬆自定義大小,編輯視頻或音頻等。
- 在Windows / Mac上錄製視頻,音頻,網絡攝像頭並拍攝屏幕截圖。
- 保存前預覽數據。
- 它是安全且易於使用的。
第 4 部分。關於在線錄製會議的常見問題解答
1.錄製視頻會議是否合法?
人們在錄製會議內容時必須小心。 在錄製會議之前,他們需要徵得與會人員的同意。 除此之外,他們必須告知他們正在記錄在線討論中的人。
最重要的是,告訴人們記錄會議的目的。
2. 錄製會議的最佳應用是什麼?
網上有很多錄屏工具。 如果用戶正在尋找可以離線訪問的工具, FoneLab屏幕錄像機 是最好的工具。 除此之外,用戶可以通過此工具輕鬆訪問記錄歷史。 如果您想探索該軟件,請下載並體驗其獨特的功能。
FoneLab屏幕錄像機使您可以在Windows / Mac上捕獲視頻,音頻,在線教程等,並且可以輕鬆自定義大小,編輯視頻或音頻等。
- 在Windows / Mac上錄製視頻,音頻,網絡攝像頭並拍攝屏幕截圖。
- 保存前預覽數據。
- 它是安全且易於使用的。
每次會議都是必不可少的; 有時,我們必須記錄它們。 本文傾向於幫助用戶屏幕記錄他們的虛擬會議。 它側重於 Android、iPhone 和計算機,並為每個提供不同的可靠方法和步驟。 除此之外,它還引入了最好的屏幕錄製工具,稱為 FoneLab屏幕錄像機. 它支持屏幕錄製。 您可以屏幕錄製教程、遊戲玩法和在線會議。 如果您想體驗這個奇妙的工具,請下載並享受它!
