從外部硬盤驅動器恢復已刪除的文件:前 5 個解決方案 [2023]
 更新於 歐麗莎 / 28年2021月09日30:XNUMX
更新於 歐麗莎 / 28年2021月09日30:XNUMX擁有一個外部硬盤驅動器是一件好事。 它允許您有更多的存儲空間來保存您的數據。 但是,有些時候我們無法避免不小心犯錯誤。 當您無意中從外部硬盤驅動器中刪除文件時,可能會給您帶來麻煩。 不僅如此,當您的數據丟失時,確實會讓您擔心。 但不要激動。 如果你想恢復它們,你可以做到。 如果您繼續閱讀這篇文章,您可能會發現它非常適合您從外部驅動器恢復已刪除文件的需求。
FoneLab數據檢索器-從計算機,硬盤驅動器,閃存驅動器,存儲卡,數碼相機等中恢復丟失/刪除的數據。
- 輕鬆恢復照片,視頻,文檔和更多數據。
- 恢復之前預覽數據。
![從外部硬盤驅動器恢復已刪除的文件:前 5 個解決方案 [2023]](https://www.fonelab.com/images/data-retriever/deleted-hard-drive-data-recovery.jpg)

指南清單
1. 可以從外置硬盤恢復已刪除的文件嗎?
也許您想知道是否可以從外部硬盤驅動器中恢復已刪除的文件? 要回答這個問題,你絕對可以做到。 這些天經常發生意外刪除或丟失外部硬盤上的文件。 因此,您不必擔心,因為此類問題有解決方案。 事實上,無論是在手機上、備份文件中,甚至在外部硬盤驅動器中,還有很多方法可以在文件被刪除或丟失時恢復文件。 如今,恢復這些文件變得更加容易。
如果您正在尋找從外部硬盤驅動器恢復已刪除文件的方法,請在閱讀本文及其以下部分時發現這些出色的解決方案。
2.使用命令提示符恢復已刪除的硬盤數據
從外部驅動器恢復已刪除文件的一種方法是使用 Windows 命令行。 它也稱為 CMD 或 CMD.exe。 它是分配給程序以完成任務的特定操作。 根據操作系統的不同,它通常是指一個單詞或短語,它通過命令行界面或 shell 通知計算機要執行的操作。 以下是學習如何使用它來恢復已刪除文件的指南。
如何通過 Windows 命令行和 CHKDSK 從外部硬盤驅動器恢復已刪除文件的步驟:
步驟 1首先,按 Windows+R 鍵 同時。 並且,在對話框中,鍵入 CMD.
步驟 2接下來,當 命令提示符 出現,在其窗口上,鍵入 chkdsk[驅動器號]/f,然後按 Enter. 然後,等待命令完成。
步驟 3之後,輸入 驅動器盤符 再次按下 Enter.
步驟 4然後,輸入 attrib -h -r -s / s / d *。*. 最後,讓命令完成。
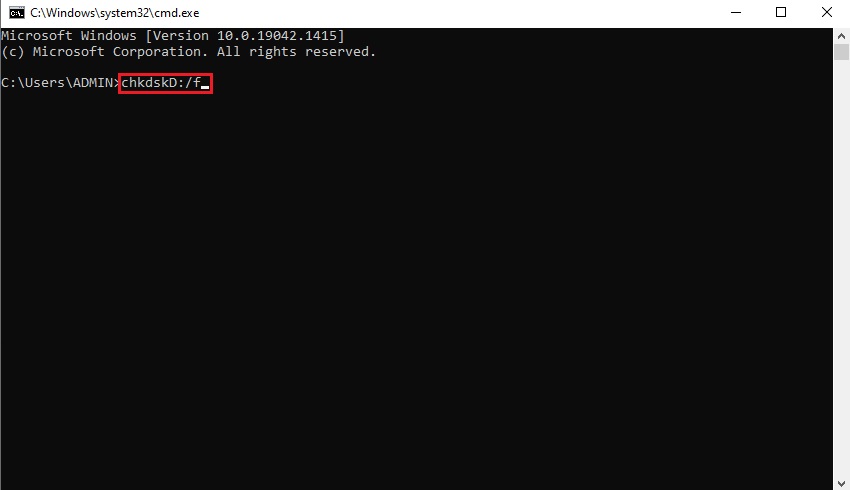
而且,就是這樣! 命令完成後,您的所有文件都將在您的計算機上恢復。 然後,您可以將它們複製並粘貼到您將在計算機上連接的外部硬盤驅動器上。 在文章的下一部分,我們還有 Windows 系統文件檢查器,它也可以為您提供幫助。
FoneLab數據檢索器-從計算機,硬盤驅動器,閃存驅動器,存儲卡,數碼相機等中恢復丟失/刪除的數據。
- 輕鬆恢復照片,視頻,文檔和更多數據。
- 恢復之前預覽數據。
3. 如何通過 Windows 命令行和 CHKDSK 從外置硬盤恢復已刪除的文件
SFC 或也稱為 Windows 系統文件檢查器,是所有現代版本 Windows 的標準工具。 您可以使用此程序修復 Windows 中損壞的系統文件。 系統文件檢查器可以在 Windows 和 Windows 恢復媒體中以管理員權限運行。 因此,此工具是另一種從外部驅動器恢復已刪除文件的方法。 請按照以下說明了解如何執行此操作。
如何通過 Windows 系統文件從外部驅動器恢復已刪除文件的步驟:
步驟 1首先,按下 Windows + X 熱鍵組合。 並且,從下拉菜單中,選擇 命令提示符(管理員) or Windows PowerShell(管理員).
步驟 2當 用戶帳戶控制 提示顯示,選擇 是.
步驟 3接下來,一旦出現閃爍的光標,輸入 證監會/斯諾諾. 然後,按 Enter 鍵。
步驟 4最後, 系統文件檢查器 將檢查 Windows 系統文件的完整性。
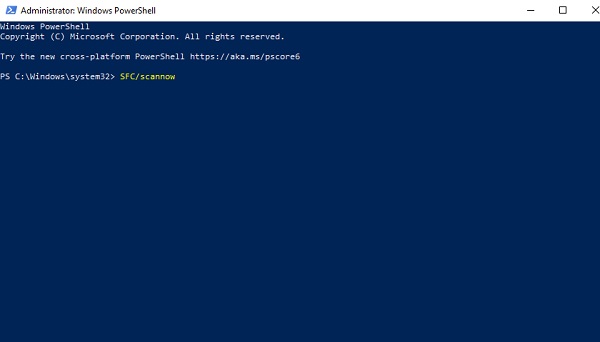
而且,這就是您可以使用 Windows 系統文件檢查器. 如果這篇文章的兩個部分對您來說似乎很複雜或複雜,您可以試試我們的 FoneLab數據檢索器 工具。 這是一個易於使用和全面的程序。 在這篇文章的下一部分學習這個程序。
4. 如何通過 Windows 系統文件檢查器從外置硬盤恢復已刪除的文件
您可以用來從外部驅動器還原或恢復已刪除文件的最佳替代方法之一是 FoneLab數據檢索器. 該工具是一種安全、方便且功能強大的工具。 它是一種工具,可以 從計算機中恢復已刪除或丟失的數據、硬盤驅動器、閃存驅動器、數碼相機、存儲卡等等。 你需要的一切,特別是如果你正在恢復,都在這裡。 不僅如此,如果你有人為錯誤、硬盤故障等原因,它也可以被檢索到。 您現在想了解如何從外部驅動器恢復丟失和刪除的文件嗎? 請按照以下步驟操作。
FoneLab數據檢索器-從計算機,硬盤驅動器,閃存驅動器,存儲卡,數碼相機等中恢復丟失/刪除的數據。
- 輕鬆恢復照片,視頻,文檔和更多數據。
- 恢復之前預覽數據。
如何使用 FoneLab Data Retriever 從外置硬盤恢復已刪除文件的步驟:
步驟 1首先,到FoneLab Data Retriever官網下載安裝到電腦上。 它會自動啟動。

步驟 2然後,首先將外部硬盤驅動器連接到計算機。 然後在主界面上,點擊外置硬盤。 然後,單擊 檢查所有文件類型,或者您可以通過單擊旁邊的框來選擇要恢復的特定文件類型。 然後點擊 瀏覽 按鈕。 然後,掃描過程將開始。
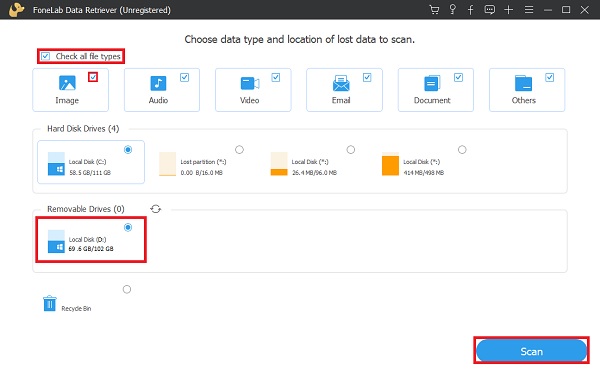
步驟 3如果您要恢復的文件不存在,請單擊 深層掃描. 掃描過程完成後,通過勾選文件名旁邊的框來選擇圖像、文檔、視頻或您希望恢復的任何內容。
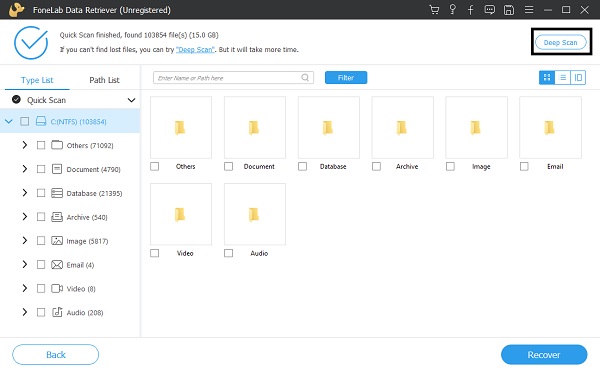
步驟 4最後,點擊 恢復 選擇要檢索的數據後的按鈕。 而且,就是這樣!

由於 FoneLab Data Retriever 工具,您可以輕鬆地從外部硬盤驅動器恢復丟失或刪除的文件。 您現在可以再次查看您的文件。 請注意,它將被恢復並放在計算機上,而不是直接放在外部硬盤驅動器上,但您無論如何都可以移動它們。 在下一部分中,將討論另一種方法。
5. 如何從備份文件中恢復外置硬盤中已刪除的文件
您知道 Google 有一項新開發的功能嗎? 那是谷歌驅動器。 您可以在此處存儲和同步文件。 事實上,您可以在任何設備上訪問此處的所有文件。 現在,如果您使用 Google Drive 備份和同步您的重要文件,則可以在您的計算機上恢復它們。 但如果你沒有,這個方法對你不起作用。 不過,以下是有關如何從 Google 雲端硬盤取回文件的步驟。
如何從 Google Drive 恢復已刪除文件的步驟:
步驟 1首先,在瀏覽器上,輸入 Google Drive。 然後,登錄您的帳戶,您已在其中備份了外部驅動器中的文件。
步驟 2接下來,在驅動器上搜索要恢復的文件。 然後,右鍵單擊並選擇 下載 從下拉菜單中。 而且,就是這樣!
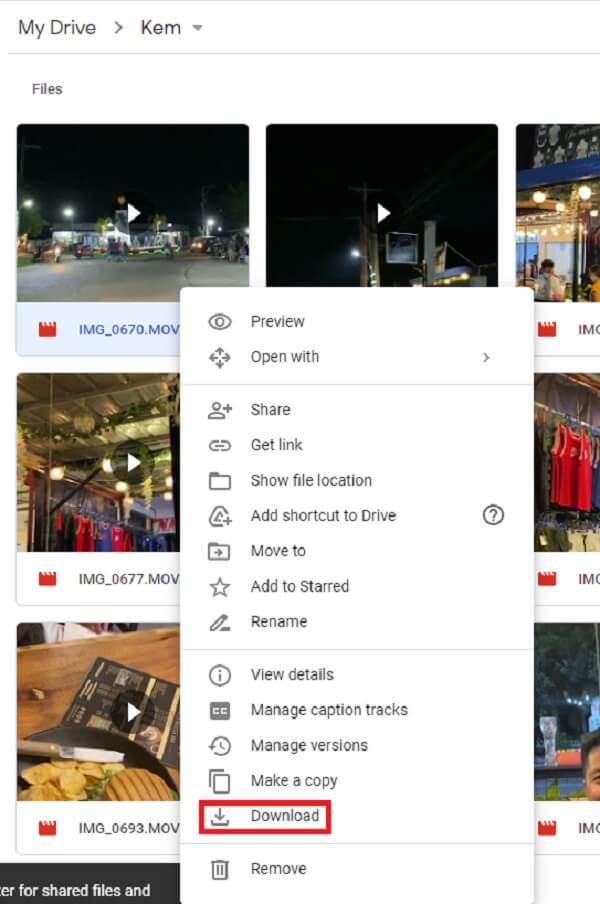
這一次,如果您從 Google Drive 本身刪除或移除了文件,您仍然可以從其垃圾箱文件夾中恢復它們。 你想知道怎麼做嗎? 請按照以下步驟操作。
如何從 Google Drive 的垃圾文件夾中恢復已刪除文件的步驟:
步驟 1首先,在您的瀏覽器上,搜索 Google Drive。
步驟 2然後,您將在其主頁的左角欄中看到垃圾箱文件夾。
步驟 3接下來,找到您要恢復的文件。 然後,右鍵單擊,最後,單擊 恢復.
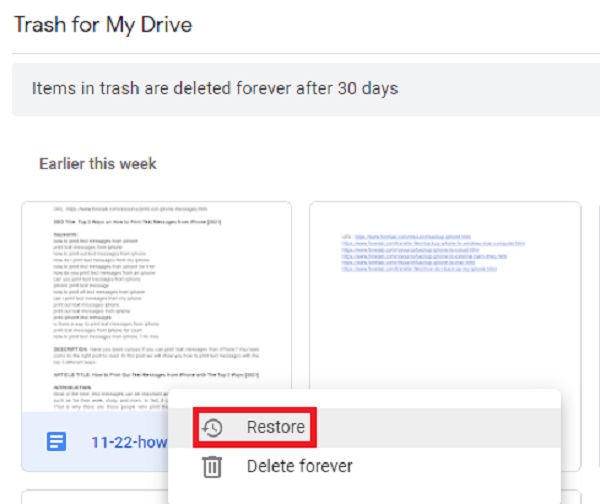
而已! 您現在已經從 Google Drive 上的外部硬盤驅動器恢復了您上傳或備份的已刪除文件。 請注意,這只有在您已同步並將文件存儲在其上時才可能或對您有用。
6. 關於從外置硬盤恢復已刪除文件的常見問題
1. 外置硬盤有回收站可以恢復文件嗎?
外部硬盤驅動器上也提供了回收站文件夾。 此文件夾可能包含您從此驅動器中刪除的文件。 您可以從外部硬盤驅動器上的回收站文件夾中刪除數據。
2. 是否可以從停止工作的外部硬盤恢復數據?
是的。 數據可以從崩潰的外部硬盤驅動器中恢復。 但是,如果您的外部硬盤驅動器或 USB 因物理損壞而失效,您將無法使用數據恢復程序恢復文件。 只要您的計算機可以檢測到您的外部硬盤驅動器,您就可以依靠上面所說的外部硬盤驅動器恢復工具或 FoneLab Data Retriever 來找回已刪除或丟失的文件。
FoneLab數據檢索器-從計算機,硬盤驅動器,閃存驅動器,存儲卡,數碼相機等中恢復丟失/刪除的數據。
- 輕鬆恢復照片,視頻,文檔和更多數據。
- 恢復之前預覽數據。
總結一下,這些是關於如何從外部驅動器恢復已刪除文件的前 5 種解決方案。 其實,這只是其中的一些方式。 然而,我們選擇了這些,因為它們是優秀的方法之一。 但是,有一個工具在這些方法中脫穎而出,它是 FoneLab數據檢索器. 在從不同設備恢復數據時,該工具將為您提供所需的一切好處。 此外,以其出色的性能為您提供最佳體驗。 儘管如此,您仍然可以決定以何種方式執行。
