使用簡單方法在新 SSD 上安裝 Mac OS 後恢復數據
 更新於 歐麗莎 / 07年2022月09日30:XNUMX
更新於 歐麗莎 / 07年2022月09日30:XNUMX您打算在新的 SSD 上安裝 macOS 嗎? 無論您將其更新到最新版本還是舊版本,數據丟失的可能性都不會消失。 光是丟失所有文件的想法就已經令人沮喪了。 除了工作或學習中的重要文件外,您還可能丟失寶貴的個人數據。 您保留的文件是世界上任何人都無法複製的。 這包括您與生活中重要的人分享的視頻、照片、筆記和錄音。 你一定想知道為什麼你只打算安裝 macOS 時會想到這個,對吧?
那麼,您可能遭受數據丟失的原因有多種。 有時,你甚至是故意的。 不是因為您想這樣做,而是因為您需要通過刪除幾乎所有文件來全新安裝 macOS。 自然地,您會創建一個備份以在該過程完成後進行恢復。 但有些人過於依賴 Mac 的內置備份功能 Time Machine。 它會自動備份文件,因此他們認為隨時刪除文件都沒有問題。 然而,事實並非如此。 如果突然出現問題,您將立即丟失數據。

值得慶幸的是,在那之後您仍然有機會恢復您的文件。 如果您執行正確的安裝過程,您就不必面對任何這些問題。 因此,我們決定提供一個簡單的指南來幫助您在新的 SSD 上安裝 Mac OS。 萬一不幸的事情發生,我們還提供了 2 種可靠的方法來檢索您的數據。 請繼續閱讀下面的內容以開始。

指南清單
第 1 部分。 在新的 SSD 上正確安裝 Mac OS
選項 1. 使用恢復模式在新 SSD 上安裝 Mac OS
在新 SSD 上安裝 macOS 的一種安全方法是通過恢復模式。 由於性能更好,您可能想從 HDD(硬盤驅動器)切換到 SSD(固態驅動器)。 在定價方面,HDD 的價格較低,這使得它更容易為許多人所接受。 但是使用 SDD,您可以享受更快的性能。 此外,與另一種相比,它更耐用、更輕且吸收的能量更少。
按照以下說明操作,學習使用恢復模式在新 SSD 上安裝 Mac OS:
步驟 1您需要做的第一件事是在 Mac 的驅動器托架中安裝新的 SSD。 之後,是時候啟動或打開您的 Mac 計算機了。
步驟 2按住 命令+ R 聽到啟動音後,按鍵盤上的鍵。 只有在 蘋果標誌 出現。
步驟 3恢復菜單將很快出現,標題為 macOS Utilities。 選擇 磁盤實用程序 從選項。 從那裡,單擊 繼續 並在初始化新 SSD 後按照以下說明安裝 macOS。
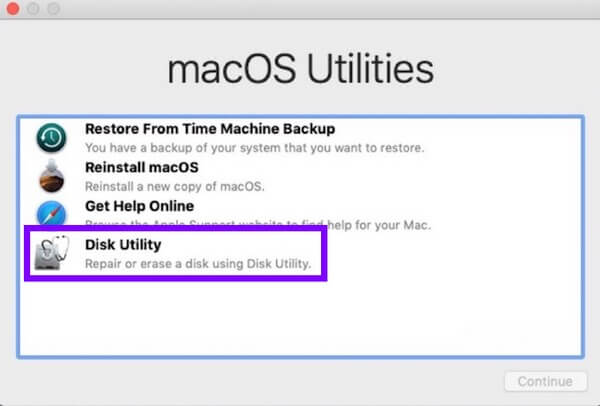
選項 2. 通過 Time Machine 在新的 SSD 上安裝 Mac OS
如果您要安裝舊版本的 macOS,Time Machine 是您可以信賴的首選方法。 也就是說,如果您碰巧很幸運並且沒有發生任何問題。 此方法與上述方法進入 Recovery 模式的過程相同。 但是,如果您在 Time Machine 上沒有看到備份,請繼續執行下一個方法。
按照以下說明操作,學習通過 Time Machine 在新的 SSD 上安裝 Mac OS:
步驟 1長按進入recovery模式 命令+ R 聽到啟動音後按鍵。 完成新 SSD 的初始化後,繼續 從時間機器備份還原 選項。
步驟 2選擇您使用 Time Machine 備份文件的磁盤。 在備份列表中選擇要還原的那個。
步驟 3最後選擇 繼續 並按照以下說明在新 SSD 上重新安裝舊版本的 macOS。
第 2 部分。使用 FoneLab Mac Data Retriever 在新 SSD 上安裝 Mac OS 後恢復數據
現在,這個過程可能出了問題。 或者您可能無法事先保存備份。 如果是這種情況,請尋求值得信賴、可靠的幫助 Mac數據恢復 工具就是你所需要的。 FoneLab Mac 數據檢索器 不需要您在恢復文件之前進行備份。 您只需初始化您的新 SSD,之後此工具會處理您的文件和其他數據。
FoneLab數據檢索器-從計算機,硬盤驅動器,閃存驅動器,存儲卡,數碼相機等中恢復丟失/刪除的數據。
- 輕鬆恢復照片,視頻,文檔和更多數據。
- 恢復之前預覽數據。
在新的 SSD 上安裝 Mac OS 後,按照以下說明恢復文件 FoneLab Mac 數據檢索器:
步驟 1訪問 FoneLab Mac Data Retriever 的網站並免費下載安裝程序文件。 這 免費下載 選項卡位於頁面的左下方。 確保單擊帶有 Apple 徽標的那個。 下載後將其移動到應用程序文件夾中。
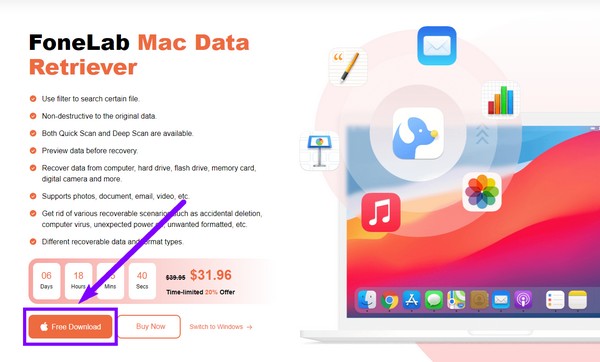
步驟 2點擊 開始 下方的標籤 Mac數據恢復 主界面上的功能。 將來您也可以使用其他功能,以備不時之需。
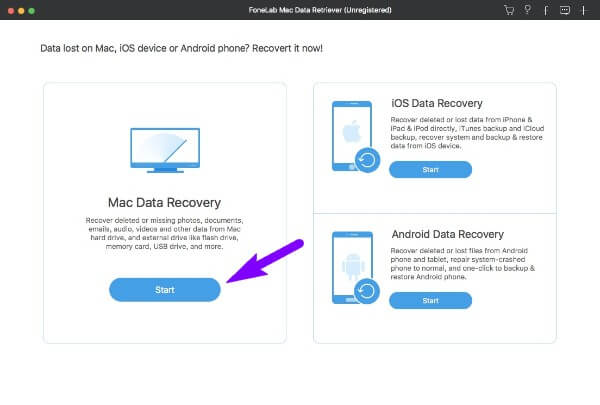
步驟 3從可用數據類型列表中選擇要恢復的類型。 FoneLab Data Retriever 支持照片、音頻、視頻、文檔、電子郵件等。 然後在下面,選擇存儲所需文件的數據位置。 之後,單擊 瀏覽.
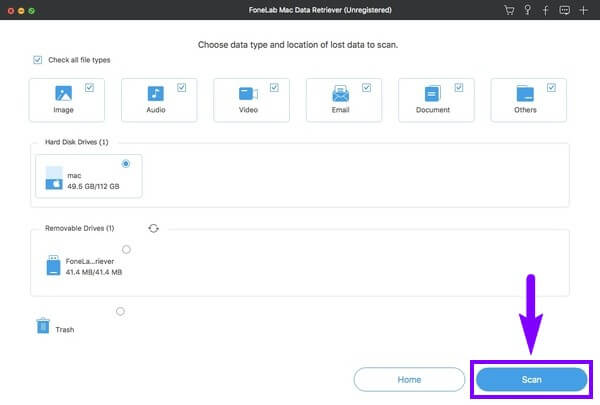
步驟 4通過勾選複選框來選擇要恢復的所有文件。 如果您沒有看到您的文件,則 深層掃描 可以進行更全面的瀏覽。 您還可以使用其他附加功能。 之後,單擊 恢復 最終恢復您的數據。
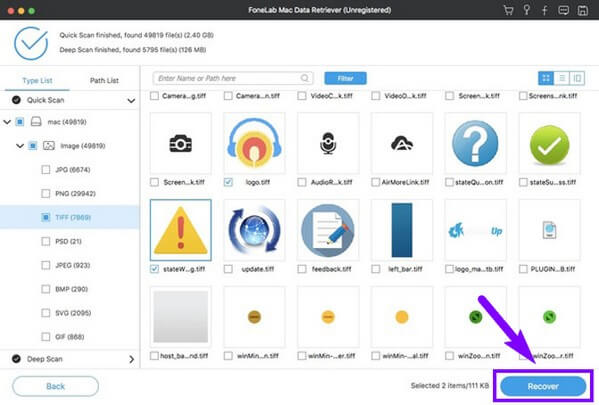
FoneLab數據檢索器-從計算機,硬盤驅動器,閃存驅動器,存儲卡,數碼相機等中恢復丟失/刪除的數據。
- 輕鬆恢復照片,視頻,文檔和更多數據。
- 恢復之前預覽數據。
第 3 部分。有關在新 SSD 上安裝 Mac OS 後恢復數據的常見問題解答
1. 在新的 SSD 上安裝 Mac OS 安全嗎?
是的。 但是,不建議在最近更新後立即執行此操作。 最好稍等片刻再安裝。
2. FoneLab Mac Data Retriever 可以從閃存驅動器恢復文件嗎?
是的,它可以。 FoneLab Mac 數據檢索器 能夠從各種設備恢復文件。 使用 Mac 或 Windows 計算機時,您只需連接要恢復的驅動器即可。 然後程序將掃描它並恢復您選擇的文件。
3. 我的文件太多了。 有沒有辦法輕鬆找到我需要的文件?
就在這裡。 選擇正確的工具是方便恢復過程的最佳方式。 如果您想快速找到您的文件和其他數據,請使用 FoneLab Mac 數據檢索器. 它具有搜索欄功能,可讓您根據文件名查找特定文件。 與此同時, 篩選 功能允許您設置過濾器信息並根據您選擇的信息查看您的文件。
FoneLab數據檢索器-從計算機,硬盤驅動器,閃存驅動器,存儲卡,數碼相機等中恢復丟失/刪除的數據。
- 輕鬆恢復照片,視頻,文檔和更多數據。
- 恢復之前預覽數據。
感謝您閱讀到這裡。 如果您還有任何顧慮,請隨時訪問 FoneLab Mac 數據檢索器 網站獲取更多解決方案。
