如何在 iPhone 上恢復設置圖標:無憂 [2023]
 來自 歐麗莎 / 01 年 2022 月 09 日 00:XNUMX
來自 歐麗莎 / 01 年 2022 月 09 日 00:XNUMX iPhone 設備上的設置應用程序是必不可少的應用程序之一。 為什麼? 因為在這個應用程序中,您可以看到您 iPhone 設備的所有應用程序和信息。 但是我們如何在沒有看到設置應用程序的情況下看到重置按鈕呢? 如果你想重置你的設備。

指南清單
FoneLab使您可以將iPhone / iPad / iPod從DFU模式,恢復模式,Apple徽標,耳機模式等修復到正常狀態而不會丟失數據。
- 修復禁用的iOS系統問題。
- 從禁用的iOS設備中提取數據,而不會丟失數據。
- 它是安全且易於使用的。
第 1 部分。如何通過 Spotlight 搜索在 iPhone 上獲取設置圖標
iPhone 上的 Spotlight Search 可讓您搜索整個設備並安裝音樂、照片、Gmail 等應用程序。
以下是通過 Spotlight Search 取回設置圖標的一些步驟。
步驟 1向右滑動 iPhone 屏幕以查看 Spotlight搜索 在屏幕的上部。
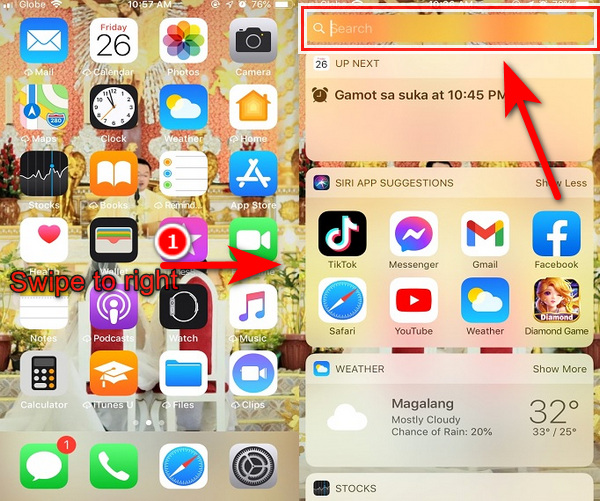
步驟 2接下來,鍵入 設定 在搜索欄上。
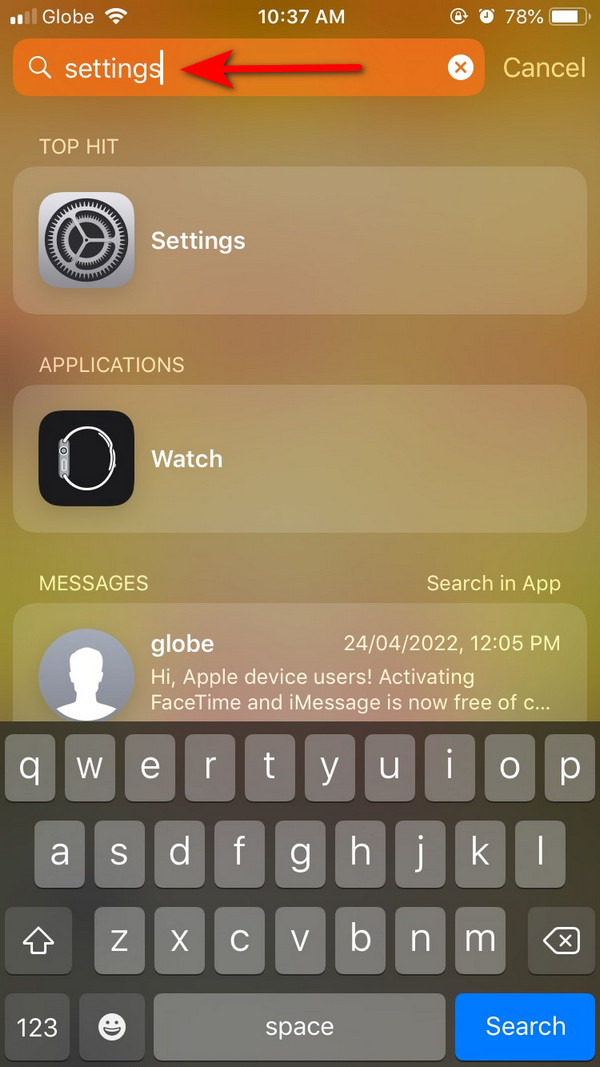
步驟 3打字後 設定 在搜索欄上,在搜索欄的下部,您將看到 設置 申請並在上面打勾。
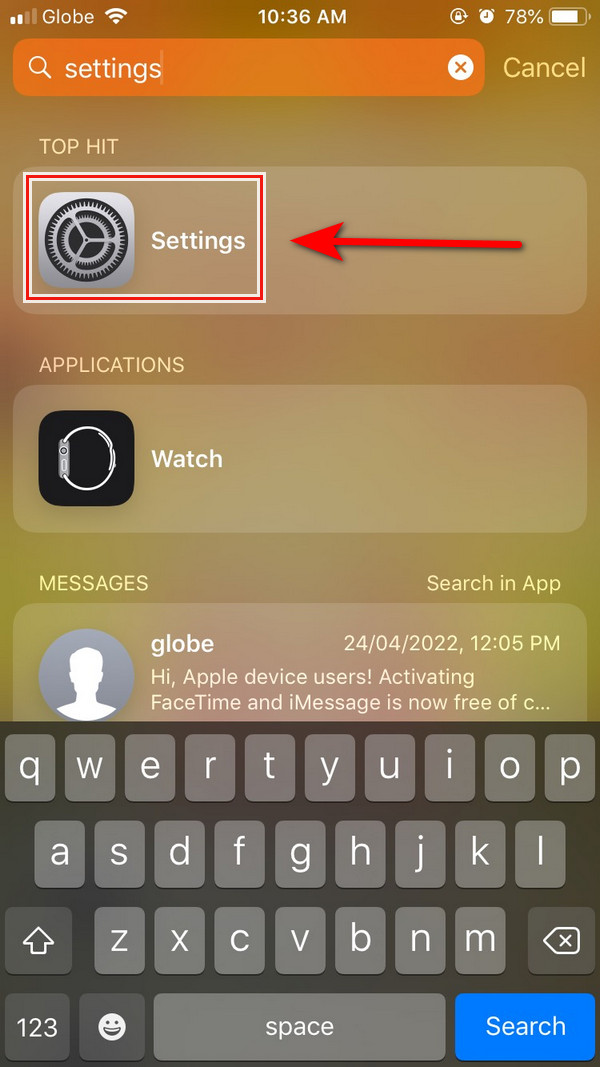
步驟 4一旦你點擊了 設置 應用程序,它將啟動應用程序。 請向下滾動並找到 重設 按鈕並點擊它。
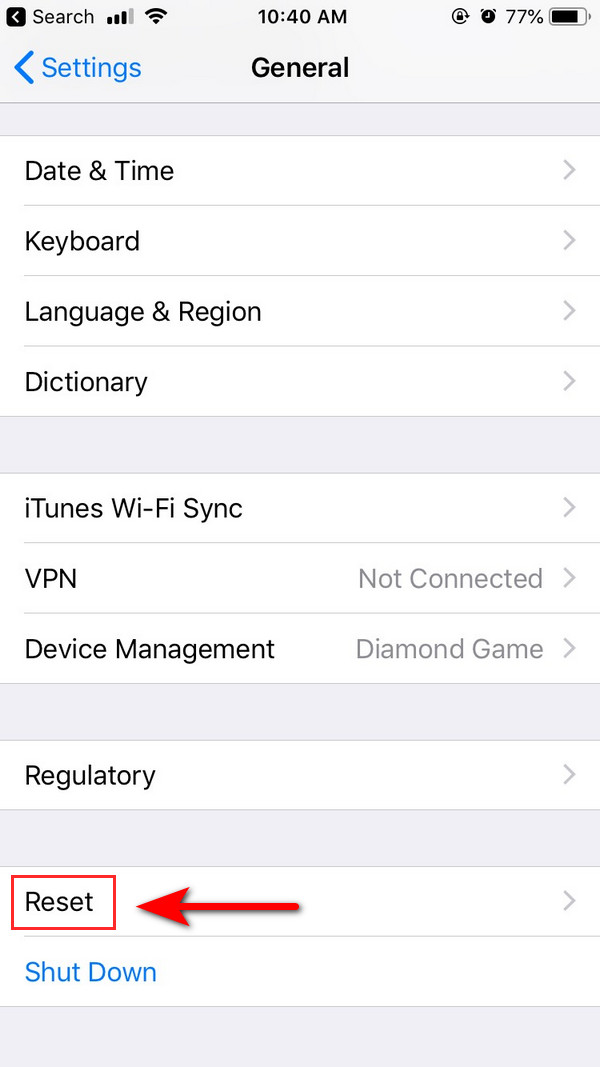
步驟 5最後! 在您的屏幕上,您將看到一些有關如何重置的列表。 選擇 重置主屏幕佈局,就是這樣。 它會再次出現你的失踪 設定 主屏幕上的圖標。
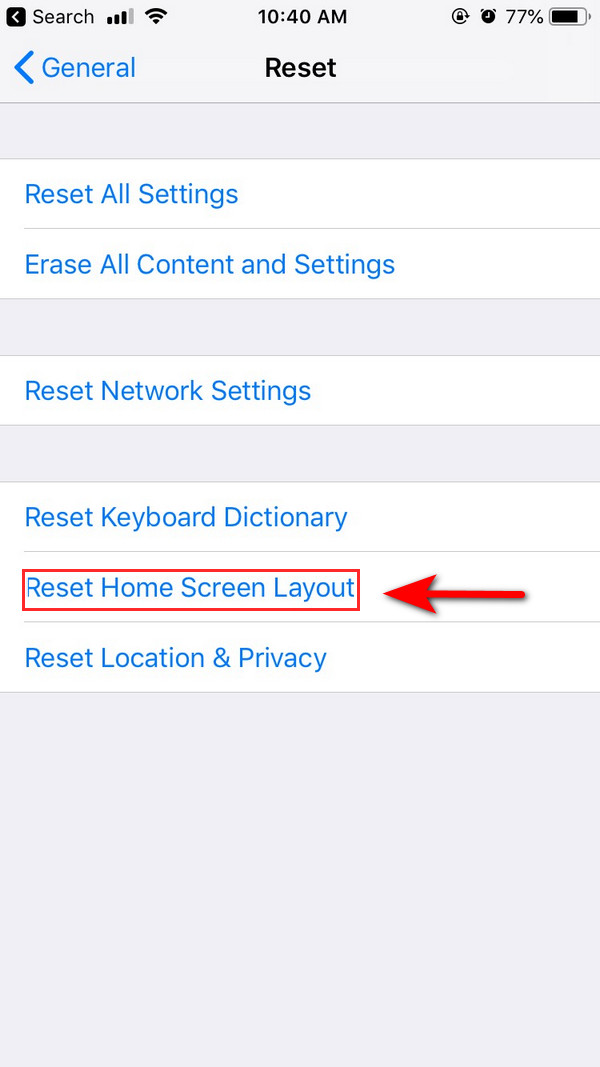
第 2 部分。如何通過應用程序庫在 iPhone 上獲取設置圖標
App Library 就像一個商店,您可以在其中查看 iPhone 上已安裝的應用程序; 一旦您不小心隱藏或錯過了它,它將有助於找到您的應用程序。 此外,在 App Library 中,您可以將下載的應用程序分類。
這些是如何通過應用程序庫恢復設置圖標的步驟。
步驟 1首先,將主屏幕向左滑動,直到到達 App Library。
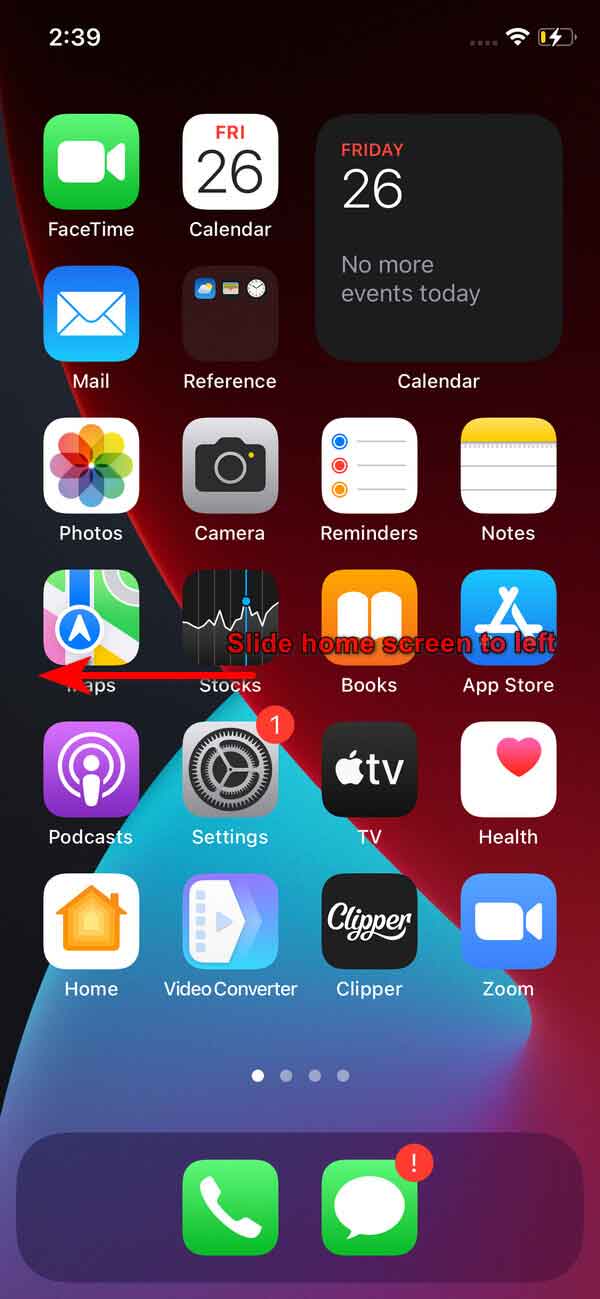
步驟 2接下來,找到齒輪圖標 設定 在您的應用程序庫上並單擊它。
步驟 3取回你的 設定 主屏幕上的圖標,按住應用程序庫上的設置圖標來獲取它。 之後,菜單屏幕將打開。 在屏幕上移動手指以放置設置圖標,將設置符號拖動到主屏幕,然後將其放在那裡。 您可以將應用程序圖標放在主屏幕上的任何位置。
第 3 部分。 如何通過強制重啟 iPhone 在 iPhone 上恢復設置圖標
如果您在 Spotlight 搜索/應用程序庫中找不到設置圖標後被迫重新啟動 iPhone,這將有所幫助。 其原因可能是您設備上的錯誤問題或程序問題。 重新啟動您的設備將刷新您的程序以解決某些問題。
FoneLab使您可以將iPhone / iPad / iPod從DFU模式,恢復模式,Apple徽標,耳機模式等修復到正常狀態而不會丟失數據。
- 修復禁用的iOS系統問題。
- 從禁用的iOS設備中提取數據,而不會丟失數據。
- 它是安全且易於使用的。
適用於 iPhone 6 及更早版本的用戶
按住開機和主頁按鈕,直到屏幕上出現 Apple 標誌。
適用於 iPhone 7 和 7 plus 用戶
長按開機/關機鍵,同時調低音量,等到 Apple 標誌出現。
適用於 iPhone 8、X 或更高版本的用戶
按下並鬆開音量增大/減小按鈕。 按住開/關按鈕,直到出現 Apple 標誌。

第 4 部分。如何通過屏幕時間設置在 iPhone 上獲取設置圖標
要隱藏和取消隱藏應用程序,您可以使用屏幕時間; 它會佔用空間,但這並不意味著您將刪除該應用程序。
這些是有關如何在應用程序上使用屏幕時間設置的步驟。
步驟 1要開始,請單擊 設定 iPhone上的圖標。
步驟 2接下來,勾選 屏幕時間 繼續。
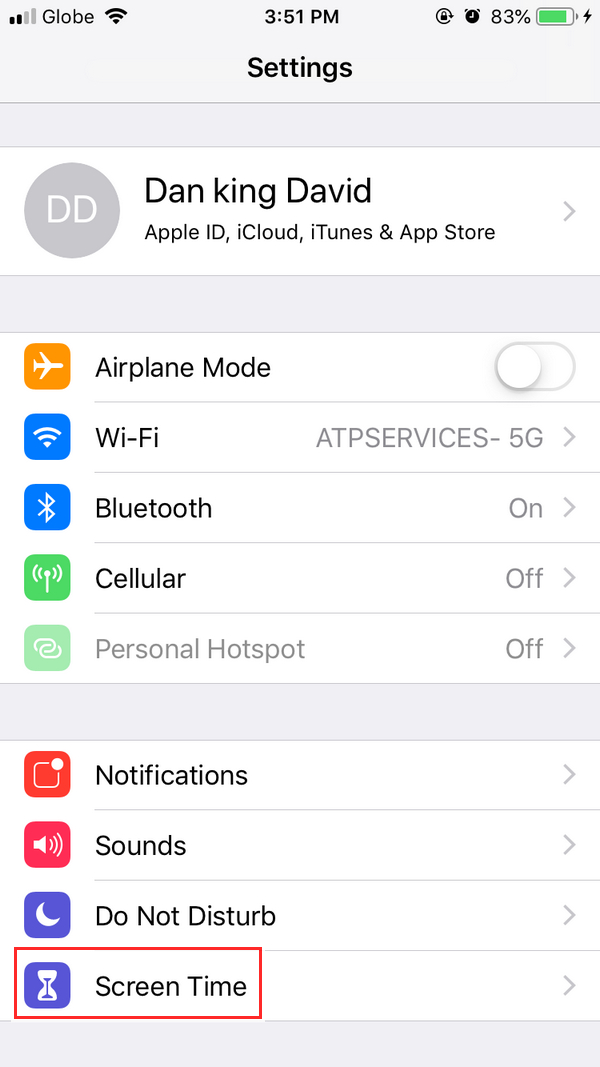
步驟 3從列表選項中,單擊 內容和隱私限制.
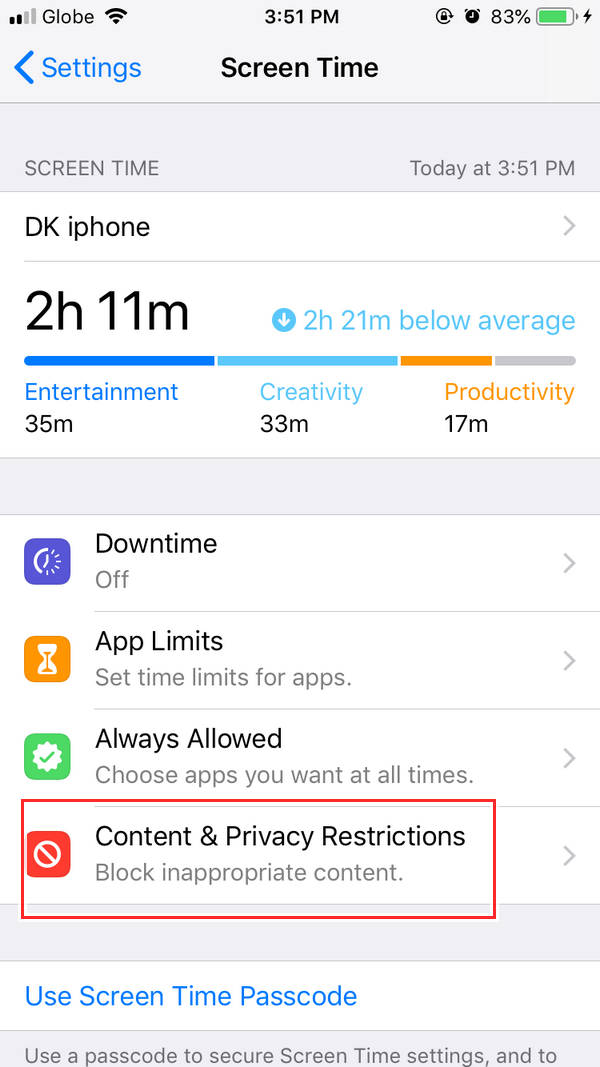
步驟 4點擊 內容和隱私限制 啟用它,您將在下面看到幾個列表選項。
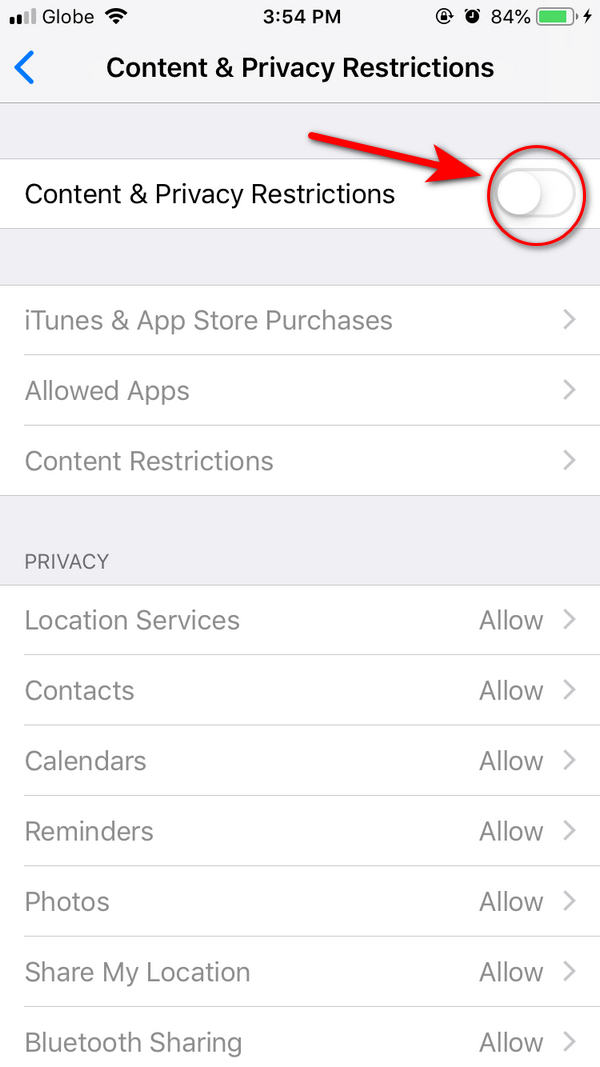
步驟 5啟用後 內容和隱私限制。 切換 允許的應用 在你的屏幕上。
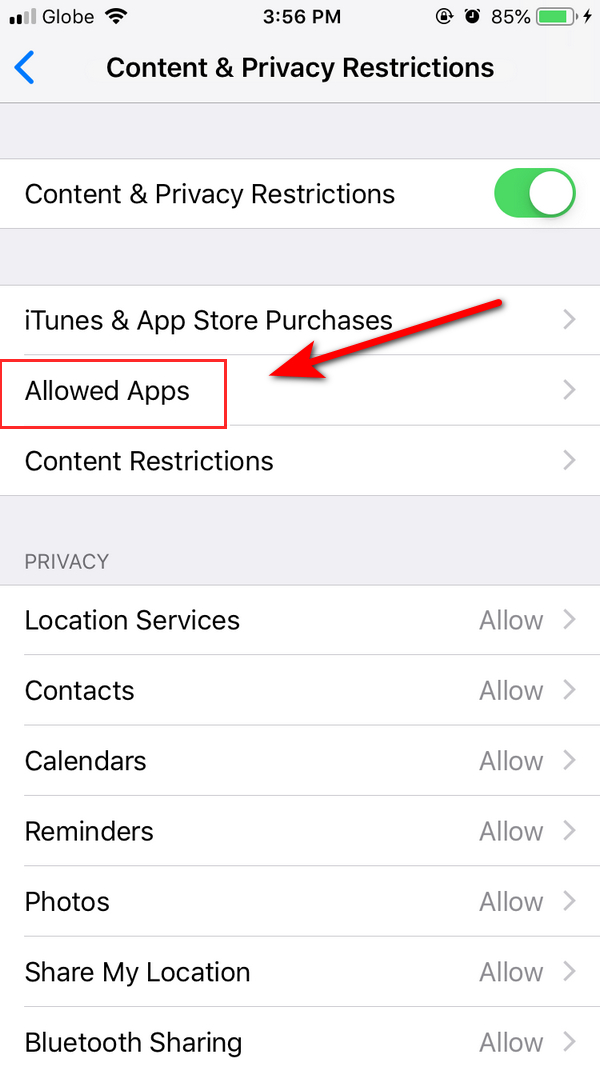
步驟 6您將看到應用程序列表,單擊要隱藏的應用程序,如果要取消隱藏應用程序,請重複相同的步驟,就是這樣! 你完成了。
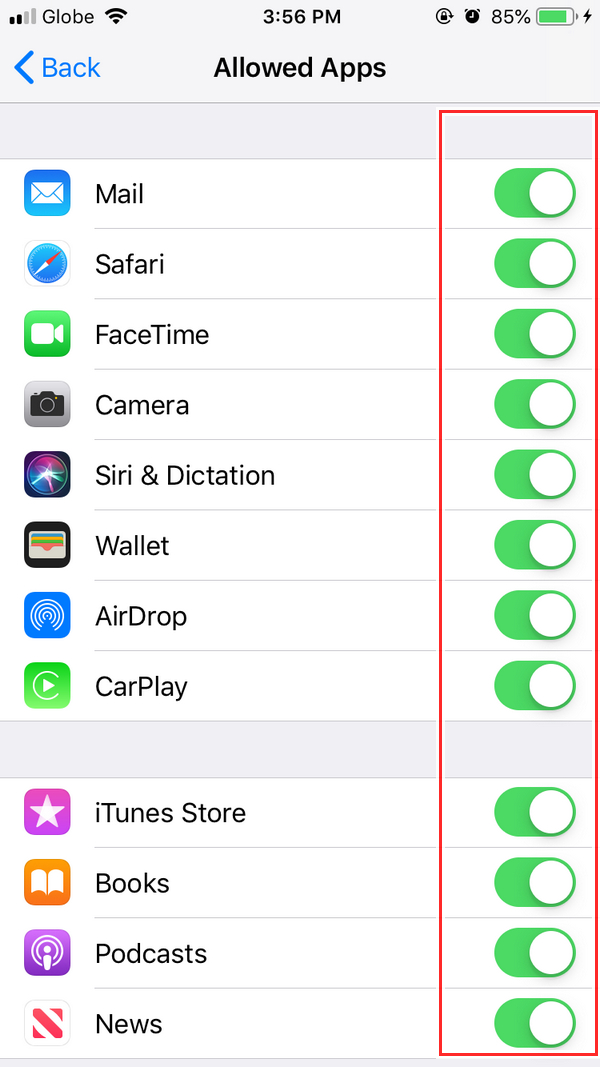
第 5 部分。 如何使用 FoneLab iOS 系統恢復在 iPhone 上恢復設置圖標
如果上述方法不起作用,請恢復 iPhone 設備上的設置圖標。 在本主題中,您可以發現並了解如何使用這些出色的工具。 我們強烈推薦 FoneLab iOS系統恢復,這是找回 iPhone 上丟失的設置圖標的最佳和最可靠的工具之一。 快來試試這些工具吧。 它將極大地幫助您解決 iPhone 設備上的問題。
FoneLab使您可以將iPhone / iPad / iPod從DFU模式,恢復模式,Apple徽標,耳機模式等修復到正常狀態而不會丟失數據。
- 修復禁用的iOS系統問題。
- 從禁用的iOS設備中提取數據,而不會丟失數據。
- 它是安全且易於使用的。
以下是有關如何在 iPhone 上恢復設置圖標的步驟。
步驟 1首先,在您的計算機上下載並安裝該工具,它將自動啟動。 接下來,選擇 iOS系統恢復.

步驟 2選擇之後 iOS系統恢復,屏幕上會出現一個列表選項,然後選擇您要修復的手機問題。 然後點擊 開始.
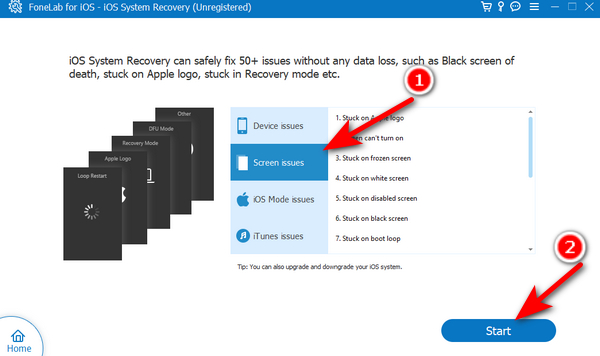
步驟 3單擊開始按鈕後,屏幕上將出現一個窗口。 選擇維修類型。 你可以選擇 標準模式 or 高級模式。 然後選擇 確認 按鈕。
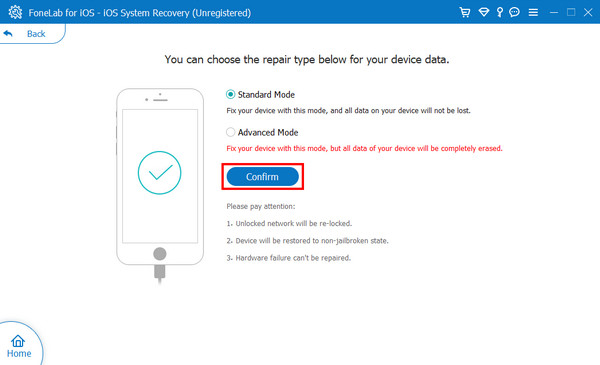
步驟 4在您的界面上,它會顯示查看和搜索固件以優化您的設備。 選擇固件,它將修復iOS系統。 點擊 下載; 下載後勾選 下一頁 按鈕並等待它完成修復您的 iPhone 設備。
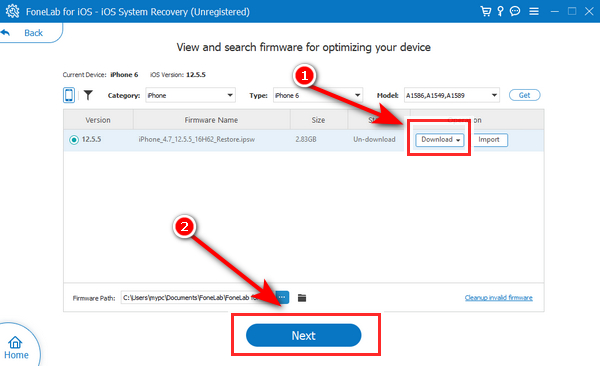
第 6 部分。有關在 iPhone 上丟失設置應用程序的常見問題解答
1. 如果我刪除 iPhone 上的設置應用程序會怎樣?
無法刪除 iPhone 設備上的設置應用程序。 它已經是操作設備所必需的預安裝應用程序,無法刪除。
2. 如何在我的 iPhone 設備上找到隱藏的應用程序?
只需打開 iOS 設備上的設置應用程序,您就會看到隱藏的應用程序列表。 勾選查看帳戶,選擇您的 Apple ID,然後切換媒體和購買。 然後向下滾動並勾選將出現在屏幕上的隱藏購買。
3. iPhone設備有秘密模式嗎?
使用隱私瀏覽模式打開隱私標籤時,它不會出現在 iPhone 的歷史記錄或 iPhone 的標籤列表中。 您可以點擊屏幕底部標籤欄底部的私人。
4. 如何找到 iPhone 上消失的圖標?
您的應用程序圖標消失可能有多種原因。 該應用程序可能被意外刪除或從您的設備中卸載。 另一種可能性是應用程序圖標已移動到設備上的其他位置或不同屏幕。 此外,值得檢查該應用程序是否被隱藏或受到設備上某些設置的限制。 最後,軟件故障或更新可能導致應用程序圖標暫時消失。
5. 為什麼我的應用程序圖標消失了?
如果您的 iPhone 上的圖標消失了,您可以採取一些步驟來找到它。 首先,嘗試使用 Spotlight 搜索功能搜索該應用程序。 從主屏幕中間向下滑動並輸入應用程序的名稱。 如果它出現在搜索結果中,您可以點擊它將其打開。 如果這不起作用,請檢查該應用程序是否隱藏在文件夾中或其他主屏幕上。 在主屏幕上向左或向右滑動即可瀏覽不同的屏幕和文件夾。 如果找到該應用程序,請按住其圖標直至其開始抖動,然後將其拖回所需位置。 如果應用程序仍然丟失,您可以嘗試重置主屏幕佈局。 轉到“設置”,然後選擇“常規”,然後選擇“重置”。 選擇“重置主屏幕佈局”並確認您的選擇。 這會將主屏幕佈局重置為其默認設置,但不會刪除任何應用程序或數據。 最後,如果這些方法都不起作用,您可能需要從 App Store 重新安裝該應用程序。
綜上所述,使用上述方法,您可以恢復 iPhone 設備上的設置圖標問題。 此外,如果您再次遇到此問題,您可能正在處理 iPhone 設備的操作系統故障。 沒什麼好擔心的。 確保您有可靠的工具來幫助您恢復 設定 iPhone上的圖標, FoneLab iOS系統恢復,解決和修復您的iOS設備的成功率最高。 最後,它具有出色的功能,並且易於首次使用。
FoneLab使您可以將iPhone / iPad / iPod從DFU模式,恢復模式,Apple徽標,耳機模式等修復到正常狀態而不會丟失數據。
- 修復禁用的iOS系統問題。
- 從禁用的iOS設備中提取數據,而不會丟失數據。
- 它是安全且易於使用的。
