如何在 iPhone 上找到 Mac 位址的無故障方法
 更新於 歐麗莎 / 14年2023月14日20:XNUMX
更新於 歐麗莎 / 14年2023月14日20:XNUMX再會! 我今天早上出於私人目的在網上註冊。 這與我的工作有關。 註冊後,它要求我提供我的 iPhone Mac 位址。 我不知道在我的 iPhone 上哪裡可以找到上述資訊。 我也不知道在線上與他人分享是否安全。 您能幫我了解如何在 iPhone 上找到 Mac 位址嗎? 先非常感謝!
好消息! 每個裝置(包括 iPhone)都有內建的方法來尋找其 Mac 位址。 我們發布了一些可以幫助您解決上述情況的方法。 請向下捲動以查看它們。
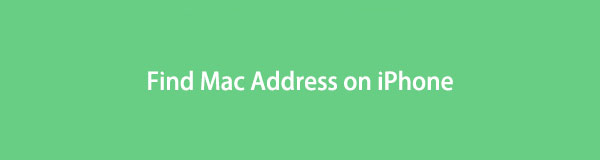

指南清單
第 1 部分:如何在 iPhone 上找到 Mac 位址
Mac 位址包括 12 位元十六進位數字。 要在 iPhone 上尋找 Mac 位址,其「設定」應用程式將是唯一的方法。 這是您可以執行的內建過程。 它的好處是它有兩種處理方法。 它藉助常規或 Wi-Fi 功能。 如果您繼續閱讀這篇文章,稍後我們將單獨討論它們。
那麼,在哪裡可以透過「設定」應用程式找到 iPhone Mac 位址呢? 請看我們專門為您準備的詳細方法。 請向下捲動。
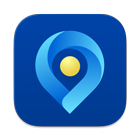
FoneLab Location Changer 使您能夠輕鬆修改 iPhone、iPad 或 iPod Touch 上的位置。
- 將您在 iOS 設備上的位置相應地設置到任何地方。
- 在有或沒有起點和終點的情況下,按照您想要的路線移動您的 iPhone。
- 支持各種 iOS 設備。
方式一、常規設定
iPhone 上的一般功能是其「設定」中的齒輪圖示。 它負責儲存 iPhone 上的大部分一般資訊。 iPhone 上的一些自訂和資訊包括日期和時間、儲存空間和鍵盤。 它還包括調製解調器韌體、SEID、藍牙,尤其是 Wi-Fi 位址。
如何透過常規設定在 iPhone 上找到我的 Mac 位址? 請模仿以下詳細步驟以獲得最佳效果。 繼續前進。
步驟 1打開 設定 iPhone 上的應用程式。 您可以透過向左或向右滑動螢幕來找到它。 之後,請擦拭螢幕以找到 總 按鈕。 看到它後點擊它即可進入下一個介面。
步驟 2在主介面頂部,請選擇 關於我們 按鈕。 之後,您將看到與您的 iPhone 相關的資訊。 向下滑動螢幕並找到 Wi-Fi 地址。 在右側,您將看到 iPhone 的 Mac 位址。
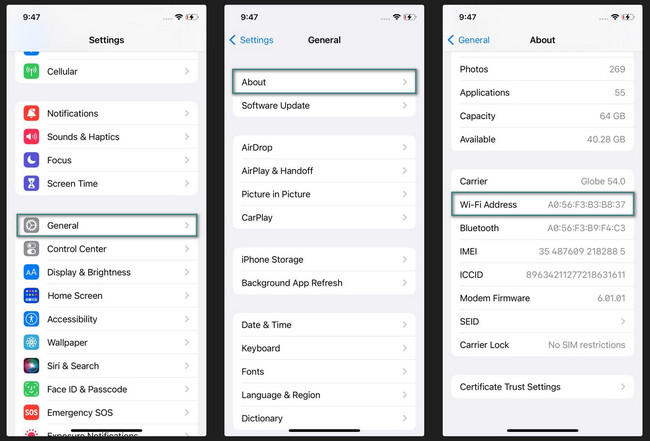
方式2.Wi-Fi設置
除了常規設定之外,您還可以在 Wi-Fi 設定中看到 Mac 位址。 您也可以使用此設定查看 Wi-Fi 網路的路由器、子網路遮罩、IP 位址等。 此外,您還可以使用它連接到您附近的網路。
您想使用 Wi-Fi 設定來了解如何找到 iPhone 的 Mac 位址嗎? 請參閱下面的詳細步驟。 正確模仿它們以獲得最佳效果。 繼續前進。
步驟 1打開您的 iPhone 並查找 設定 應用程式. 它是 齒輪圖標 存在於 iPhone 主畫面。 點擊它即可在 iPhone 上將其打開。 之後,您將在功能的第一部分看到 Wi-Fi 圖示。 請選擇您所連接的網路並點選 資訊圖示 在主界面的右側。
步驟 2有關 Wi-Fi 的重要資訊將顯示在您的螢幕上。 請向下滑動螢幕並找到 Wi-Fi 位址部分以查看 MAC地址 你的iPhone。 請記住,即使您多次點擊它也無法編輯。
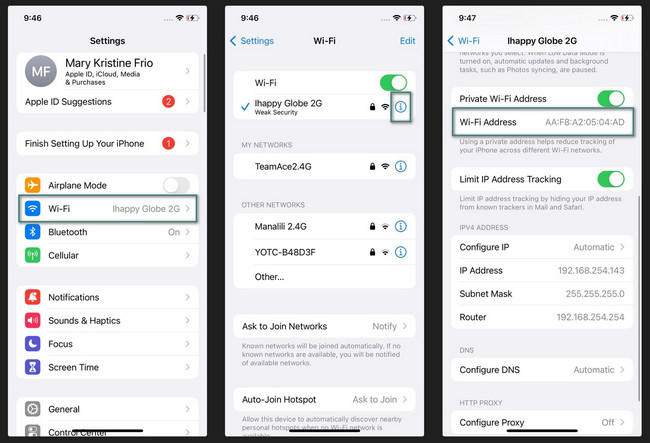
第 2 部分:如何使用 FoneLab 位置變更器變更 iPhone 位置
如果你想 在 iPhone 上更改您的位置,這是 FoneLab 定位器。 這個工具的好處是它可以移動你的 iPhone,無論有沒有起點和終點。 在家玩AR遊戲的玩家受益匪淺。 原因是他們可以使用該軟體修改或更改其虛擬位置。 此外,您也可以編輯或調整 iPhone 的移動速度。
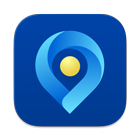
FoneLab Location Changer 使您能夠輕鬆修改 iPhone、iPad 或 iPod Touch 上的位置。
- 將您在 iOS 設備上的位置相應地設置到任何地方。
- 在有或沒有起點和終點的情況下,按照您想要的路線移動您的 iPhone。
- 支持各種 iOS 設備。
您想知道如何使用此工具欺騙您的 iPhone 位置嗎? 請參閱下面的詳細步驟。 繼續前進。
步驟 1請造訪 FoneLab Location Changer 工具的官方網站。 或者,在這篇文章中找到該軟體的對話框。 之後,點擊 免費下載 按鈕開始下載該工具。 稍後,透過點擊該檔案並啟動它來進行設定。
步驟 2取得 USB 連接線。 之後,小心地將 iPhone 插入您將使用的電腦。 隨後,從移動路線中選擇一條。 您可以選擇修改位置、一站式模式、多站模式和搖桿模式。 之後您將被引導至新介面。
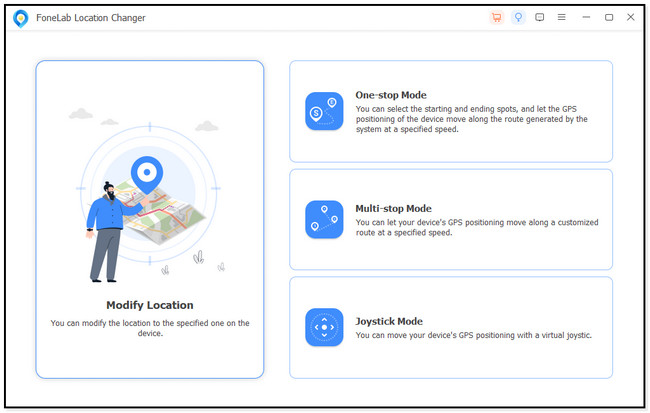
步驟 3在 修改位置 部分,輸入您想要設定為位置的確切地點。 之後,地圖將根據路線移動。 之後,請點擊 確認修改 按鈕。
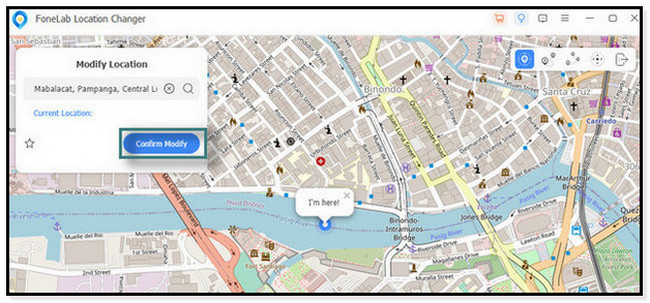
步驟 4該軟體將向您顯示“我在這裡”圖示。 表示變更位置過程成功。
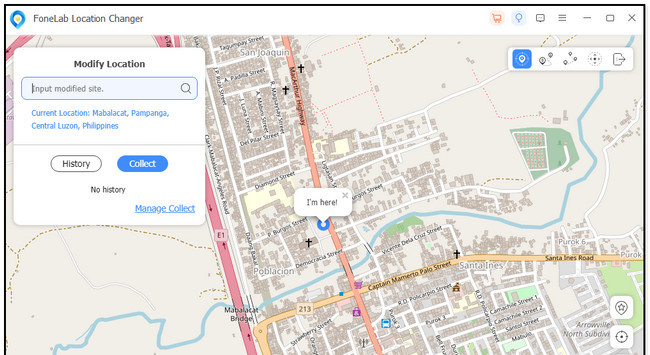
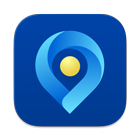
FoneLab Location Changer 使您能夠輕鬆修改 iPhone、iPad 或 iPod Touch 上的位置。
- 將您在 iOS 設備上的位置相應地設置到任何地方。
- 在有或沒有起點和終點的情況下,按照您想要的路線移動您的 iPhone。
- 支持各種 iOS 設備。
第 3 部分:有關如何在 iPhone 上找到 Mac 位址的常見問題解答
1. 我可以更改我的Mac位址嗎?
不可以。您無法變更 iPhone 的 Mac 位址。 無論你做什麼都無法改變它,因為沒有這樣的選擇。 原因是設備的硬體製造商分配了 Mac 位址。 您唯一可以變更的位址是裝置的 IP 位址。 它可以根據您所在的位置進行修改。 這是因為您的裝置網路或網際網路服務供應商分配了它。
2. IP位址真的那麼重要嗎?
為了您的設備,是的。 IP位址確實很重要。 當您使用裝置發送和接收資料時,網路資訊至關重要。 此外,它只能連接您的裝置。 在這種情況下,它們將不容易受到駭客、惡意軟體和病毒的攻擊。
3. Google 可以看到您的 Mac 位址嗎?
這取決於實際情況。 即使您有與 Google 相關的應用程序,Google 也不會自動偵測您的 Mac 位址。 Google 查看您的 Mac 位址的唯一方法是使用 Google Wi-Fi 或其他網路。
4. 如何尋找電子郵件寄件者的Mac地址?
無法從電子郵件中找到 Mac 位址。 儘管電子郵件中包含其他訊息,但不會添加您裝置的 Mac 位址。
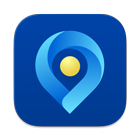
FoneLab Location Changer 使您能夠輕鬆修改 iPhone、iPad 或 iPod Touch 上的位置。
- 將您在 iOS 設備上的位置相應地設置到任何地方。
- 在有或沒有起點和終點的情況下,按照您想要的路線移動您的 iPhone。
- 支持各種 iOS 設備。
這就是關於如何找到 iPhone Mac 位址的全部內容。 我們希望能夠回答您的所有問題。 此外,請不要忘記考慮 FoneLab 定位器 如果您想將您的 iPhone 位置欺騙給其他人。 如果您還有更多未解答的問題,請在下面的評論部分告訴我們。 太感謝了!
