輕鬆將 iPad 置於恢復模式的正確指南
 來自 歐麗莎 / 20年2024月09日00:XNUMX
來自 歐麗莎 / 20年2024月09日00:XNUMX 問候!我的 iPad 效能出現問題,因此一位朋友建議我將其置於恢復模式。然而,我對這種模式並不熟悉,擔心它只會弊大於利。有人可以詳細說明一下它的全部內容嗎?如果它真的有幫助,我該如何將我的 iPad 置於恢復模式?希望您能賜教。先感謝您!
恢復模式是許多裝置(例如 iPad)上眾所周知的模式。它主要在遇到問題或需要更新時使用。因此,如果您以前在設備上遇到過問題,那麼您一定已經聽說過它。但如果這是您第一次學習恢復模式,沒問題。本文將介紹您應該了解的有關該模式的基本資訊。這樣,您可以在需要的情況下優化其使用。之後,後面的部分將揭示將 iPad 置於恢復模式的正確過程。
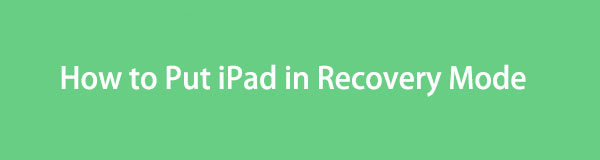

指南清單
FoneLab使您可以將iPhone / iPad / iPod從DFU模式,恢復模式,Apple徽標,耳機模式等修復到正常狀態而不會丟失數據。
- 修復禁用的iOS系統問題。
- 從禁用的iOS設備中提取數據,而不會丟失數據。
- 它是安全且易於使用的。
第 1 部分:為什麼將 iPad 置於恢復模式?
用戶將 iPad 置於恢復模式有兩個主要原因。首先是系統更新。如果您的 iPad 正在執行過時的軟體,進入此模式可以幫助您將其升級到最新版本。透過 iTunes 或 Finder 程序,您的裝置將使用全新的作業系統啟動。這樣做可以提高 iPad 的效能並讓用戶享受新功能。
另一方面,恢復模式也是為了修復您在設備上可能遇到的各種問題而開發的。例如,您的iPad卡在特定螢幕上、延遲太多、崩潰、無法更新等。簡而言之,當設備的性能、功能、應用程式和其他方面出現故障時,您可以依賴它的故障保護功能。
因此,恢復模式是 iPad 最基本的功能之一。但問題是,你如何進入它,尤其是作為初學者?請繼續了解。
FoneLab使您可以將iPhone / iPad / iPod從DFU模式,恢復模式,Apple徽標,耳機模式等修復到正常狀態而不會丟失數據。
- 修復禁用的iOS系統問題。
- 從禁用的iOS設備中提取數據,而不會丟失數據。
- 它是安全且易於使用的。
第 2 部分:如何將 iPad 置於復原模式
儘管恢復模式是一項至關重要的功能,但對於許多從未在設備上遇到問題的用戶來說可能會感到陌生。同時,如果您是第一次輸入,最好在第一次嘗試時就執行正確的步驟。這樣,如果您錯誤地按下裝置按鈕,您就不會再面臨任何可能導致的併發症。也就是說,請參閱將 iPad 置於復原模式的正確流程,具體取決於其版本。
在沒有主頁按鈕的情況下將 iPad 置於恢復模式
沒有Home鍵的iPad目前有兩種設計。帶有音量按鈕的按鈕位於 iPad 的側面,帶有音量按鈕的按鈕位於頂部。同時,您可以在 iPad 的右上角找到電源鍵。
請依照以下正確流程決定如何在沒有主頁按鈕的情況下將 iPad 置於復原模式:
步驟 1在透過 Lightning 線連接 iPad 的情況下,在電腦上啟動 iTunes 或 Finder。然後,按下距離最近的裝置音量按鈕 強大能力 關鍵和 體積 隨後將按鈕遠離電源鍵。
步驟 2之後,長按設備的 強大能力 鍵幾秒鐘即可進入恢復模式。之後,您將在 Finder 或 iTunes 介面上看到選項。因此,根據您的需求來管理它們。
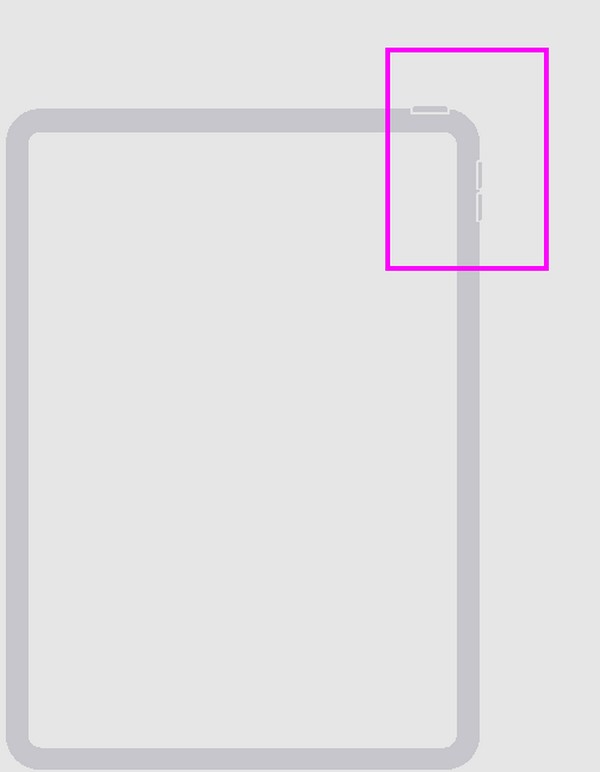
使用主頁按鈕將 iPad 置於恢復模式
與先前的過程不同,將帶有主頁按鈕的 iPad 置於恢復模式不需要音量按鈕。您只需要裝置右上角的電源鍵和底部中央的主頁鍵。
請遵循以下正確指南,使用「首頁」按鈕將 iPad 置於復原模式:
步驟 1運行 Finder 或 iTunes,然後透過閃電電纜將您的電腦連接到 iPad。接下來,長按 iPad 的 頂部 和 首頁 鍵同時。
步驟 2當螢幕處於恢復模式時,您可以釋放它。同時,選項會像之前的方法一樣呈現在 iTunes 或 Finder 介面上。
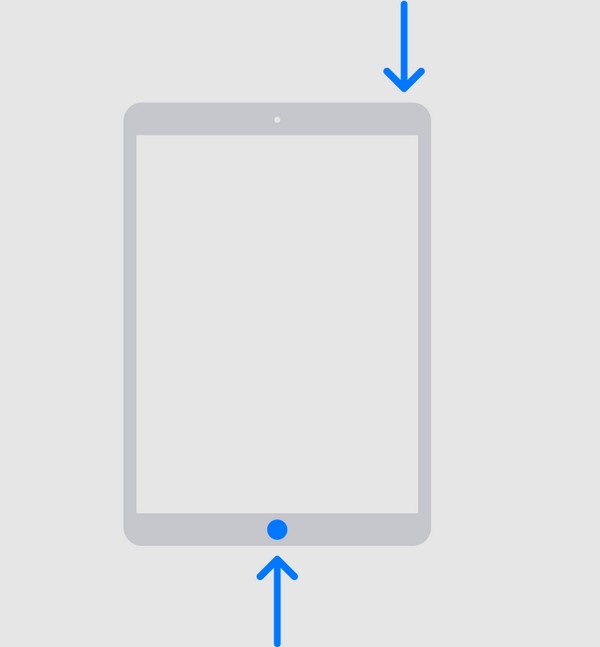
對於使用更高版本 macOS 的用戶,Finder 是進入復原模式的可用且合適的程式。同時,iTunes 適用於使用 Windows 或更舊 macOS 版本的使用者。但別擔心;無論您使用什麼程序,上述逐步說明都適用,因為它們只有相同的進入恢復模式的過程。
第 4 部分:額外提示 - 不容錯過的 iPad 維修工具
無論恢復模式多麼有效,它仍然有局限性,並且可能無法解決 iPad 上的其他問題,需要高級解決方案。因此,這是電腦上的獎勵修復工具, FoneLab iOS系統恢復。與恢復模式一樣,它也專門用於修復設備損壞,特別是iOS系統損壞。但它的優點是您不再有丟失 iPad 資料的風險,因為它提供了高級和標準模式。
FoneLab使您可以將iPhone / iPad / iPod從DFU模式,恢復模式,Apple徽標,耳機模式等修復到正常狀態而不會丟失數據。
- 修復禁用的iOS系統問題。
- 從禁用的iOS設備中提取數據,而不會丟失數據。
- 它是安全且易於使用的。
這些修復模式使您有權選擇刪除或保留資料。此外,它在 macOS 和 Windows 電腦上均受支持,從而消除了您在相容性方面可能遇到的困難。同時,FoneLab iOS系統復原不僅可以解決iPad問題,還可以解決iPhone和iPod Touch問題。
將下面面向使用者的過程視為修復 iOS 和 iPadOS 問題的模式 FoneLab iOS系統恢復:
步驟 1透過程式保存 FoneLab iOS System Recovery 的安裝程序 免費下載 官方網頁上的按鈕。文件下載後,點擊它,就會自動進行安裝。它將在不到一分鐘的時間內完成,因此請稍後啟動它以使用系統復原工具。
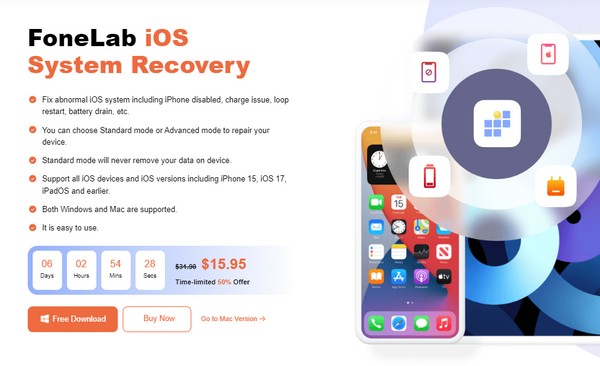
步驟 2接下來,輸入 iOS系統恢復 功能可查看“開始”按鈕並點擊它。後來, 高級 和 標準 模式將被展示。了解它們各自的功能,然後選擇您需要的維修類型。然後,點擊 確認 在他們下面繼續。此外,您的 iPad 必須透過 USB 線連接到電腦程式。
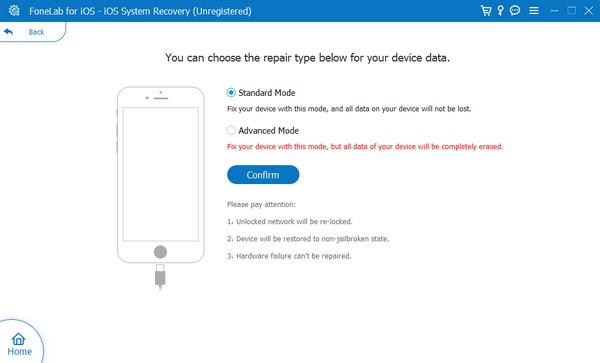
步驟 3將顯示將裝置置於恢復模式的詳細說明。不過,您必須透過上方的選項為您的 iPad 型號選擇指定的方向。這樣,將下載修復您的 iPadOS 的韌體包並處理您的裝置。
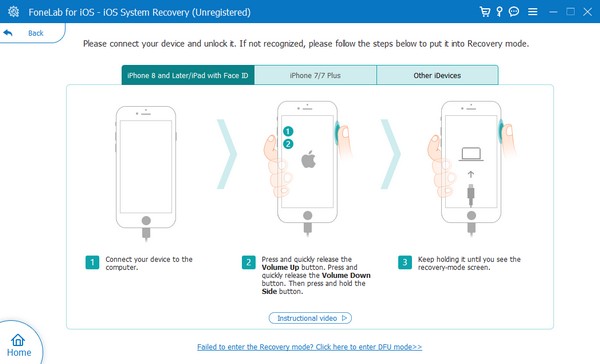
FoneLab使您可以將iPhone / iPad / iPod從DFU模式,恢復模式,Apple徽標,耳機模式等修復到正常狀態而不會丟失數據。
- 修復禁用的iOS系統問題。
- 從禁用的iOS設備中提取數據,而不會丟失數據。
- 它是安全且易於使用的。
第 5 部分:有關如何將 iPad 置於復原模式的常見問題解答
如何在停用時將 iPad 置於恢復模式?
使用第 1 部分中相同的正確步驟將 iPad 置於復原模式。但如果它不起作用,您可能需要修復工具,例如 FoneLab iOS系統恢復,解決問題。如果是這樣,請查看第 4 部分以獲取更多資訊並了解其指南。
如果我透過恢復模式恢復 iPad,所有內容都會被刪除嗎?
是的。 恢復您的 iPad 在恢復模式下不會僅刪除部分或少數資料。它將擦除設備,包括其所有內容和設定。
將 iPad 置於復原模式可能是一個陌生的過程。不過,一旦您在上述指南的幫助下找到了正確的方法,下次您將不再遇到困難。
FoneLab使您可以將iPhone / iPad / iPod從DFU模式,恢復模式,Apple徽標,耳機模式等修復到正常狀態而不會丟失數據。
- 修復禁用的iOS系統問題。
- 從禁用的iOS設備中提取數據,而不會丟失數據。
- 它是安全且易於使用的。
