使用著名方法和簡單指南重新啟動 iPad
 來自 歐麗莎 / 01年2024月09日00:XNUMX
來自 歐麗莎 / 01年2024月09日00:XNUMX 如何重新啟動 iPad?您是否知道有不同的技術可以做到這一點?如果沒有,那麼今天一定是您的幸運日,因為您偶然發現了這篇文章,其中介紹了重新啟動 iPad 的各種方法。但為什麼您首先需要指導來執行如此簡單的過程?好吧,不用擔心;這是完全可以理解的,特別是如果您是 iOS 裝置新手並且不熟悉其功能的話。如果您不熟悉所使用的設備,則重新啟動等基本任務可能會令人困惑。或者即使這只是您第一次使用某個功能。
但除此之外,肯定還有其他原因讓使用者需要了解重新啟動 iPad 的不同方法。蘋果設備以堅固、高效而聞名,但總有一天它們的功能會不再像以前那樣。可能是裝置按鈕故障,因此您無法透過它們重新啟動 iPad。因此,您希望依靠其他技術來正確重新啟動設備。因此,我們鼓勵您查看以下訊息,以便您的 iPad 能夠正確重新啟動,無論您的原因為何。
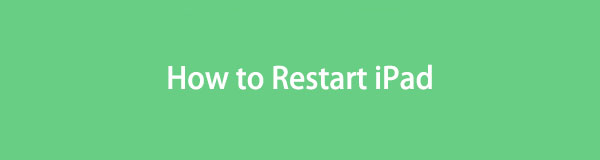

指南清單
FoneLab使您可以將iPhone / iPad / iPod從DFU模式,恢復模式,Apple徽標,耳機模式等修復到正常狀態而不會丟失數據。
- 修復禁用的iOS系統問題。
- 從禁用的iOS設備中提取數據,而不會丟失數據。
- 它是安全且易於使用的。
第 1 部分:如何透過先關閉 iPad 來重新啟動 iPad
裝置按鈕是開啟或關閉 iPad、iPhone、Android 和其他裝置的主要方法。因此,您也可以按它們來重新啟動。因此,如果您經常重新啟動其他 Apple 裝置(例如 iPhone),您一定已經了解這一點。因此,在 iPad 上弄清楚並導航重啟過程並不困難。
請依照以下正確步驟了解如何透過裝置按鈕重新啟動 iPad:
不按「首頁」按鈕重新啟動 iPad: 長按設備之一 體積 按鈕和 強大能力 同時按鍵。電源滑桿很快就會顯示,因此將其拖曳到右側即可關閉 iPad。大約30秒後,長按 強大能力 重新啟動鍵。
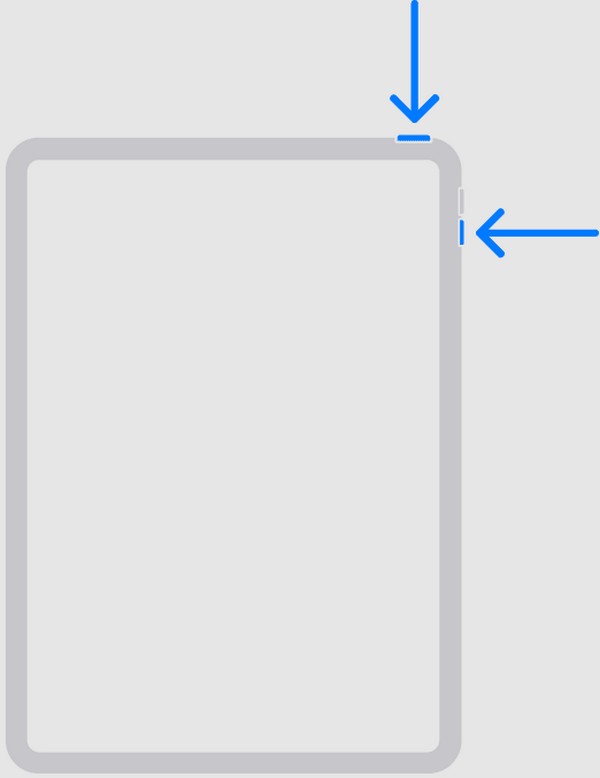
使用「首頁」按鈕重新啟動 iPad: 長按您的 iPad 頂部 按鈕以實現電源滑桿。然後,向右拖曳指定畫面即可關閉裝置。等待約 30 秒後,長按 頂部 再按 鍵重新啟動 iPad。
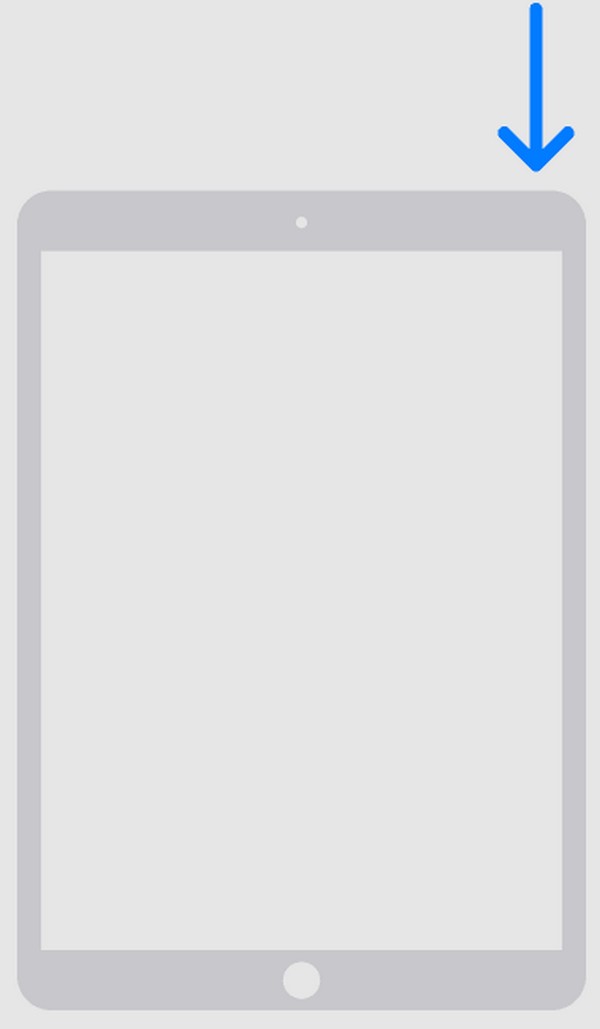
然而,由於這些按鈕是您經常按下的按鈕,因此在使用 iPad 相當長的時間後,它們可能會先出現故障。在這種情況下,請繼續閱讀下一部分,以揭示替代的重新啟動方法。
第 2 部分:如何在設定中重新啟動 iPad
如您所知, 設定 您可以在應用程式中調整、調整、啟動或執行裝置上的任務或選項。因此,除了 iPad 按鈕之外,導航「設定」也是重新啟動 iPad 的一種方法,而且該過程幾乎與之前的方法一樣簡單。此外,它不需要按任何按鈕,因此如果按鈕損壞,您可以使用它來代替。
請注意以下正確說明,以確定如何在「設定」應用程式上重新啟動我的 iPad:
步驟 1首先,去吧 設定 應用程式介面。當你看到 總 從清單中選擇一個選項,點擊它並在螢幕上向下滑動,直到顯示底部選項。
步驟 2選擇 關閉 一旦看到,就會出現電源滑塊。將螢幕向右滑動以關閉設備,然後等待其完全關閉。隨後,按住 強大能力 鍵,直到出現 Apple 標誌,然後重新啟動 iPad。
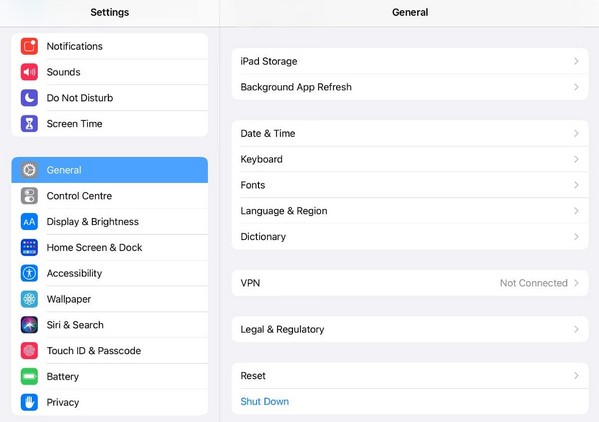
第 3 部分:如何使用 Siri 重新啟動 iPad
Siri 是 Apple 推出的適用於 iPadOS、iOS、macOS、tvOS、audioOS、visionOS 和 watchOS 的虛擬助理。它的開發是為了幫助用戶透過語音辨識接收訂單來更快地完成任務。因此,如果您的 iPad 上啟動了此功能,您可以輕鬆命令它重新啟動設備,Siri 將在幾秒鐘內完成。同時請注意,在命令 Siri 時,你的聲音必須清晰且靠近揚聲器。這樣,它就可以捕捉你的句子並準確地追蹤任務。
請參考下面關於使用 Siri 重新啟動 iPad 的用戶友好指南:
步驟 1開始之前,先激活 Siri的 首先前往 設定 應用程式.接下來,選擇 Siri和搜索 選項並點選「監聽」標籤。然後,選擇您想要的呼叫方式並啟動 Siri。可能是透過“嘿Siri“或”Siri的」用你的聲音。
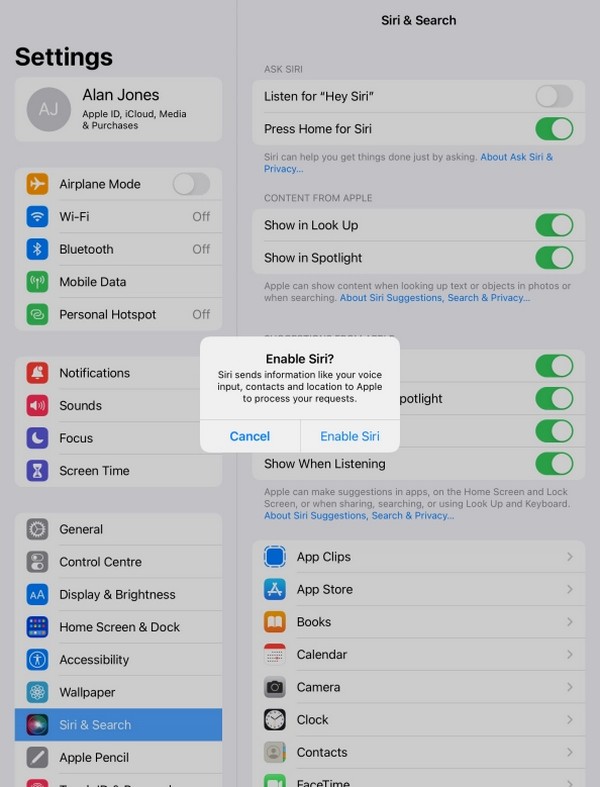
步驟 2另一方面,選項“按Siri主頁“或”為 Siri 按下頂部按鈕” 也可用,所以選擇您喜歡的。之後,透過您選擇的選項啟動 Siri。一旦該功能響應,請說“重新啟動我的 iPad」靠近 iPad 的麥克風。最後,選擇 重新啟動 當彈出確認對話框重新啟動時。
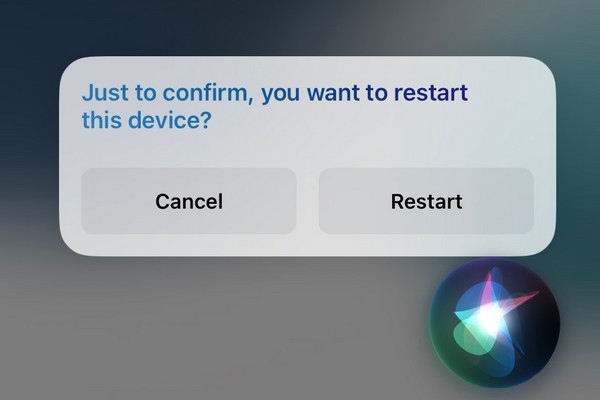
以上是啟動 Siri 並命令其重新啟動 iPad 的完整過程。但如果該功能已經啟用,您可以立即跳到重新啟動部分。
FoneLab使您可以將iPhone / iPad / iPod從DFU模式,恢復模式,Apple徽標,耳機模式等修復到正常狀態而不會丟失數據。
- 修復禁用的iOS系統問題。
- 從禁用的iOS設備中提取數據,而不會丟失數據。
- 它是安全且易於使用的。
第 4 部分:如何透過強制重啟來重啟 iPad
重新啟動是一種強制設備重新啟動的方法。如果前面的步驟無法正確重新啟動您的 iPad,這是最後的重新啟動方法。與以前的一些不同,重新啟動會自動重新啟動您的設備,而無需手動關閉和打開它。當遇到諸如滯後、故障、錯誤等簡單問題時,通常會這樣做,因為它是此類問題的可能解決方案。但是,如果您的裝置問題與按鈕故障有關,則重新啟動可能不是最好的方法,因為該過程也需要它們。
請記住以下簡單步驟,透過 iPad 重新啟動來重新啟動您的裝置:
不按「首頁」按鈕重新啟動 iPad: 壓在 iPad 上 調高音量 鑰匙。之後,立即按下 音量減小 鍵,然後長按 頂部 or 側 按鈕。保持按住直到您的裝置螢幕顯示 Apple 徽標,表示重新啟動或強制重新啟動。
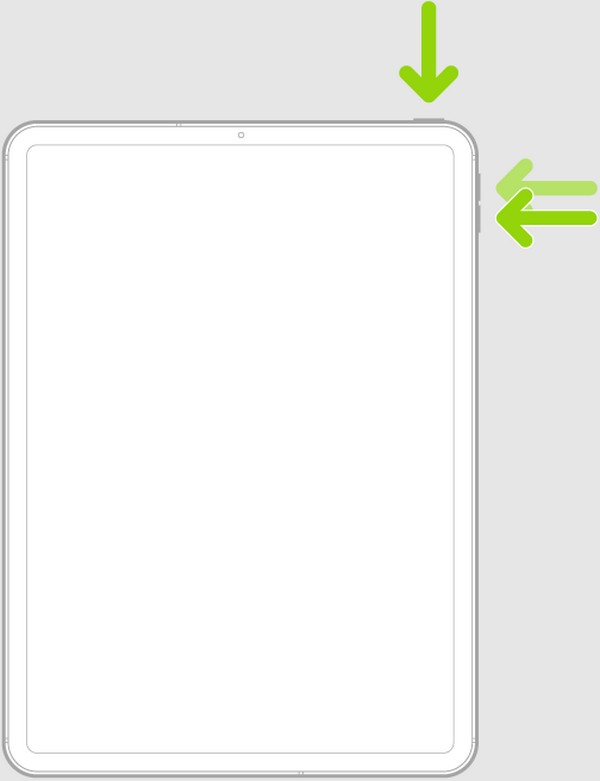
使用「首頁」按鈕重新啟動 iPad: 長按您的 iPad 首頁 和 頂部 同時按鍵。一旦蘋果標誌出現在螢幕上,你就可以釋放它們了。
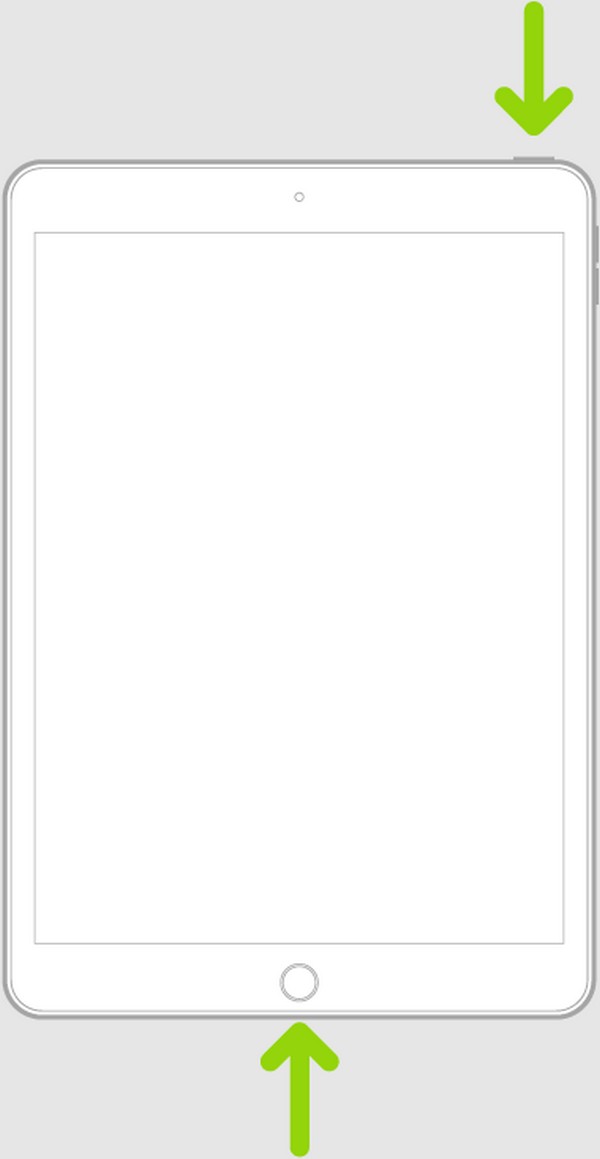
第 5 部分。如果 iPad 無法重新啟動,請使用 FoneLab iOS 系統恢復
如果執行上述步驟後仍無法重新啟動 iPad,則您的裝置可能有問題。如果是這樣,這裡是 FoneLab iOS系統恢復,可以安裝在電腦上 修復異常系統。也許由於未知問題,您在導航上述重新啟動過程時遇到困難。您可以讓該修復工具透過操作其介面上的功能來幫助您。無論您認為您的設備問題有多複雜或高級,都不必擔心,因為該程式可以讓您輕鬆修復。
FoneLab使您可以將iPhone / iPad / iPod從DFU模式,恢復模式,Apple徽標,耳機模式等修復到正常狀態而不會丟失數據。
- 修復禁用的iOS系統問題。
- 從禁用的iOS設備中提取數據,而不會丟失數據。
- 它是安全且易於使用的。
此外,與其他修復工具不同,FoneLab iOS System Recovery 不會提示您刪除任何 iPad 資料。它讓您可以自由選擇,因此您可以決定是否要刪除所有內容或保留裝置的內容。此外,該程式非常靈活,因為它不僅適用於 iPad 型號。它還修復了 iOS 設備,包括 iPhone 和 iPod Touch。您可以在 macOS 和 Windows 電腦上自由安裝它,立即消除您的程式相容性問題。
如果您的 iPad 無法重新啟動,請掌握下面的簡單流程作為解決問題的模型 FoneLab iOS系統恢復:
步驟 1首先,您必須取得 FoneLab iOS System Recovery 安裝程序,但為此,請前往該程式的主網站。然後,勾選 免費下載 選項卡,該檔案將保存在電腦的「下載」資料夾中。從那裡打開它以開始安裝。稍後,程式將準備就緒,您可以在桌面上啟動它。
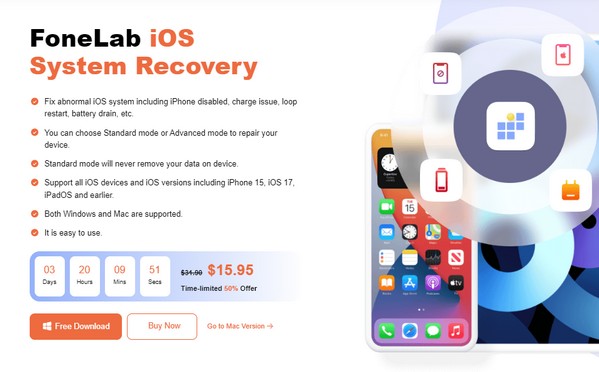
步驟 2此修復工具的功能將在其初始介面上揭曉。因此,選擇必要的功能 iOS 系統恢復,然後選擇 開始 就下一個。查看維修類型後,了解其說明並進行相應選擇。之後,點擊 確認 按鈕位於其下方以繼續前進。此外,還可透過 USB 連接線連接裝置。
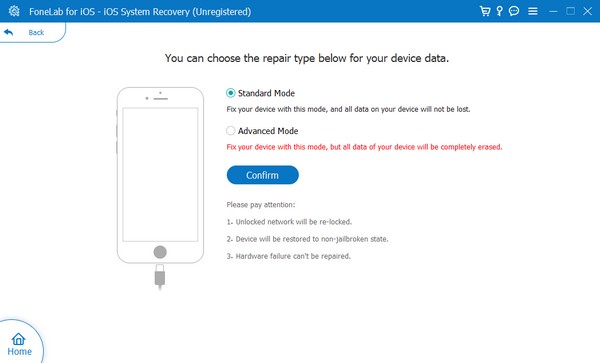
步驟 3接下來,從以下螢幕上部的選項卡中選擇您的 iPad 型號。它將顯示的螢幕指南將引導您前往 iPad恢復模式,下載可解決您的 iPad 問題的韌體包。
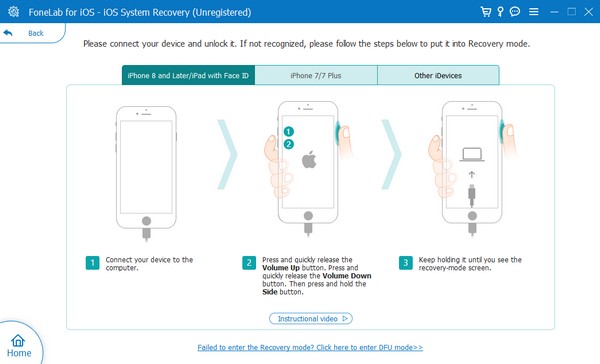
FoneLab使您可以將iPhone / iPad / iPod從DFU模式,恢復模式,Apple徽標,耳機模式等修復到正常狀態而不會丟失數據。
- 修復禁用的iOS系統問題。
- 從禁用的iOS設備中提取數據,而不會丟失數據。
- 它是安全且易於使用的。
第 6 部分. 有關如何重新啟動 iPad 的常見問題解答
重置可以重新啟動我的 iPad 嗎?
是的,可以,但要注意。執行重置不會導致簡單的設備重新啟動。它會擦除 iPad 上的某些內容,例如所有內容和設定、網路設定等。因此,請考慮仔細重置您的設備,否則您將丟失資料。
如何重新啟動凍結的 iPad?
首先嘗試本文第 4 部分的重新啟動過程。如果沒有重新啟動,請安裝 FoneLab iOS系統恢復,因為您的 iPad 可能有問題。然後,執行第 5 部分中的程序即可成功修復並重新啟動裝置。
這就是您可以在 iPad 上執行的所有重新啟動方法。如果您突然遇到問題,我們還推出了一個有利的程序作為獎勵,所以請檢查一下。
FoneLab使您可以將iPhone / iPad / iPod從DFU模式,恢復模式,Apple徽標,耳機模式等修復到正常狀態而不會丟失數據。
- 修復禁用的iOS系統問題。
- 從禁用的iOS設備中提取數據,而不會丟失數據。
- 它是安全且易於使用的。
