如何以簡單有效的方式修復電腦打開和關閉問題
 更新於 歐麗莎 / 19年2023月09日20:XNUMX
更新於 歐麗莎 / 19年2023月09日20:XNUMX我對我的電腦打開和關閉有疑問,因為我無法正常使用它,這讓我非常惱火! 我昨天在網上寫筆記時遇到了這個問題。 我的電腦突然關閉并快速打開。 你猜怎麼了? 我的筆記消失了,因為我沒有使用自動保存應用程序! 請幫我解決我的電腦連續打開和關閉的問題。 預先感謝您的幫助!
話不多說,請查看我們為您整理的本文中的方法。 此外,為了文件的安全,如果您在此過程中丟失數據,我們還添加了一個獎勵工具。 請繼續向下滾動查看它們。
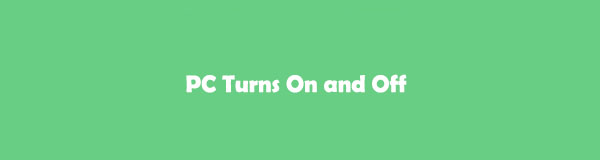
第 1 部分:如何修復電腦打開和關閉的問題
毫無疑問,打開和關閉電腦是令人抓狂的。 但首先,讓我們列出出現此問題的一些原因。
- 您的計算機上存在病毒和惡意軟件。
- 存在操作系統問題。
- 計算機的驅動程序已過時或有故障。
- 存在系統維護不當和軟件問題。
了解原因後,就可以修復受影響的電腦了。 我們準備了簡單的方法供您使用,以便您在此過程中不會遇到困難。 此外,它們是反複試驗的過程,您需要選擇最適合您的電腦的一種。 請滾動查看下面的內容。
選項 1. 檢查電源和連接
如果你的電腦上沒有電源盒,它就毫無用處。 它將電源發送到計算機的主板、微處理器和 SATA 存儲。 如果此電源無法正常工作,可能會導致您的電腦打開和關閉。 如果遇到此問題,您可以通過電源測試儀檢查電腦的電源和連接。 請參閱以下步驟以了解如何執行此操作。
步驟 1獲取您肯定從電子商店購買的電源測試儀。 然後,單擊 強大能力 計算機 Windows 搜索欄上的按鈕。 屏幕上將顯示一組新選項。 請選擇 關閉 圖標。 您的計算機將在幾次加載後關閉。
步驟 2打開計算機的機箱。 之後,請拔掉電源上的所有部件或電線。 然後,將電源 24 針連接器和 4 針電源連接器連接到 PSU 測試儀。 然後,請將電源插入任意牆壁插座。 在這種情況下,電源插座將在幾秒鐘後打開。
步驟 3打開電源測試儀。 檢查電腦的電壓和PG值。 它應該在 100-500 MS 之間。 如果它太高,您將需要一個新的電源來修復電腦的打開和關閉。
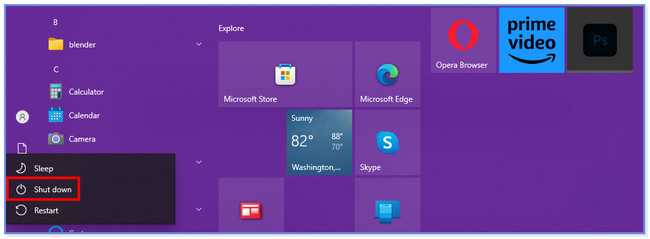
選項 2. 運行系統文件檢查器
您可以在計算機上運行系統文件檢查器來修復電腦不斷打開和關閉的問題。 您只需要計算機命令提示符的幫助。 以下是如何執行此操作的步驟。 請向下滾動查看它們。
步驟 1在計算機上啟動命令提示符。 按 的Windows + X 計算機鍵盤上的按鈕即可執行此操作。 主界面左側會出現一組選項。 請點擊 Windows PowerShell(管理員) 按鈕。
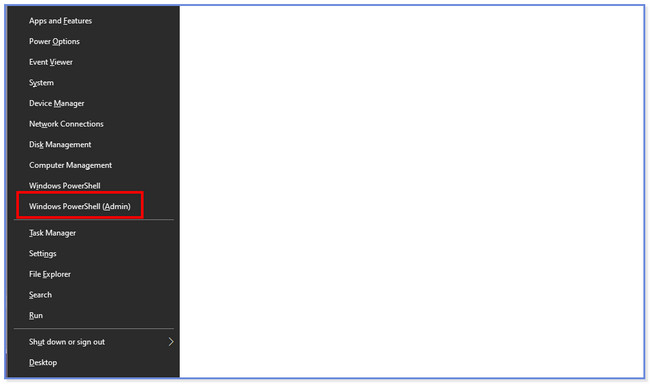
步驟 2點擊 OK 按鈕。 將出現命令提示符窗口,然後輸入 SFC/scannow 代碼。 之後,請按 Enter 鍵盤上的 鍵對其進行編碼。 系統文件檢查器實用程序將檢查 Windows 系統文件。 如果您的計算機出現問題,它會立即修復。 之後重新啟動計算機。
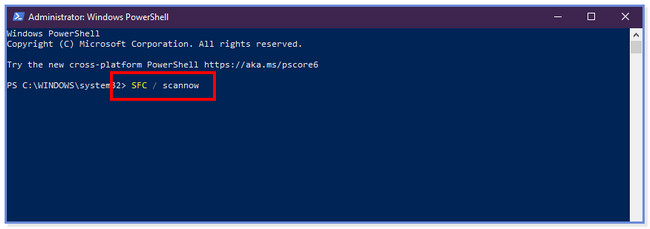
FoneLab數據檢索器-從計算機,硬盤驅動器,閃存驅動器,存儲卡,數碼相機等中恢復丟失/刪除的數據。
- 輕鬆恢復照片,視頻,聯繫人,WhatsApp和更多數據。
- 恢復之前預覽數據。
選項 3. 恢復系統
您可以恢復電腦的系統來解決該問題。 如果您不知道如何操作,請參閱以下說明。
勾選 開始 PC 底部的圖標。 之後,搜索 控制面板。 搜索 恢復 並選擇 打開系統還原 之後按鈕。 點擊 下一頁 和 完 按鈕來完成操作。
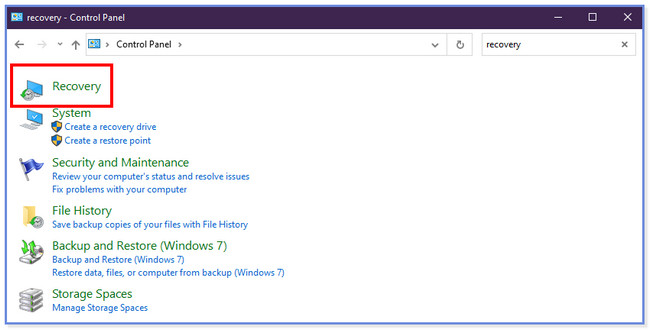
選項 4. 刪除不兼容的內部驅動程序
您的電腦可能有不兼容的內部驅動程序,因此它會不斷地打開和關閉。 請按照以下步驟立即刪除它們。
步驟 1轉到 “設備管理器” 您電腦的部分。 您可以在 Windows 搜索欄上找到它。 屏幕上將顯示新的選項列表。 請選擇 顯示適配器 按鈕。 稍後,內部驅動程序將會出現。 右鍵單擊每個並單擊 氟化鈉性能 所有下拉選項中的按鈕。
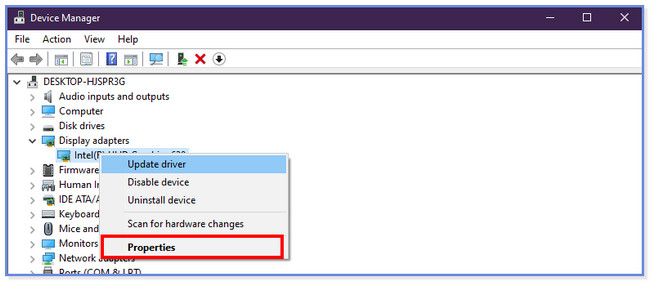
步驟 2將出現一個新窗口。 請選擇 司機 頂部的按鈕。 稍後,單擊 卸載設備 按鈕在所有這些中。 點擊 卸載 圖標確認操作,您電腦上的內部驅動器將被卸載。
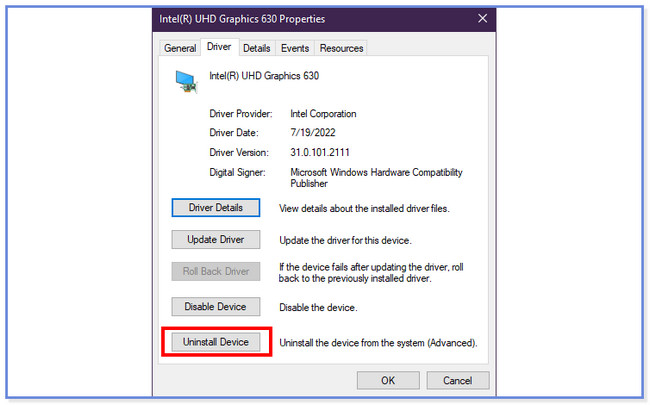
選項 5. 刪除病毒或惡意軟件
Windows 具有掃描和刪除病毒或惡意軟件的內置功能。 您可以使用它來修復電腦的打開和關閉。 有關如何執行此操作的說明,請參閱下面的說明。
打開電腦的“設置”應用程序。 之後,請選擇 Windows安全 按鈕在左側。 選擇 病毒和威脅防護 按鈕。 點擊 瀏覽 之後的選項並勾選 Windows Defender脫機掃描 按鈕。 選擇 立即掃描 按鈕,掃描過程將需要 15 分鐘。 電腦將稍後重新啟動。
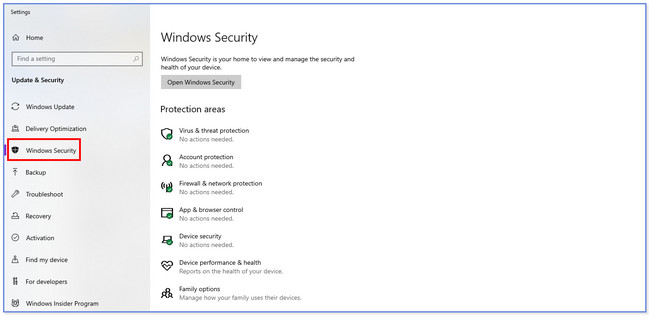
選項 6. 使用系統故障排除程序
嘗試使用您電腦的系統疑難解答。 它可以修復電腦上的小到大問題,包括開機和關機問題。 請參閱下面的說明了解如何執行此操作。
啟動“設置”應用程序並單擊 更新與安全和 疑難解答 按鈕在左側。 選擇 查找疑難解答 按鈕並選擇您要執行的故障排除類型。 點擊 運行疑難解答 按鈕之後。
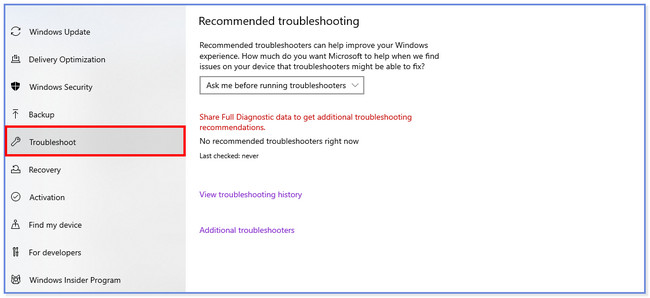
第 2 部分:額外提示 - 如何從計算機恢復丟失的數據
如果您在修復過程中丟失了文件,我們仍然可以找到您! 我們自豪地介紹 FoneLab數據檢索器, 哪個行 恢復丟失的文件。 它包括意外斷電、意外刪除和不需要的格式化。 此外,它還可以從不同的設備進行恢復,例如計算機、硬盤驅動器、閃存驅動器等。
FoneLab數據檢索器-從計算機,硬盤驅動器,閃存驅動器,存儲卡,數碼相機等中恢復丟失/刪除的數據。
- 輕鬆恢復照片,視頻,聯繫人,WhatsApp和更多數據。
- 恢復之前預覽數據。
該工具的另一個好處是它不會破壞您恢復的原始數據。 請參閱以下步驟了解該軟件的功能。
步驟 1將軟件下載到您的計算機上。 之後,進行設置並立即啟動。 在該工具的頂部,請選擇您要恢復的數據。 稍後,選擇丟失文件的位置。
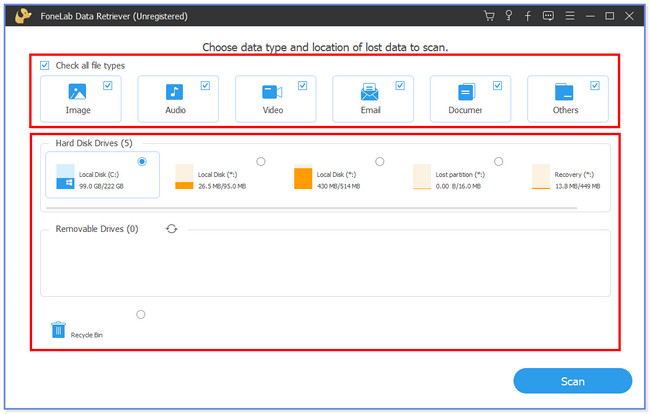
步驟 2點擊 瀏覽 按鈕位於底部。 掃描過程將自動開始。
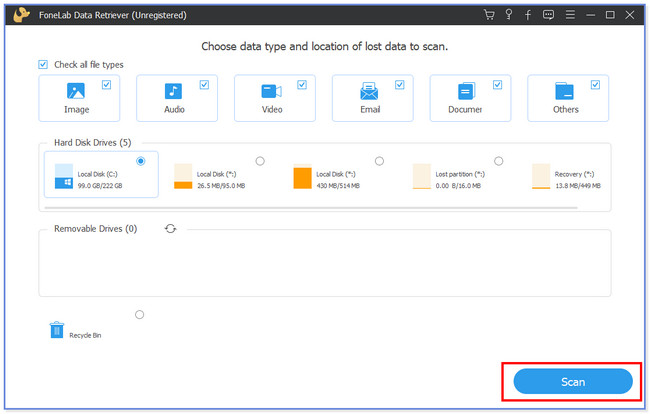
步驟 3點擊 類型列表 左側顯示結果的按鈕。 在右側找到您要恢復的丟失數據。
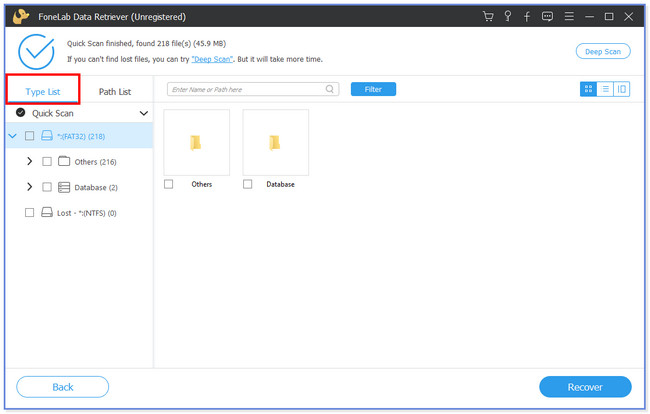
步驟 4點擊 恢復 右下角的圖標。 恢復過程將開始,之後您將再次看到丟失的文件。
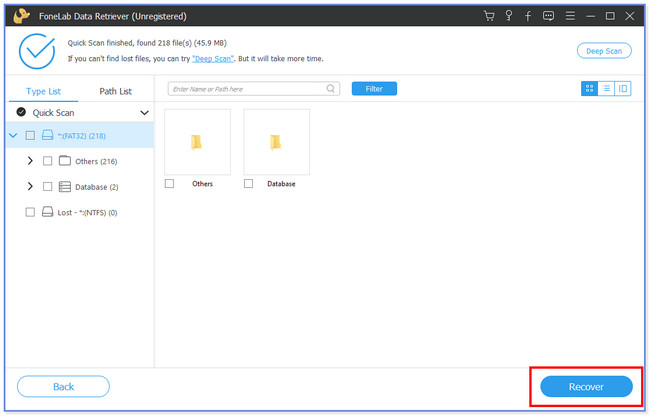
FoneLab數據檢索器-從計算機,硬盤驅動器,閃存驅動器,存儲卡,數碼相機等中恢復丟失/刪除的數據。
- 輕鬆恢復照片,視頻,聯繫人,WhatsApp和更多數據。
- 恢復之前預覽數據。
第 3 部分:有關如何修復 PC 打開和關閉的常見問題解答
1. 如何在沒有電源按鈕的情況下打開電腦?
如果您的電腦沒有電源按鈕,您可以使用其主板。 您只需找到其電源開關引腳即可。 將 PC 連接到電源時,使用導電工具將引腳接觸在一起。 電腦主板將收到可以打開電腦的信號。
2. 系統還原會刪除我電腦上的所有數據嗎?
您的計算機正在運行但無顯示的原因有很多。 主要原因之一是電纜損壞或連接鬆動。 此外,問題還包括顯示配置、GPU 或 RAM 問題、PSU 損壞等。
3. CMOS 電池沒電會導致無法啟動嗎?
不會。CMOS 電池沒電並不會阻止計算機啟動。 事實上,它可能會導致您的計算機啟動出現問題。 原因是 CMOS 電池負責記錄計算機的時間和系統數據。
4. 使用SFC Scannow安全嗎?
絕對是的! SCF Scannow 使用安全。 您可以使用它來保持 Windows 系統文件正常工作。 您可以查看本文的選項 1 以了解 SCF Scannow 的功能。
5. 為什麼電腦關機後無法開機?
該問題的主要原因是電源線故障。 此外,您的計算機電池可能已耗盡。 此外,不良硬件可能會影響您的電腦,導致重大問題,特別是由於病毒或惡意軟件而損壞的硬件。
修復經常開機和關機的電腦就是這麼簡單。 我們希望您的手術過程順利且沒有壓力。 另外,請不要忘記使用我們的工具,可以恢復計算機上丟失的數據,稱為 FoneLab數據檢索器.
FoneLab數據檢索器-從計算機,硬盤驅動器,閃存驅動器,存儲卡,數碼相機等中恢復丟失/刪除的數據。
- 輕鬆恢復照片,視頻,聯繫人,WhatsApp和更多數據。
- 恢復之前預覽數據。

