如何透過替代方案從 Mac 空投到 iPhone
 來自 歐麗莎 / 31 年 2023 月 09 日 00:XNUMX
來自 歐麗莎 / 31 年 2023 月 09 日 00:XNUMX 你好! 我必須將一些檔案從 Mac 傳輸到 iPhone,我正在考慮使用 AirDrop,因為它是在 Apple 裝置之間傳輸資料的最官方方式之一。 不過,我只在從 iPhone 轉移到另一部 iPhone 時使用過它,所以我不知道如何在 Mac 上操作。 我可以透過 AirDrop 從 Mac 傳送到 iPhone 嗎? 感謝您的回覆。
您需要將 Mac 檔案移至 iPhone 嗎? 在 iPhone 上儲存檔案更加方便,因為您可以將其帶到任何地方。 例如,您正在戶外活動,工作人員突然要求您發送一些重要文件。 您可以透過 iPhone 輕鬆發送它們,這與檔案僅儲存在 Mac 上不同。 這就是為什麼學習從 Mac 轉移到 iPhone 很有幫助,幸運的是,我們已經準備了正確的指南來透過 AirDrop 執行此操作。
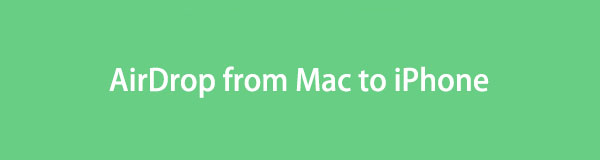

指南清單
使用iOS版FoneTrans,您將可以自由地將數據從iPhone傳輸到計算機。 您不僅可以將iPhone短信傳輸到計算機,而且可以將照片,視頻和聯繫人輕鬆地移動到PC。
- 輕鬆傳輸照片,視頻,聯繫人,WhatsApp和更多數據。
- 傳輸前預覽數據。
- 提供iPhone,iPad和iPod touch。
第 1 部分。你可以從 Mac 隔空投遞到 iPhone嗎
“你可以從 Mac 空投到 iPhone 嗎?「這個問題一直縈繞在許多蘋果用戶的心頭。 要回答這個問題,首先要知道,是的,您可以使用 AirDrop 將資料從 Mac 傳輸到 iPhone。 如前所述,它是在 Apple 裝置(包括 Mac 和 iPhone)之間傳輸檔案的預設技術之一。 這也是您可能找到的最基本的方法,因為該功能已經內置,並且只需要一些導航即可處理。
第 2 部分。如何從 Mac 空投到 iPhone
現在您已經清楚可以將檔案從 Mac 隔空投遞到 iPhone,現在是時候了解這個過程了。 與其他傳輸技術相比,您可能會發現它是最舒適和方便的,因為它不需要安裝或任何漫長的技術程序。 只需啟動 Mac 和 iPhone 的部分功能,AirDrop 即可在您的裝置上運作。 另外,並不是說您必須關閉個人熱點。
請依照以下簡單步驟了解如何透過 AirDrop 從 Mac 傳送到 iPhone:
步驟 1開始之前,請先打開 藍牙 和 無線網絡 在 Mac 和 iPhone 上。 另外,請確保個人熱點處於非活動狀態,以防止其中斷該過程。 之後,輸入 發現者 窗口並單擊 空投 在左欄中啟用該功能。
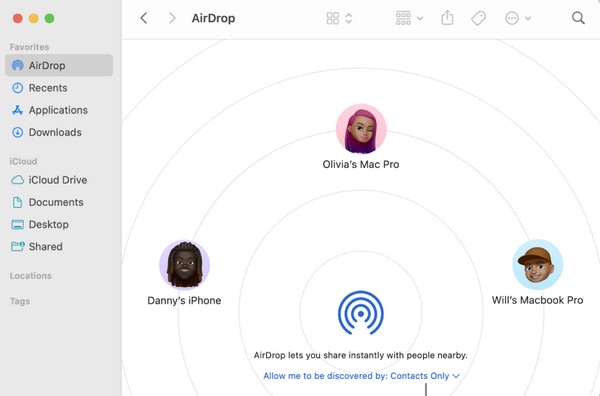
步驟 2接下來,繼續 控制中心 並長按 WiFi 圖標,直到出現 空投 功能出現。 點選啟用,然後選擇 每個人 在彈出的對話方塊中,讓其接收其他裝置的資料。
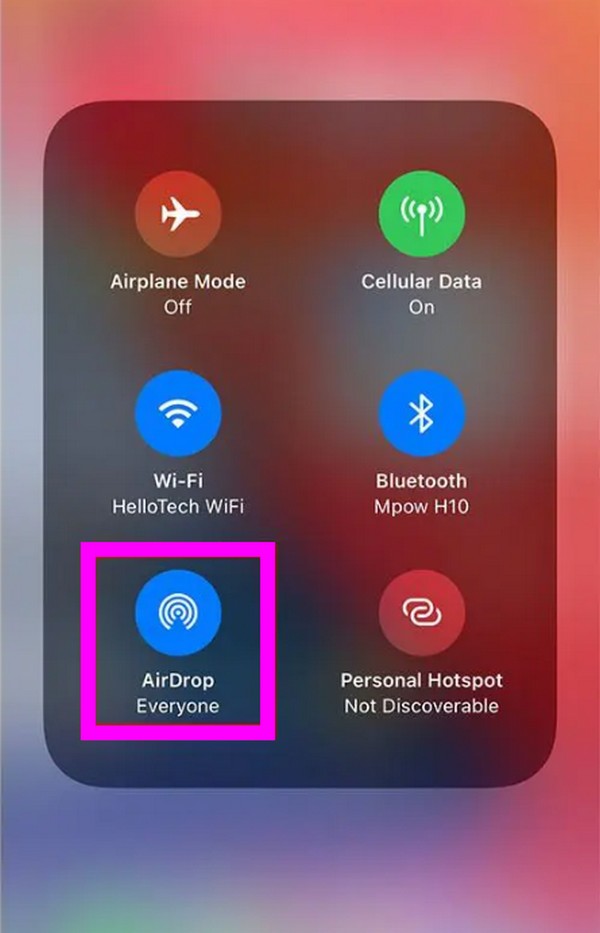
步驟 3一旦一切都設定好,你的 iPhone圖標 將出現在您的 Mac AirDrop 介面上。 拖曳您要傳輸的文件,然後將其放入您的裝置圖示中。 當它在您的 iPhone 上發出通知時,接受要接收的檔案以將其傳輸到您的裝置。
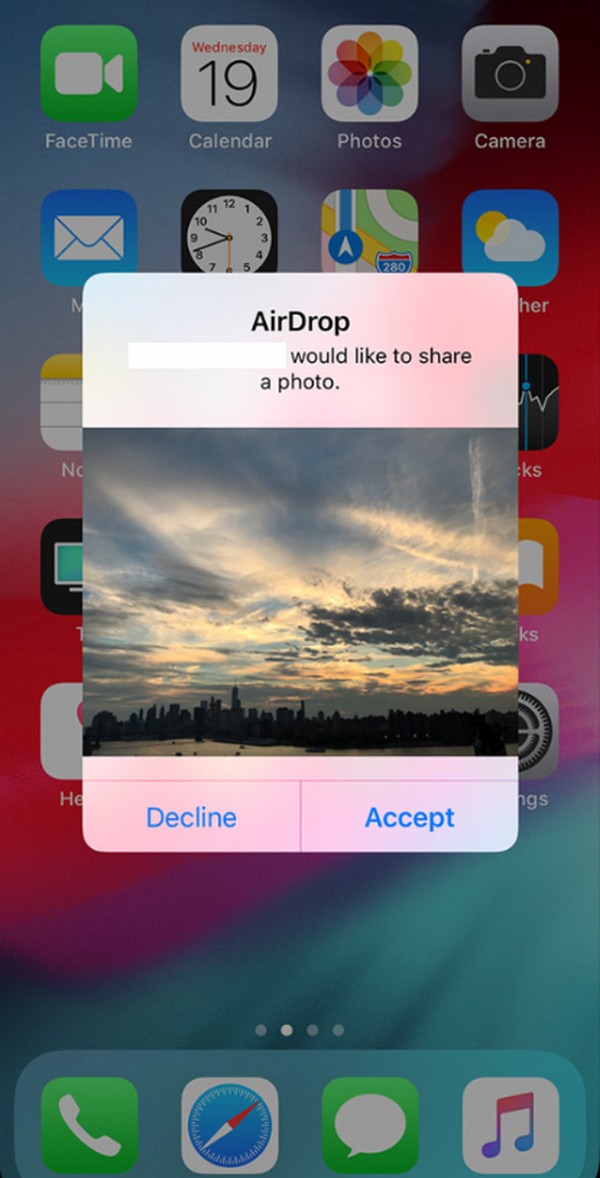
如上所述,您必須啟動裝置的藍牙和 WiFi。 其他功能(例如您的個人熱點)也必須在傳輸過程中關閉。 如果您沒有註意到其中至少一項,您可能會浪費時間等待檔案傳輸,但最終會失敗,因為使用 AirDrop 時需要在裝置上執行這些操作。
第 3 部分:從 Mac 到 iPhone 的 AirDrop 替代方案
以下是 AirDrop 的 2 個最佳替代方案。 透過注意方法說明來了解它們,然後執行詳細說明,以成功將 Mac 檔案傳輸到 iPhone。
方法1.FoneTrans iOS版
將資料從 Mac 傳輸到 iPhone 的 AirDrop 的主要替代方案之一是 適用於iOS的FoneTrans。 該程式可在電腦、iOS 裝置和 iTunes 庫之間移動資料。 因此,它是取代 AirDrop 的完美傳輸方法。 只需幾次導航,您就可以成功地將您想要傳輸的 Mac 檔案轉移到您的 iPhone。 與其他傳輸技術不同,它可以移動的檔案不限於幾種資料類型。
它支援影片、聯絡人、照片、訊息、文件等。最棒的是,安裝後它只佔用 Mac 上的一點儲存空間。 這就是為什麼它被許多 Mac 用戶譽為 QuickTime 播放器的最佳替代品。 此外,您會喜歡瀏覽它的功能,因為它的介面乾淨,這使得工具易於理解。
使用iOS版FoneTrans,您將可以自由地將數據從iPhone傳輸到計算機。 您不僅可以將iPhone短信傳輸到計算機,而且可以將照片,視頻和聯繫人輕鬆地移動到PC。
- 輕鬆傳輸照片,視頻,聯繫人,WhatsApp和更多數據。
- 傳輸前預覽數據。
- 提供iPhone,iPad和iPod touch。
請參閱下面的不精確過程作為傳輸資料的模式 適用於iOS的FoneTrans 如果您無法透過 AirDrop 從 Mac 傳送到 iPhone:
步驟 1掃描 iOS 版 FoneTrans 頁面即可查看 免費下載 按鈕。 看到後,點擊它,程式安裝程式將保存在您的 Mac 下載中。 下載完成後打開,然後將其圖示拖曳到 應用 出現提示時的資料夾。 這樣就安裝完成了,雙擊開啟檔案即可。
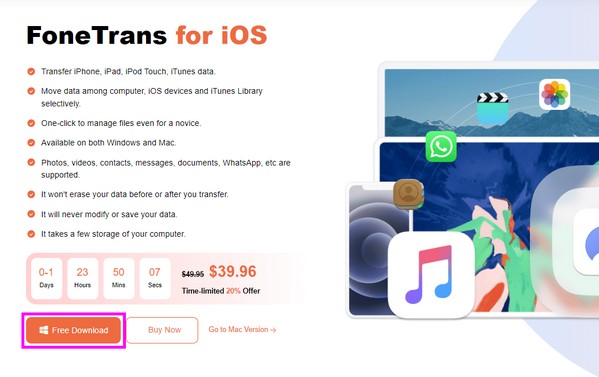
步驟 2當主介面出現提示時,將 iPhone 連接到 Mac,並確保點擊 信任 一旦 iPhone 螢幕上出現連線通知。 然後,在程式的左側部分點擊您希望傳輸的檔案的資料類型以查看選項。
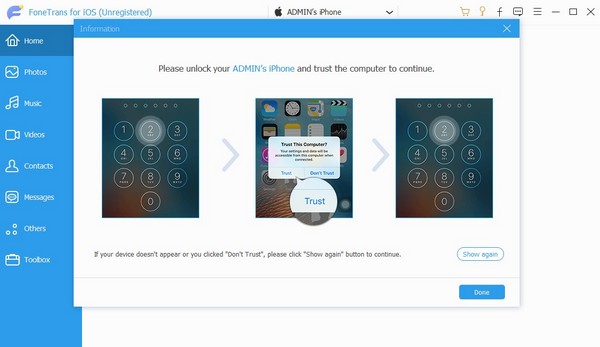
步驟 3你會看到的 帶有圓圈的加號圖標 在以下介面的左上角。 單擊它,您的資料夾將顯示在螢幕上。 選擇您要從那裡移動的文件,然後將它們匯入到程式中,以將您選擇的 Mac 資料傳輸到 iPhone。
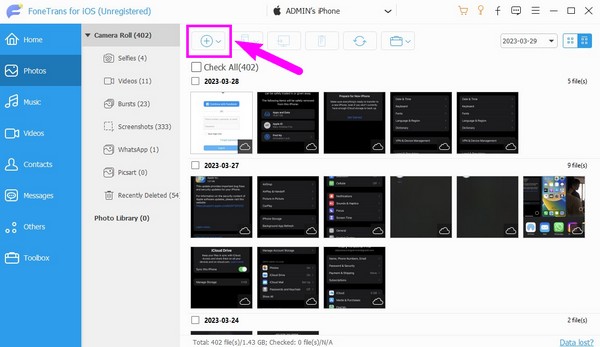
方法 2.iCloud
如果您將檔案從 Mac 移至 iPhone,iCloud 是 AirDrop 的另一個替代方案。 它是Apple於2011年推出的雲端服務。您可以透過登入iCloud帳戶在Apple裝置之間同步資料。 因此,它的同步功能將幫助您將檔案從 Mac 移至 iPhone。 然而,這個策略只能傳輸你的資料類別。 與先前的替代方案不同,您無法選擇單獨選擇和移動檔案。
如果您無法從 Mac 空投 iPhone,請按照下面的輕鬆流程使用 iCloud 傳輸資料:
步驟 1在 Mac 和 iPhone 上啟用 iCloud Drive。 在 iPhone 上,選擇 設定 > 您的個人資料 > iCloud的。 之後,捲動並啟用 iCloud Drive 滑桿。 同時,前往 系統偏好設定 在 Mac 上,然後按一下 iCloud的 > iCloud的驅動器.
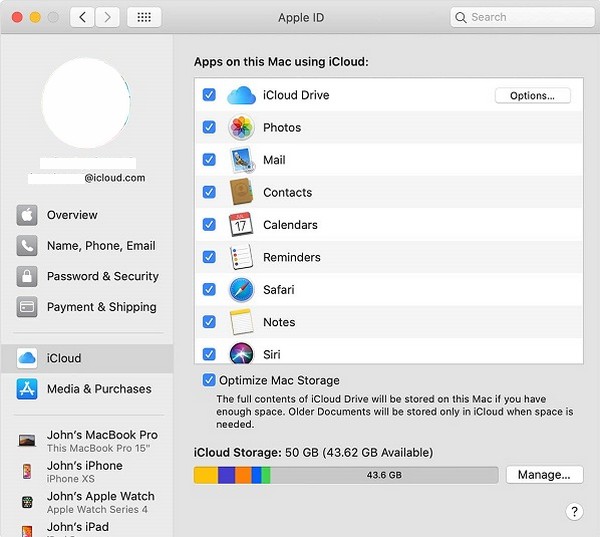
步驟 2接下來,造訪 Mac 上的 iCloud 視窗並使用您的 Apple ID 登入。登入後,開啟 iCloud的驅動器 介面並將您要傳輸的檔案拖曳到其視窗中。 然後它們將同步到您的 iPhone 中。
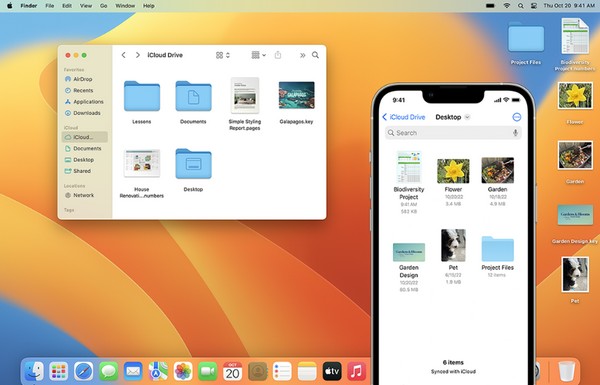
使用iOS版FoneTrans,您將可以自由地將數據從iPhone傳輸到計算機。 您不僅可以將iPhone短信傳輸到計算機,而且可以將照片,視頻和聯繫人輕鬆地移動到PC。
- 輕鬆傳輸照片,視頻,聯繫人,WhatsApp和更多數據。
- 傳輸前預覽數據。
- 提供iPhone,iPad和iPod touch。
第 4 部分. 有關從 Mac 到 iPhone 的 AirDrop 的常見問題解答
1. 為什麼我無法將 Mac 上的檔案透過 AirDrop 傳送到 iPhone?
您的 Mac 和 iPhone 可能距離不夠近。 透過 AirDrop 傳輸時,請確保您的裝置位於 30 英尺或 9 公尺範圍內,以便它們能夠相互偵測。
2. MacBook 可以接收來自 iPhone 的 AirDrop 嗎?
是的,它可以。 由於您的 iPhone 可以透過以下方式從 MacBook 接收文件 空投,您也可以期望 MacBook 從 iPhone 接收檔案。
這就是使用 Apple 的內建功能、AirDrop 和替代方案將檔案從 Mac 傳輸到 iPhone 的全部內容。 請隨意相信這些經過驗證的方法,因為它們同樣有效。
使用iOS版FoneTrans,您將可以自由地將數據從iPhone傳輸到計算機。 您不僅可以將iPhone短信傳輸到計算機,而且可以將照片,視頻和聯繫人輕鬆地移動到PC。
- 輕鬆傳輸照片,視頻,聯繫人,WhatsApp和更多數據。
- 傳輸前預覽數據。
- 提供iPhone,iPad和iPod touch。
