使用領先的方法輕鬆地將照片從 iPhone 導入計算機
 來自 歐麗莎 / 11年2023月09日00:XNUMX
來自 歐麗莎 / 11年2023月09日00:XNUMX 我想在我的社交媒體帳戶上發布一張高清照片,但每當我嘗試使用我的 iPhone 上傳時,質量都會下降。 因此,我打算將圖片導入我的電腦並發佈在那裡。 請指導我將照片從 iPhone 導入 Windows。
將照片保存在計算機上在管理照片方面具有巨大優勢。 例如,在線上傳高質量圖像在計算機或筆記本電腦上更有效。 因此,如果您想從 iPhone 導入圖片是可以理解的。 此外,許多編輯程序包含比 iPhone 上的其他應用程序更多的照片編輯選項。 此外,將它們導入計算機後,您可以享受更大的屏幕。
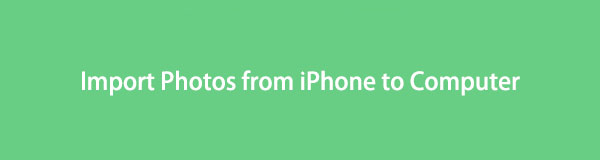

指南清單
第 1 部分。 使用 FoneTrans for iOS 從 iPhone 導入照片
適用於iOS的FoneTrans 是一個值得信賴的程序,已幫助許多 iOS 設備用戶 將數據從他們的 iPhone 傳輸到其他 Apple 設備 或計算機。 使用此工具,您可以 將照片從您的 iPhone 導入到另一部 iPhone、iPad、iPod Touch、Mac,甚至 Windows 電腦。 除了圖片,FoneTrans for iOS 還支持其他文件類型,例如消息、視頻、聯繫人、音樂文件等。此外,您還可以使用它的附加功能,例如 HEIC轉換器,它允許您將 HEIC 照片轉換為 PNG 或 JPG 格式。
請參考下面的簡單步驟,作為如何將照片從 iPhone 導入 PC 的示例 適用於iOS的FoneTrans:
使用iOS版FoneTrans,您將可以自由地將數據從iPhone傳輸到計算機。 您不僅可以將iPhone短信傳輸到計算機,而且可以將照片,視頻和聯繫人輕鬆地移動到PC。
- 輕鬆傳輸照片,視頻,聯繫人,WhatsApp和更多數據。
- 傳輸前預覽數據。
- 提供iPhone,iPad和iPod touch。
步驟 1通過點擊在其官方網站上獲取適用於 iOS 的 FoneLab 免費下載 在頁面的左邊。 打開文件時,允許顯示程序窗口的權限。 然後通過單擊“安裝”按鈕開始處理安裝。 片刻之後,您可以在計算機上啟動 FoneTrans 工具。
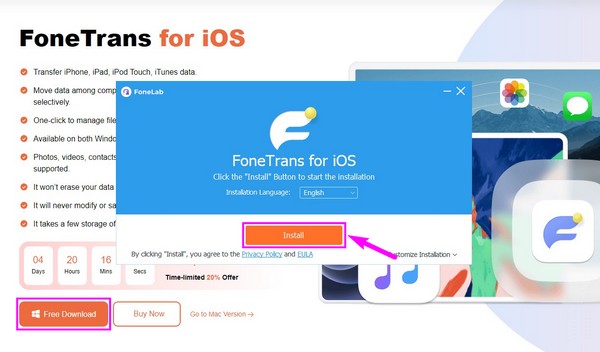
步驟 2看到主界面後,您需要使用 USB 數據線連接您的 iPhone 和計算機。 但是,您必須授予以下權限,例如 iPhone 屏幕上的信任提示,以授予程序訪問您設備的權限。 這樣做會讓程序在計算機上顯示您的 iPhone 數據。
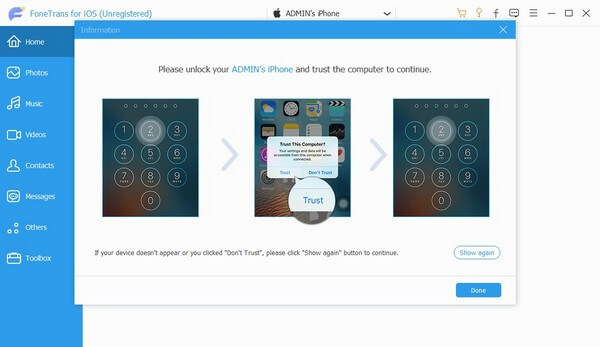
步驟 3單擊傳輸工具界面中央的頂部欄,然後單擊您的 iPhone 設備將其設置為發件人。 接下來,選擇 照片 從左欄讓您的 iPhone 圖片顯示在右側界面上。 顯示後,您可以通過單擊項目旁邊的複選框有選擇地或一次全部選擇照片。
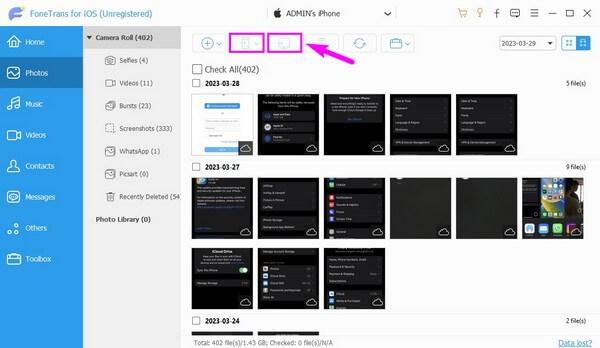
步驟 4當您選擇了要導入的項目後,單擊上部帶有計算機圖標的按鈕將它們傳輸到您的計算機。 或者,單擊帶有 iPhone 如果您希望將它們移動到另一台設備,請點擊圖標。
使用iOS版FoneTrans,您將可以自由地將數據從iPhone傳輸到計算機。 您不僅可以將iPhone短信傳輸到計算機,而且可以將照片,視頻和聯繫人輕鬆地移動到PC。
- 輕鬆傳輸照片,視頻,聯繫人,WhatsApp和更多數據。
- 傳輸前預覽數據。
- 提供iPhone,iPad和iPod touch。
第 2 部分。 使用 iCloud 照片庫從 iPhone 導入照片
iCloud 照片圖庫是您將照片存儲在 iPhone 和其他具有相同 Apple ID 的 Apple 設備上的地方。 使用其同步功能,您可以將 iPhone 上的圖片導入其他 iOS 設備、macOS 和 Windows 計算機。
按照下面的簡單步驟進行指導,通過 iCloud 照片庫將照片從 iPhone 傳輸到 Mac:
步驟 1前往您的 iPhone 設定,然後點按您的個人資料名稱 > iCloud的 > 照片. 之後,打開 iCloud 照片旁邊的滑塊以啟用它。 iPhone 上的照片隨後將同步到 iCloud。
步驟 2若要在 Mac 上查看同步的照片,請打開“照片”應用,然後前往 設定 > 偏愛 > iCloud的。 啟用 iCloud的照片庫 通過選中它旁邊的小框。 之後,您將看到 照片 從你的 iPhone 在你的 Mac 上。
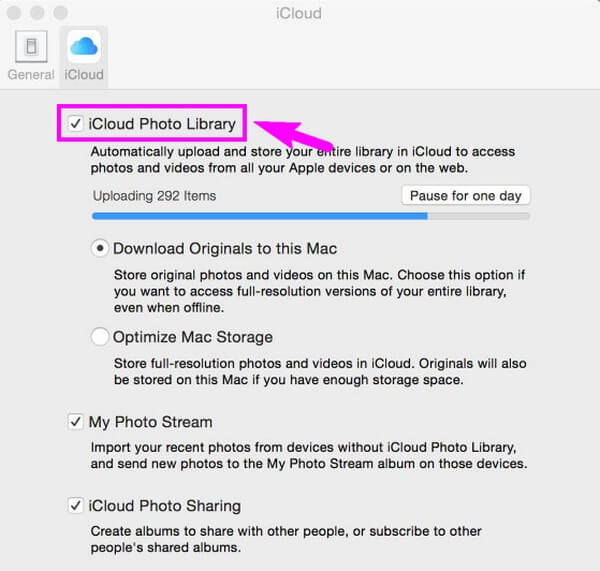
第 3 部分。 使用 AirDrop 從 iPhone 導入照片
Apple 設備還具有 AirDrop 功能,可讓您無線傳輸文件。 但是,此方法僅適用於您的設備都是 Apple,例如 iPhone 和 Mac。
請注意以下使用 AirDrop 將照片從 iPhone 複製到 Mac 的簡單說明:
步驟 1打開 iPhone 和 Mac 的藍牙、Wi-Fi 和 Airdrop。 跑過 照片 iPhone 上的應用程序並查看要導入的圖片。 在屏幕底部,點擊 分享到 圖標,然後選擇 空投 從共享選項。
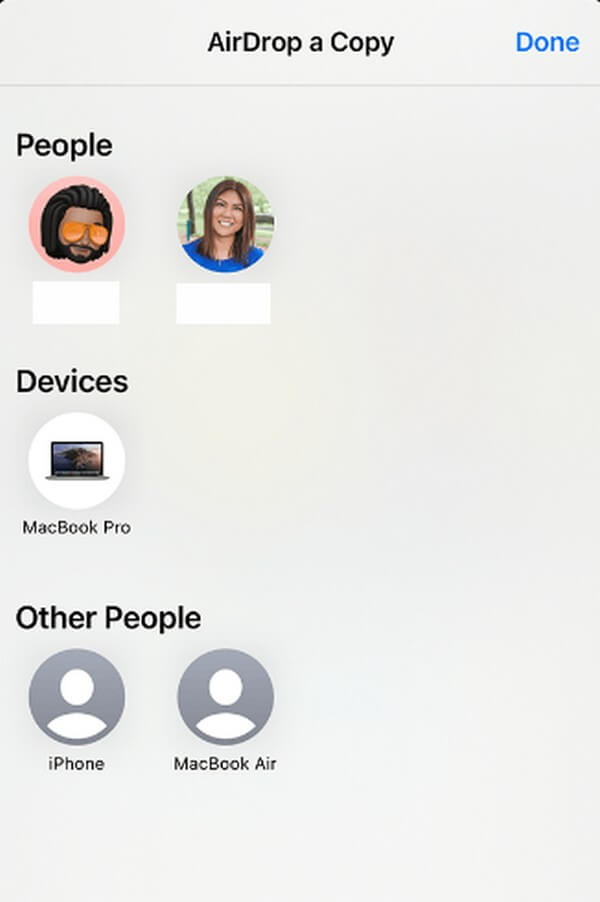
步驟 2您的 iPhone 將開始掃描附近的設備,包括您的 Mac。 出現後,單擊您的 Mac 配置文件圖標。 然後,您的 Mac 的 Airdrop 屏幕上會顯示一條通知。 接受照片傳輸成功的提示。
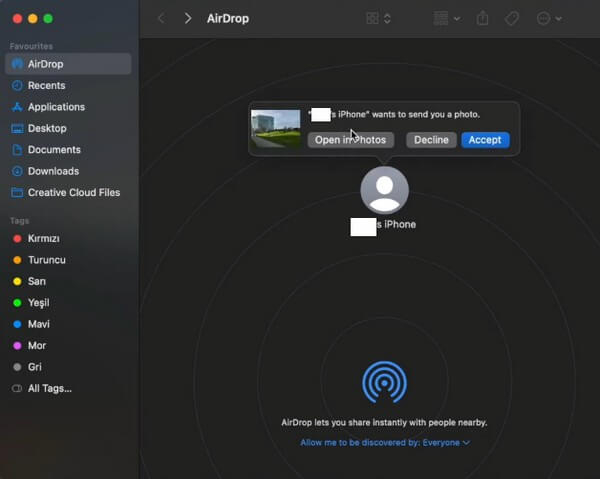
第 4 部分。 通過 iCloud.com 從 iPhone 導入照片
另一種方法是通過 iCloud 網站導入 iPhone 照片。 如果您已同步圖片,您將在登錄網站後看到這些圖片。
請注意下面的無故障指南,通過 iCloud 的官方頁面從 iPhone 導入照片:
步驟 1如果您的照片未同步,請訪問 iPhone 上的“設置”,然後輕點您的姓名。 之後,選擇 iCloud的 > 照片 > iCloud的照片 同步它們。
步驟 2打開瀏覽器以在您的計算機或其他設備上查看圖片。 訪問 icloud.com 並使用您的 Apple ID 登錄。之後,請參閱 照片 部分; 您將從那裡看到您的 iPhone 照片。
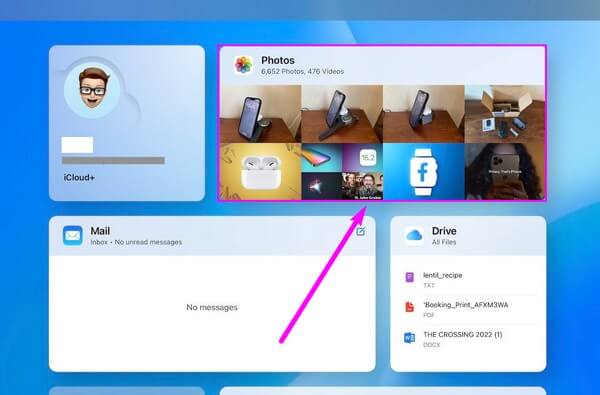
第 5 部分。 使用 iTunes 從 iPhone 導入照片
如果您有 USB 線,您可以將 iPhone 連接到電腦並在 iTunes 上處理照片傳輸。 但是,iTunes 僅適用於 Windows 和更早的 macOS 版本。 如果您使用最新版本,則可以使用相同的過程改用 Finder。
請遵循以下關於使用 USB 數據線將 iPhone 照片傳輸到計算機的簡單說明:
步驟 1在您的計算機上安裝並啟動最新版本的 iTunes,然後使用 USB 數據線將您的 iPhone 連接到它。 進入 iTunes 界面後,單擊 iPhone 圖標以查看您的設備內容。
步驟 2在左側欄中,單擊 照片 訪問其設置的選項。 標記頂部的同步照片複選框,然後單擊旁邊的下拉欄 複製照片來自: 選項。
步驟 3在下面的部分中選擇您要導入的照片。 之後,打 登記 在 iTunes 界面的右下角,將您的 iPhone 照片同步並複製到電腦。
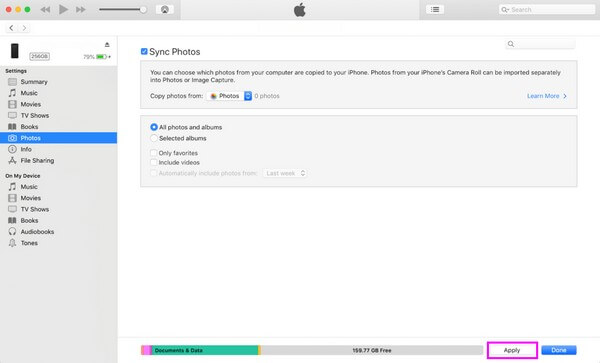
第 6 部分。 有關從 iPhone 導入照片的常見問題解答
1. 如何手動將照片從 iPhone 導入電腦?
從 iPhone 手動導入照片的方法是使用 USB 數據線。 此方法的詳細說明在上面的第 5 部分中列出。請仔細按照步驟進行手動傳輸。
2. 沒有Wi-Fi可以導入照片嗎?
是的你可以。 您可以查看上面的一些方法,因為它們不需要連接到互聯網或 Wi-Fi 網絡來導入您的 iPhone 照片。 你可以試試 適用於iOS的FoneTrans 和 USB 電纜方法。
這就是將照片從 iPhone 導入其他設備的全部過程。 如果您有更多疑問,請在評論部分通知我們,我們將盡力提供更多解決方案。
使用iOS版FoneTrans,您將可以自由地將數據從iPhone傳輸到計算機。 您不僅可以將iPhone短信傳輸到計算機,而且可以將照片,視頻和聯繫人輕鬆地移動到PC。
- 輕鬆傳輸照片,視頻,聯繫人,WhatsApp和更多數據。
- 傳輸前預覽數據。
- 提供iPhone,iPad和iPod touch。
