通過 2 個高效程序將 Android 鏡像到 Mac
 更新於 歐麗莎 / 27年2023月09日15:XNUMX
更新於 歐麗莎 / 27年2023月09日15:XNUMX您是否想過如何將 Android 鏡像到 Mac? 如果您想到這一點,您可能會認為這很難做到,因為他們沒有相同的操作系統。 此外,並非所有 Android 手機都具有內置屏幕鏡像功能。 如果我告訴你這只是小菜一碟,怎麼辦?
你沒看錯! 您只需瀏覽整篇文章即可輕鬆完成流程。 我們準備了 2 種經過驗證和測試的方法,幫助您將 Android 鏡像到 Mac。 你準備好了嗎? 請向下滾動以獲取更多信息。
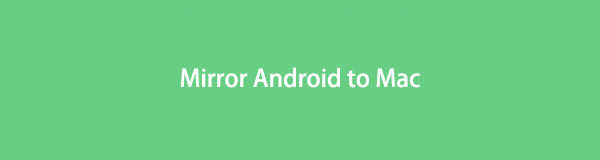

使用 FoneLab Phone Mirror,您可以將 iPhone 或 Android 有效地鏡像到計算機。
- 允許您將 iPhone 或 Android 屏幕鏡像到 PC。
- 通過 Wi-Fi、二維碼、PIN 碼或 USB 數據線連接您的設備。
- 輕鬆截取屏幕截圖並記錄屏幕活動。

指南清單
第 1 部分. 如何將 Android 鏡像到 Mac
將 Android 鏡像到 Mac 的方法有多種。 但我們將分享兩種主要的方法來執行此操作。 你準備好了嗎? 請向下滾動。
選項 1. 如何在線將 Android 鏡像到 Mac
Android鏡像到Mac?您應該使用的第一件事是線上工具。嗯,很多 線上鏡像 互聯網上存在工具。但您可以考慮 Wondershare Dr.Fone。但是,此工具不允許您使用 USB 連接線連接 Android 手機。您只能透過無線方式使用此線上工具。
無論如何,這個工具的連接過程是困難的。 即使您擁有很強的 Wi-Fi 連接,它也會不斷地斷開您的連接。 如果是這樣,你會浪費太多時間。 但不用擔心。 我們將指導您如何快速使用此在線工具。 繼續往下看。
步驟 1根據您的選擇,使用 Mac 的網絡瀏覽器搜索官方網站。 您只需輸入 drfone.wondershare.com 網站即可。 之後,網頁將加載,您必須等待。 您將看到在線工具的完整說明。 點擊 免費試用 中心的按鈕可進入下一個屏幕。
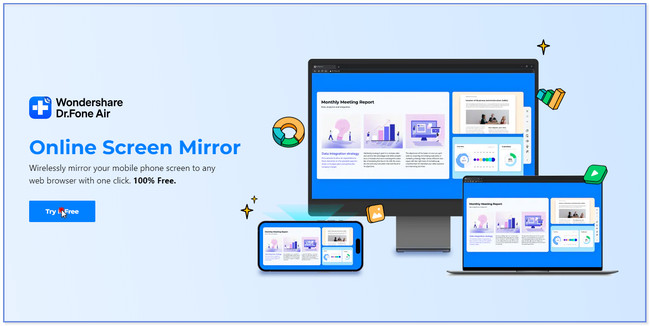
步驟 2請在您的手機上下載 Dr.Fone Link 應用程序。 之後,進行設置並允許訪問應用程序的要求。 之後,在主界面的應用程序框中輸入二維碼號碼。 之後,點擊 開始連接 按鈕。 請點擊 讓 Mac 上的按鈕以允許該應用程序訪問您的計算機。 您只有 60 秒的時間來確認。 之後,您將在 Mac 屏幕上看到您的 Android 手機。
注意:您還可以點擊右側的減號圖標並在 Mac 上掃描二維碼以加快處理速度。
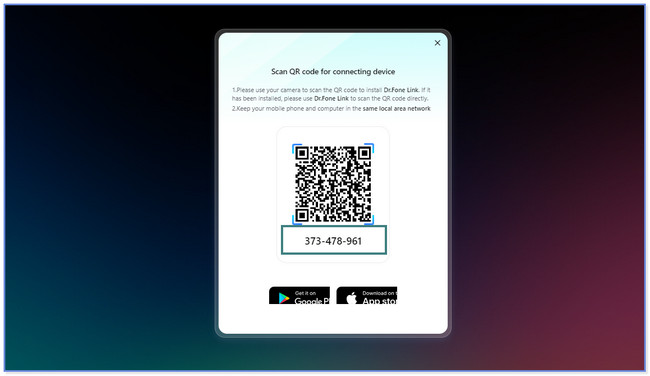
選項 2. 如何通過第三方應用程序將 Android 鏡像到 Mac
找不到第三方應用程序將 Android 鏡像到 Mac? 考慮屏幕鏡像和共享應用程序! 它提供 7 天的試用期來嘗試其有限的功能。 如果您想訪問其所有工具,您可以升級該應用程序。 但是,此工具在此過程中需要您的電子郵件地址。 如果您忘記了憑據或沒有電子郵件帳戶,則無法嘗試此應用程序。
此外,這個應用程序突然掛起並滯後。 如果是這樣,您將需要重新啟動它。 您想知道這個應用程序如何運作嗎? 向下滾動並按照教程進行操作。
步驟 1在您的 Android 手機上下載屏幕鏡像和共享。 您可以使用 Google Play 商店來執行此操作。 通過點擊啟動應用程序 已提交 圖標或按鈕,然後在 Mac 上搜索 www.screenmirrorapp.com 網站。 屏幕上將出現並彈出一個二維碼。
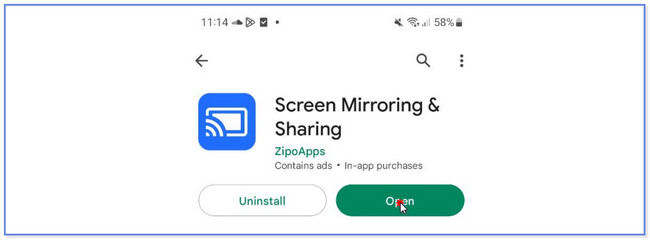
步驟 2點擊應用程序右上角的鏡像圖標。 之後,掃描您在 Mac 上搜索的應用程序網站上的二維碼或號碼。 點擊 現在開始 按鈕,然後應用程序將加載。 稍後您將在 Mac 上看到您的 Android 手機。
第 2 部分:額外提示:如何通過 FoneLab Phone Mirror 將 Android 鏡像到 PC
您可以通過以下方式將 Android 手機鏡像到 PC FoneLab 手機鏡子。 該工具可讓您以無線方式或通過 USB 電纜連接您的設備。 此外,您還可以進行屏幕截圖和 記錄屏幕活動 當您將手機鏡像到計算機時。

使用 FoneLab Phone Mirror,您可以將 iPhone 或 Android 有效地鏡像到計算機。
- 允許您將 iPhone 或 Android 屏幕鏡像到 PC。
- 通過 Wi-Fi、二維碼、PIN 碼或 USB 數據線連接您的設備。
- 輕鬆截取屏幕截圖並記錄屏幕活動。
此外,您可以將文本和繪圖添加到屏幕上。 此功能對您很有好處,特別是如果您想錄製屏幕以供教程使用。 您可以標記您想要強調的內容。
不管怎樣,你想知道如何使用嗎 FoneLab 手機鏡子? 請按照以下步驟操作。
步驟 1請點擊 免費下載 按鈕或圖標將 FoneLab Phone Mirror 下載到您的計算機。 此外,您還將看到該工具的完整說明。 如果您想了解它的功能和特性,請閱讀整個頁面。 之後,在您的計算機上進行設置並單擊 安裝 之後按鈕。 之後PC將立即啟動該軟件。
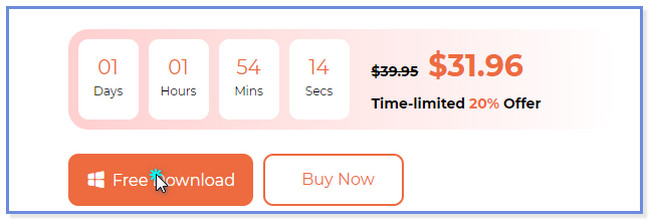
步驟 2您將看到該工具支持的 2 個手機操作系統。 由於您使用的是Android手機,請點擊 安卓鏡像 主界面右側的按鈕。 稍後,您將看到該工具的連接界面。
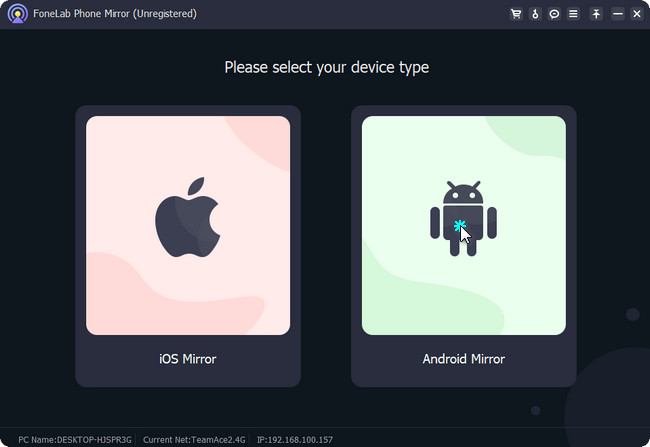
步驟 3請下載 FoneLab 手機鏡子 Android 手機上的應用程序。 您可以將 Android 手機無線連接或加入計算機或通過 USB 線連接。 如果您使用 USB 電纜,請單擊 USB連接 按鈕在頂部。 另一方面,單擊 Wi-Fi連接 如果您想無線連接手機。 在此選項中,您有 3 種選擇將 Android 手機連接到計算機。 您可以單擊“檢測”、“PIN 碼”或“QR 碼”部分。 之後按照屏幕上的說明進行操作。
注意:如果您遇到連接錯誤,請單擊 無法連接 按鈕位於底部。 該工具將幫助您完成此過程。
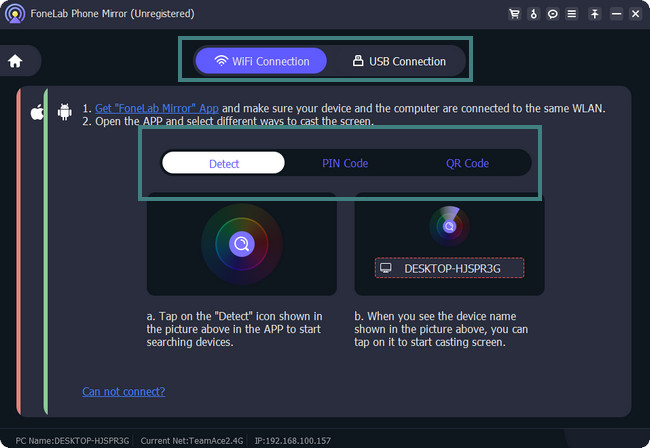
步驟 4將 Android 手機連接到 PC 後,您將在電腦上看到手機屏幕。 您可以使用底部的工具來截圖或錄製屏幕。 進入軟件的窗口模式,根據電腦自定義手機屏幕的尺寸。 將手機鏡像到電腦後,請斷開手機並通過關閉應用程序或軟件來結束會話。
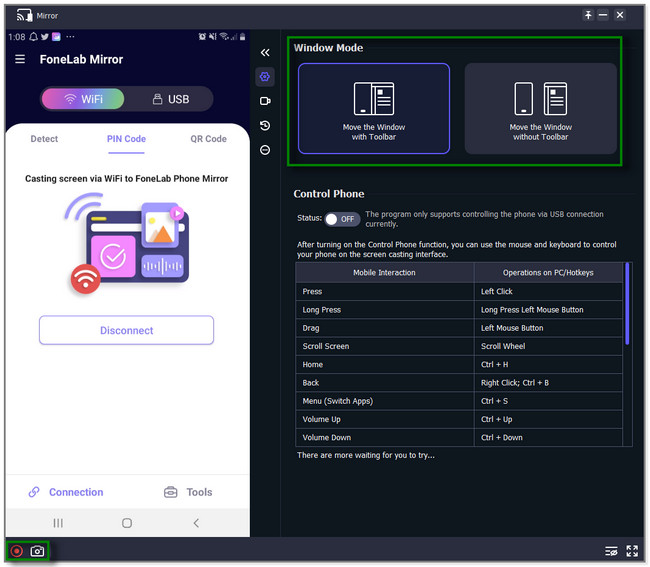

使用 FoneLab Phone Mirror,您可以將 iPhone 或 Android 有效地鏡像到計算機。
- 允許您將 iPhone 或 Android 屏幕鏡像到 PC。
- 通過 Wi-Fi、二維碼、PIN 碼或 USB 數據線連接您的設備。
- 輕鬆截取屏幕截圖並記錄屏幕活動。
第 3 部分. 有關如何將 Android 鏡像到 Mac 的常見問題解答
1. 是否通過藍牙投屏?
不可以。藍牙不是為屏幕鏡像而設計的。 您只能使用 USB 電纜或同一 Wi-Fi 網絡。 老實說,如果手機上的藍牙打開,它可能會干擾屏幕鏡像過程。 如果是這樣,它可能會阻止或導致您無法將設備鏡像到另一台設備。
2. 在沒有 Wi-Fi 的情況下,我可以將 Android 手機屏幕鏡像到 Mac 嗎?
是的。 您可以在沒有 Wi-Fi 的情況下將 Mac 鏡像到 Android 手機。 您只需使用支持USB連接的第三方軟件即可。
這就是如何將 Android 手機鏡像到 Mac 的全部內容。 我們希望我們通過這 2 種方法以及針對您所關心的問題的一項額外提示對您有所幫助。

使用 FoneLab Phone Mirror,您可以將 iPhone 或 Android 有效地鏡像到計算機。
- 允許您將 iPhone 或 Android 屏幕鏡像到 PC。
- 通過 Wi-Fi、二維碼、PIN 碼或 USB 數據線連接您的設備。
- 輕鬆截取屏幕截圖並記錄屏幕活動。
