如何透過 4 種快速方法在 Mac 上將 MP3 檔案合併為一個
 更新於 歐麗莎 / 26 年 2023 月 16 日 30:XNUMX
更新於 歐麗莎 / 26 年 2023 月 16 日 30:XNUMX嗨,大家好! 我是一名自由編輯,這是我第一次有客戶。 我只是想問一下您是否有關於在 Mac 上將 MP4 檔案合併為一個檔案的建議。 我需要給我的客戶留下深刻的印象,這樣他就會繼續聯繫我。 你能幫我解決這個問題嗎? 您的任何建議將不勝感激。 先非常感謝!
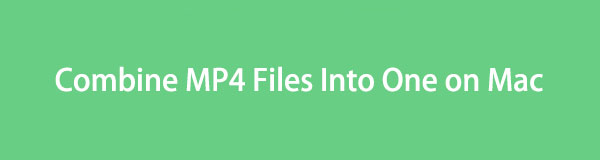
第一印象最後。 如果是這樣,您必須盡一切努力在 Mac 上將 MP4 檔案合併為一個影片。 為了實現這一目標,您需要一個能夠滿足您在編輯方面的所有期望的第三方工具。 對此,您可以選擇並探索以下方法。 請向下捲動。

指南清單
第 1 部分:如何使用 FoneLab Video Converter Ultimate 在 Mac 上將 MP4 檔案合併為一個
你值得知道 FoneLab 視頻轉換器終極版 用於在 Mac 上將 MP4 檔案合併為一個。 它不限制您要合併的 MP4 檔案的數量。 這個工具的好處是它包含為您的影片預先製作的主題。 在這種情況下,您可以為影片添加效果,以根據場景調整影片的風味並改變其場景。
Video Converter Ultimate是最好的視頻和音頻轉換軟件,可以快速,高輸出圖像/聲音質量將MPG / MPEG轉換為MP4。
- 轉換任何視頻/音頻,例如MPG,MP4,MOV,AVI,FLV,MP3等。
- 支持1080p / 720p HD和4K UHD視頻轉換。
- 強大的編輯功能,如修剪,裁切,旋轉,效果,增強,3D等。
此外,該軟體還有一個包含許多功能的工具箱功能。 您可以將它們用於您的視訊。 此外,該工具還可以將您的影片轉換為不同類型的影片格式。 它包括 MP4、MOV、MKV 等。
是時候學習如何在 Mac 上將 MP4 檔案合併為一個了 FoneLab 視頻轉換器終極版。 看看下面如何。
步驟 1造訪其官方網站,在 Mac 上取得 FoneLab Video Converter Ultimate。 您只需點擊 免費下載 主介面上的按鈕。 之後,您必須手動設定並啟動該工具。
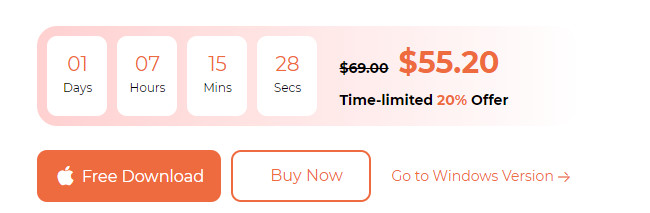
步驟 2 變流器 螢幕將是您看到的第一個介面。 還將有一個關於該工具的簡短教程。 你可以跳過它,也可以不跳過它。 這取決於您的喜好。 請點選 MV 之後在頂部按鈕。
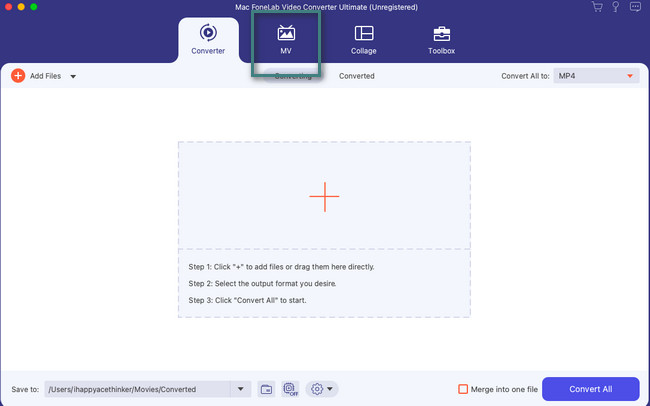
步驟 3匯入您要合併的影片。 請勾選 更多 左下角的按鈕即可執行此操作。 您只需反覆點擊按鈕即可匯入要合併的 MP4 影片。 稍後,影片的預覽將出現在右側。
步驟 4您可以勾選 編輯 按鈕來相應地編輯您的影片作為附加步驟。 所有變更都將顯示在「預覽」部分。 勾選 OK 之後點擊右下角的按鈕。 是時候保存影片了。 如果是這樣,請按一下 出口 按鈕位於工具的中間右側。
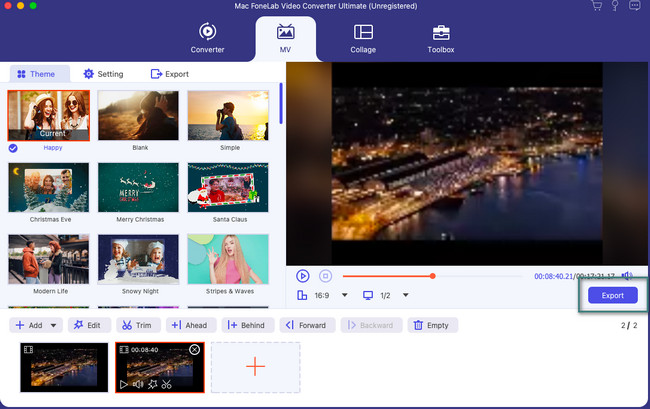
Video Converter Ultimate是最好的視頻和音頻轉換軟件,可以快速,高輸出圖像/聲音質量將MPG / MPEG轉換為MP4。
- 轉換任何視頻/音頻,例如MPG,MP4,MOV,AVI,FLV,MP3等。
- 支持1080p / 720p HD和4K UHD視頻轉換。
- 強大的編輯功能,如修剪,裁切,旋轉,效果,增強,3D等。
第 2 部分:如何在 Mac 上使用 Adobe Premiere Pro 將 MP4 檔案合併為一個
或者,您可以使用 Adobe Premiere 在 Mac 上合併 MP4 檔案。 它是您可以在網路上看到的最受歡迎的編輯工具之一。 然而,對於像您這樣的初學者來說,該軟體有太多的缺點。 它具有專為專業人士使用而設計的複雜工具。 與我們向您介紹的第一個工具不同,它沒有簡短的教學。
此外,Adobe Premiere 要求您的 Mac 有足夠的可用 RAM。 因為它佔用大量資源,並且包含很高的視訊解析度和要求。
無論如何,我們將指導您如何使用這個工具。 請參閱下面的詳細步驟。
步驟 1請下載該工具。 設定它並隨後在 Mac 上啟動它。 之後,請拖曳要合併的 MP4 影片。 之後,您將在主介面的底部看到影片。 請右鍵單擊您要合併的影片; 螢幕上將出現選項。 請選擇 巢 所有選項中的按鈕。
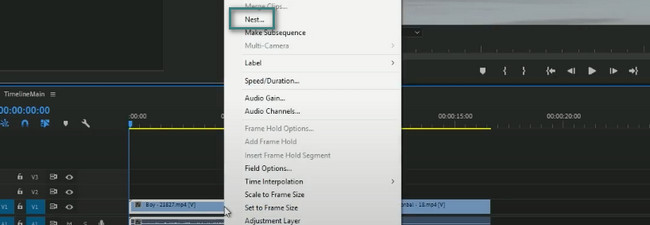
步驟 2影片之間的空間將會消失。 之後,將出現“嵌套序列名稱”視窗。 請重命名合併的影片並點擊 OK 之後按鈕。 然後將影片儲存到 Mac 上。
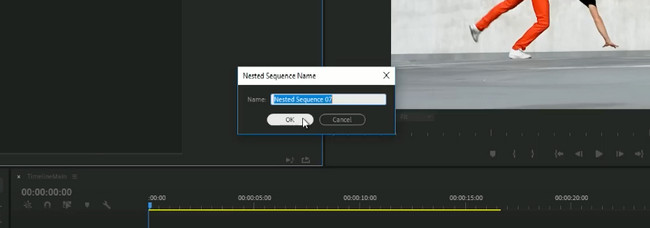
第 3 部分:如何透過 iMovie 在 Mac 上將 MP4 檔案合併為一個
iMovie 是一個編輯程序,可以幫助您在 Mac 上合併 MP4 影片。 這個軟體的好處是它是蘋果設備獨有的,例如Mac。 但是,該工具包含的檔案太大。 不建議設備空間不足的使用者使用。
此外,該工具也是一個資源消耗者。 如果您的 Mac 沒有足夠的 RAM,您的軟體體驗將會很遲緩。 無論如何,是時候學習如何在 Mac 上透過 iMovie 將 MP4 檔案合併為一個檔案了。 看看下面如何。
步驟 1下載 iMovie。 設置它並隨後打開它。 請選擇 更多 圖標,然後選擇您要對視訊執行的模式。 您可以單擊 官方影片 or 拖車 按鈕。
步驟 2拖放要使用 iMovie 合併的 MP4 影片。 之後,它們將立即合併。 如果您喜歡使用上述工具的編輯工具,稍後可以編輯影片。 稍後,單擊 分享到 軟體右上角的按鈕。
Video Converter Ultimate是最好的視頻和音頻轉換軟件,可以快速,高輸出圖像/聲音質量將MPG / MPEG轉換為MP4。
- 轉換任何視頻/音頻,例如MPG,MP4,MOV,AVI,FLV,MP3等。
- 支持1080p / 720p HD和4K UHD視頻轉換。
- 強大的編輯功能,如修剪,裁切,旋轉,效果,增強,3D等。
第 4 部分:有關如何在 Mac 上將 MP4 檔案合併為一個的常見問題解答
如何在 Canva 合併影片?
您可以在線訪問 Canva。 如果是的話,搜尋一下它的官方網站。 之後,點擊右上角的“建立設計”按鈕。 選擇 視頻資料 之後按鈕。 請勾選 更多 按鈕位於底部。 之後,上傳您要合併的影片。 使用左側的編輯功能對其進行編輯。 之後保存。 您只需點擊 分享到 主介面右上角的按鈕。
我可以在 QuickTime 上合併影片嗎?
是的。 您可以在 Mac QuickTime 上合併 MP4 影片上的影片。 但是,您只能在影片末尾添加影片。 此外,如果您需要進一步編輯影片文件,則不建議使用此工具。 它沒有用於平滑過渡的工具。 無論如何,要在 Mac 上合併 MP4 視頻,請啟動 的QuickTime. 之後,選擇 文件 > 打開文件 鈕扣。 點擊 將剪輯添加到結尾 按鈕並拖曳其他影片。 之後保存影片。
Video Converter Ultimate是最好的視頻和音頻轉換軟件,可以快速,高輸出圖像/聲音質量將MPG / MPEG轉換為MP4。
- 轉換任何視頻/音頻,例如MPG,MP4,MOV,AVI,FLV,MP3等。
- 支持1080p / 720p HD和4K UHD視頻轉換。
- 強大的編輯功能,如修剪,裁切,旋轉,效果,增強,3D等。
感謝您閱讀帖子的這一部分! 我們希望您了解如何在 Mac 上將 MP4 檔案合併為一個。 我們希望您選擇 FoneLab 視頻轉換器終極版 因為它具有編輯工具,可以使您組合的 MP4 影片美觀。 您對這個問題還有更多疑問嗎? 請在下面評論,我們將盡快為您提供協助。 謝謝你!
