如何透過 4 個首選程式在 Mac 上壓縮 MOV 文件
 更新於 歐麗莎 / 19 年 2023 月 16 日 30:XNUMX
更新於 歐麗莎 / 19 年 2023 月 16 日 30:XNUMX再會! 過去幾天我的 Mac 儲存空間不足。 我已經刪除了上面一些不需要的文件。 然而,這還不夠。 我注意到我的文件是 MOV 檔案格式,而我的 Mac 有數百個。 我哥哥告訴我,也許是時候壓縮它們了,因為 MOV 檔案格式包含很大的檔案大小。 問題是我不知道如何在 Mac 上壓縮 .mov 檔案。 你能幫助我嗎? 謝謝!
在 Mac 上壓縮 MOV 檔案是一個不錯的選擇。 該過程可以減小影片的檔案大小。 但如何呢? 下面有4種方法等著你。
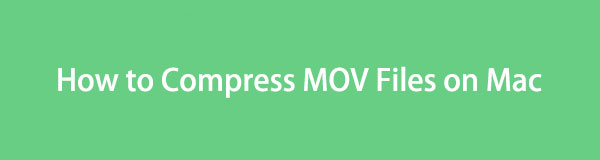

指南清單
第 1 部分:如何在 Mac 上透過 QuickTime Player 壓縮 MOV 文件
您是否知道 Apple 創建了 MOV 檔案作為主要與 QuickTime Player 一起使用的容器? 是的。 你沒看錯! 如果是這樣,則僅表示可以在 QuickTime Player 上壓縮 MOV 文件,因為它支援該文件格式。 另一個好處是您不需要下載 QuickTime Player。 它是 Mac 上的內建工具。
但是如何在 Mac 上透過 QuickTime 壓縮 .mov 檔案呢? 請參閱下面我們為您準備的詳細步驟。
步驟 1請在您的 Mac 上啟動 QuickTime Player。 之後,您將在螢幕上看不到任何內容。 螢幕上將發生變化的是選單列。 選擇 文件 按鈕在頂部並選擇它的 打開文件 選項。 找到 MOV的 選擇要壓縮的文件,然後按一下該文件將其匯入 QuickTime Player。
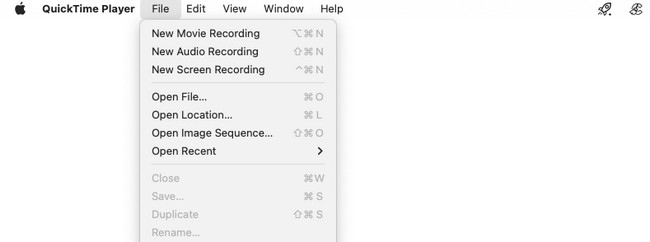
步驟 2點擊 文件 再次在頂部按鈕。 之後,選擇 導出為 按鈕位於底部。 螢幕上將出現解析度選項。 選擇您喜歡的最低品質以降低影片品質(包括檔案大小)。
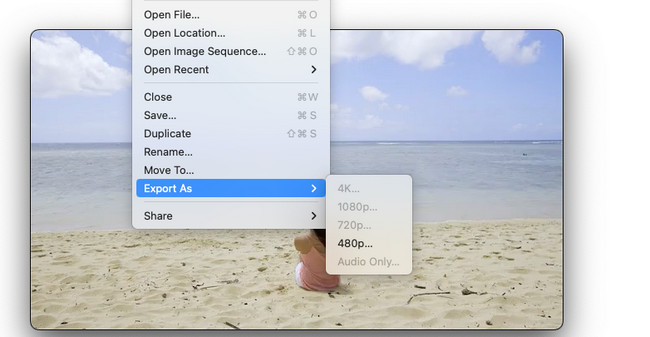
第 2 部分. 如何透過 FoneLab Mac Video Converter Ultimate 在 Mac 上壓縮 MOV 文件
FoneLab 視頻轉換器終極版 是 QuickTime Player 的最佳替代方案。 它具有視訊壓縮器功能,可用於壓縮檔案。 它的過程非常快,因為它允許您使用拖放技術。
Video Converter Ultimate是最好的視頻和音頻轉換軟件,可以快速,高輸出圖像/聲音質量將MPG / MPEG轉換為MP4。
- 轉換任何視頻/音頻,例如MPG,MP4,MOV,AVI,FLV,MP3等。
- 支持1080p / 720p HD和4K UHD視頻轉換。
- 強大的編輯功能,如修剪,裁切,旋轉,效果,增強,3D等。
該工具不僅僅是壓縮檔案! 它還可以將它們轉換為多種或不同的文件格式。 它包括 MP4、MKV、WMV 等。 該軟體還具有工具箱功能,其中包含 10 多個用於影片的附加工具。
如何在 Mac 上使用壓縮 .mov FoneLab 視頻轉換器終極版? 請參閱下面的詳細步驟。
步驟 1在您的 Mac 上下載 FoneLab Mac Video Converter Ultimate。 您只需訪問其官方網站即可。 之後,勾選 免費下載 按鈕來下載它。 設定並立即啟動它。
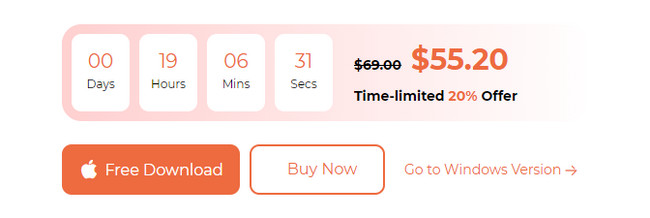
步驟 2該軟體將向您展示有關如何使用該軟體的簡短教程。 請不要跳過它。 這對於首次使用很重要。 之後,選擇 工具箱 按鈕位於所有可用選項卡的頂部。
步驟 3請點擊 搜索工具 按鈕位於左上角。 之後,請輸入 視頻壓縮器 字。 隨後您將在結果中看到該工具。 請點擊它進入下一個畫面。 稍後,請點擊 加 圖示並上傳軟體上的 MOV 檔案。
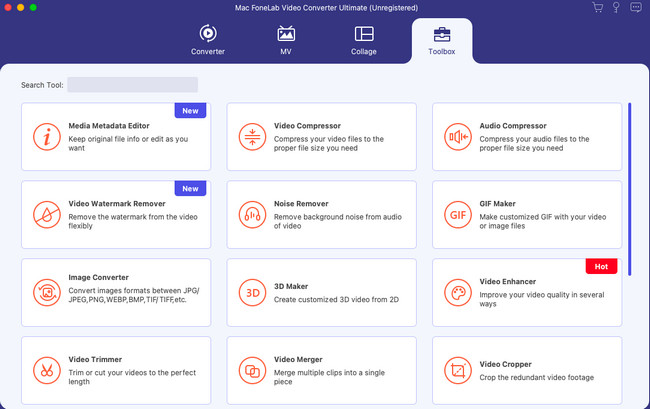
步驟 4上傳影片後,您將看到其一些資訊。 您可以轉到該工具的“解決方案”部分。 之後,選擇 MOV 檔案的解析度進行壓縮。 您也可以轉到“大小”部分並調整其大小。 之後,點擊 壓縮 按鈕。
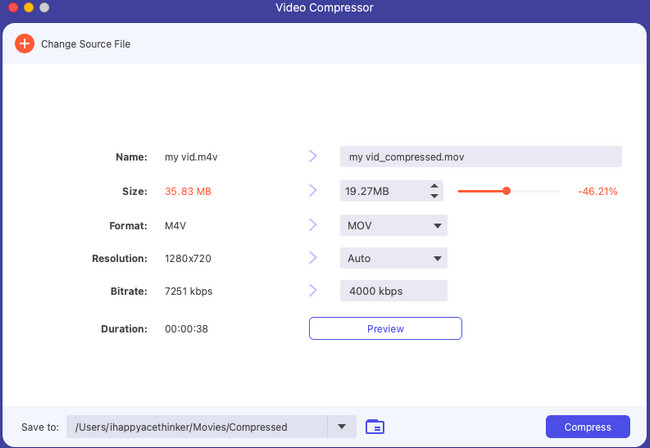
Video Converter Ultimate是最好的視頻和音頻轉換軟件,可以快速,高輸出圖像/聲音質量將MPG / MPEG轉換為MP4。
- 轉換任何視頻/音頻,例如MPG,MP4,MOV,AVI,FLV,MP3等。
- 支持1080p / 720p HD和4K UHD視頻轉換。
- 強大的編輯功能,如修剪,裁切,旋轉,效果,增強,3D等。
第 3 部分:如何透過 iMovie 在 Mac 上壓縮 MOV 文件
iMovie 以其複雜的編輯功能而聞名。 但有時這對初學者來說是其缺點之一。 iMovie 的好處是它可以 壓縮視頻 使用它。 然而,它沒有具體的工具來做到這一點。 您只能在儲存 MOV 檔案時對其進行壓縮。 您對這將如何發生感到困惑嗎? 請參閱下面如何操作。 繼續前進。
步驟 1下載 iMovie中 Mac 上的工具。 設定它並隨後啟動它。 稍後,單擊 更多 您將在螢幕上看到的第一個介面上的按鈕。 選擇您想要對影片進行的編輯模式。 稍後,透過拖放的方式將 MOV 檔案上傳到軟體上。
步驟 2是時候導出影片進行壓縮了。 為此,請選擇 出口 主界面右上角的圖標。 之後,選擇 解析度 部分並選擇您喜歡的最低解析度。 若要儲存自訂,請按一下 下一頁 按鈕。
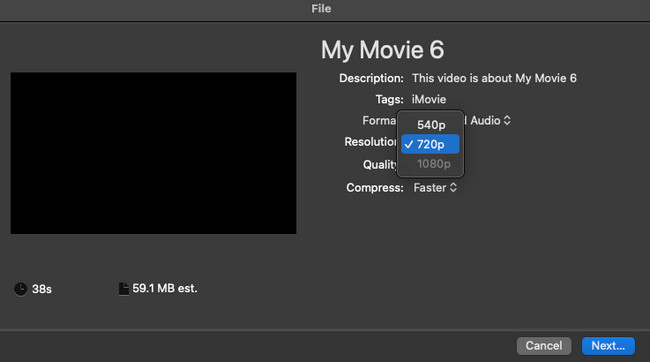
第 4 部分:如何在 Mac 上線上壓縮 MOV 文件
您也可以使用線上壓縮器。 其中之一是 VEED.IO。 此線上工具可用於壓縮和轉換。 但是,在處理 MOV 檔案時需要強大的網路連線。 此外,它僅支援有限的文件格式。
如果您想使用此工具來了解如何在 Mac 上壓縮 .mov 文件,請按照以下說明進行操作。
步驟 1顯然,您需要先訪問線上工具的官方網站。 之後,點擊 壓縮視頻 主界面左側的按鈕。 您將被引導至另一個螢幕。 請點選 上傳 按鈕,然後選擇要壓縮的 MOV 檔案。
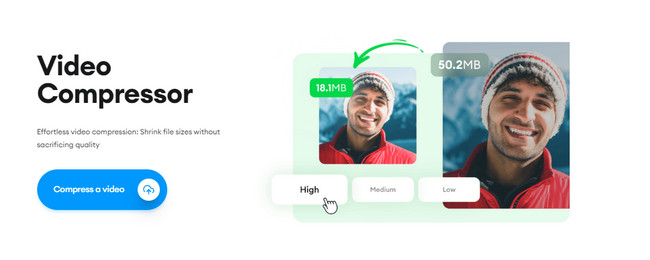
步驟 2選擇 MOV 檔案的解析度。 點選 壓縮視頻 按鈕開始壓縮。
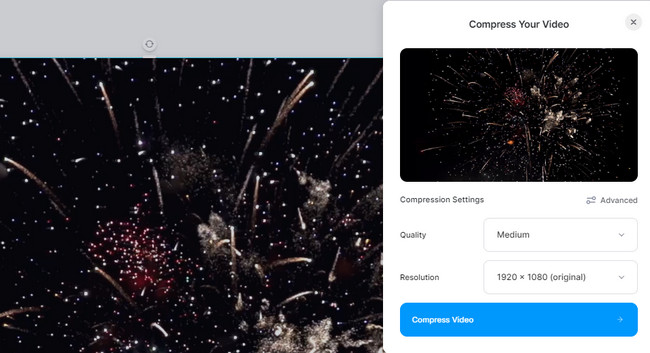
第 5 部分:有關如何在 Mac 上壓縮 MOV 檔案的常見問題解答
1. MOV是無損壓縮還是有損壓縮?
MOV 可以是無損壓縮或有損壓縮。 這取決於您將用於壓縮視訊的編解碼器。 此外,這取決於您將使用的工具和流程。
2. MOV 的品質比 MP4 低嗎?
不會。MOV 的品質比 MP4 更高,但檔案大小較大。 另一方面,MP4 的壓縮程度更高,並且僅包含較小的檔案大小。
你有它! 我們很高興您了解如何在 Mac 上壓縮 MOV 檔案。 您對本主題或 Mac 上的任何問題還有更多疑問嗎? 請再次聯絡我們! 感謝您對我們的信任!
Video Converter Ultimate是最好的視頻和音頻轉換軟件,可以快速,高輸出圖像/聲音質量將MPG / MPEG轉換為MP4。
- 轉換任何視頻/音頻,例如MPG,MP4,MOV,AVI,FLV,MP3等。
- 支持1080p / 720p HD和4K UHD視頻轉換。
- 強大的編輯功能,如修剪,裁切,旋轉,效果,增強,3D等。
