使用終極技術在 Mac 上將 HEIC 轉換為 JPG
 更新於 歐麗莎 / 28年2023月16日30:XNUMX
更新於 歐麗莎 / 28年2023月16日30:XNUMXHEIC格式,也稱為高效圖像文件格式,是Apple採用的一種圖像格式。 自 iOS 以來,它因其圖像質量更高、文件尺寸更小等諸多優點而成為 iPhone 照片的標準格式。 然而,HEIC 格式的主要缺點是許多設備不支持它。 許多 Apple 設備可以顯示 HEIC 文件,但大多數 Android 手機、macOS 和 Windows 計算機以及 Web 瀏覽器則無法顯示。 因此,您必須在 Mac 上將 HEIC 轉換為 JPG 才能打開它們。
幸運的是,可以在 Mac 上訪問各種內置的在線第三方程序來進行 HEIC 圖像轉換。 您將在下面的每個平台中發現最有效的策略,並期望在閱讀完本文後成功轉換您的照片。 此外,由於我們在每個過程中都提供了全面的指南,因此轉換過程將很快可以管理,因此請瀏覽以下內容以開始。


指南清單
第 1 部分:如何在 Mac 上使用預覽將 HEIC 轉換為 JPG
Preview是Mac上的內置程序,用於查看或顯示圖像或PDF文件。 除了查看數據之外,它的查看圖片功能還包括轉換圖片的功能。 因此,您可以使用此內置功能方便地轉換 HEIC 文件,而無需安裝或下載任何其他程序。 但請注意,此方法只能在 Mac 上找到,因此如果您需要使用不同設備進行轉換,請參閱以下策略以獲得更方便的選項。
按照下面的簡單說明,在 Mac 上使用預覽將 HEIC 轉換為 JPG:
步驟 1在 macOS 上運行 Finder 並找到您的 HEIC 文件文件夾。 然後,選擇您要單獨轉換的項目,或者您也可以按 Command + A鍵 選擇全部。 右鍵單擊並選擇 打開方式 > 預覽 從彈出選項。
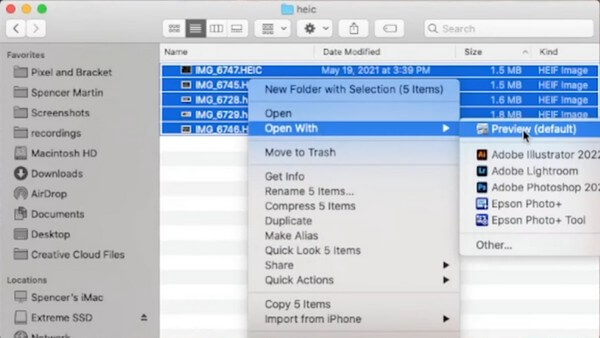
步驟 2顯示預覽時,選擇所有 HEIC 圖像,然後點擊 文件 選項卡位於左上角。 點擊 導出所選圖像 從下拉列表中,然後在出現的對話框中選擇並打開您希望存儲文件的文件夾。
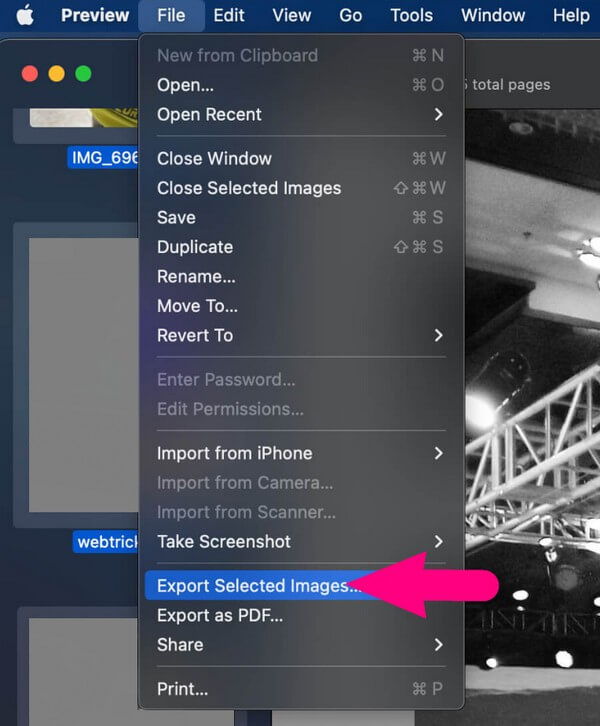
步驟 3您將在屏幕左下角看到一個“選項”選項卡。 單擊它即可顯示 格式和質量 選項。 點擊格式字段並選擇 JPEG 從出現的列表中。 您可以相應地調整照片的質量。 然後點擊 選擇將 HEIC 文件導出為 JPEG 成功。
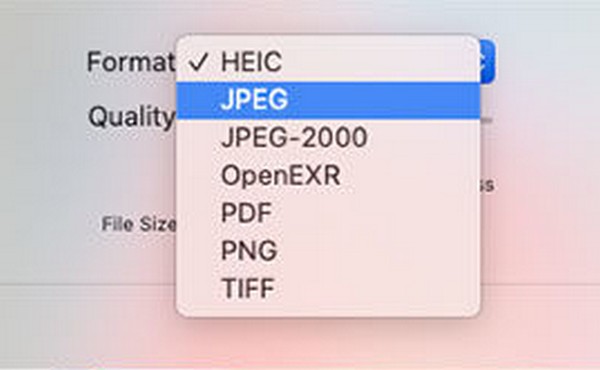
第 2 部分。如何使用 FoneLab HEIC Converter 在 Mac 上將 HEIC 轉換為 JPG
FoneLab HEIC轉換器 是一個可以將HEIC格式轉換為JPG的功能程序。 它可以快速將您的 HEIC 文件轉換為 PNG 或 JPG,使您的照片更易於訪問並受到許多設備的支持。 除此之外,該工具的 HEIC 轉換器允許批量轉換。 因此,您可以將許多 HEIC 圖像導入該程序並同時進行轉換,從而節省時間。
使用 FoneLab HEIC Converter,您可以輕鬆將 HEIC 圖像轉換為 PNG/JPG/JPEG 格式。
- 將HEIC圖像轉換為PNG / JPG / JPEG格式。
- 一次批量轉換HEIC照片。
- 您可以調整圖像質量。
請參考下面的簡單指南,作為如何在 Mac 上將多個 HEIC 轉換為 JPG 的示例: FoneLab HEIC轉換器:
步驟 1找到 免費下載 FoneLab HEIC Converter 網站上的選項卡,然後單擊它以獲取其安裝程序文件的副本。 下載後,開始安裝,但確保程序權限已被授權才能繼續。 該過程完成後,窗口上將出現“立即開始”選項卡。 點擊它即可在計算機上運行轉換器。
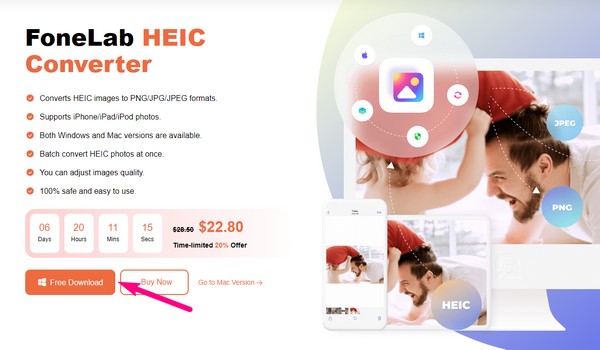
步驟 2在轉換器的主界面上,點擊 添加HEIC 在中間。 接下來,從文件夾中選擇您的 HEIC 圖像並點擊 已提交 將它們導入到程序中。 導入後,您將在界面上看到轉換選項。 在右側部分,點擊格式欄以顯示可用的輸出格式。 選擇 JPEG,然後您還可以調整 品質 根據您的喜好在其下方欄。
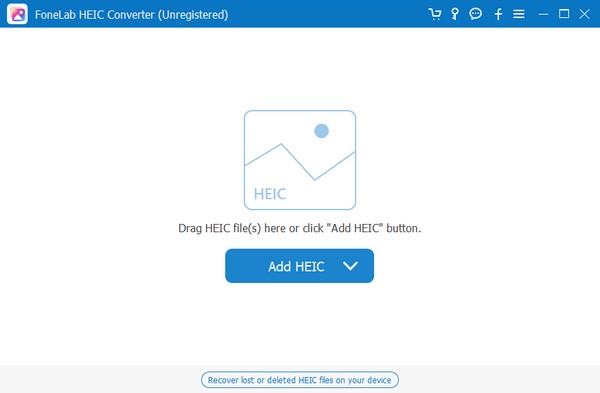
步驟 3之後,選擇下面的三點圖標,然後選擇要存儲要轉換的圖像的文件夾。 最後,點擊 轉 選項下方的選項卡可將 HEIC 文件轉換為 JPG。 該過程不會花費很長時間,因此您可以在幾分鐘內成功查看您的圖像。
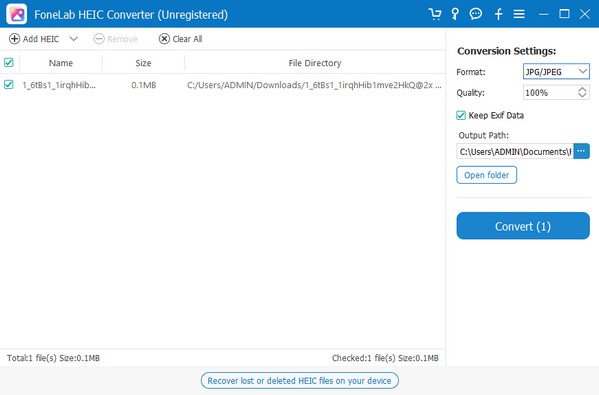
使用 FoneLab HEIC Converter,您可以輕鬆將 HEIC 圖像轉換為 PNG/JPG/JPEG 格式。
- 將HEIC圖像轉換為PNG / JPG / JPEG格式。
- 一次批量轉換HEIC照片。
- 您可以調整圖像質量。
第 3 部分:如何在 Mac 上在線將 HEIC 轉換為 JPG
如果您希望在線轉換 HEIC 文件,請訪問 FreeConvert 網站。 它是一個適用於 Mac、Windows、Linux 計算機和其他移動設備的在線程序。 幾乎所有主流瀏覽器都支持它,因此使用此方法時不會遇到可訪問性問題。 因此,您可以相信它能夠將您的 HEIC 照片轉換為高質量的 JPG,並且它還允許一次轉換多個文件。
請牢記以下簡單指南,在 Mac 上在線將 HEIC 批量轉換為 JPG:
步驟 1在瀏覽器上訪問 FreeConvert 官方網站,然後進入其 HEIC 到 JPG 轉換頁面。 你會看到 選擇文件 按鈕在中間,所以點擊它,你的文件夾就會顯示。 從那裡選擇您的 HEIC 文件並將其上傳到頁面。
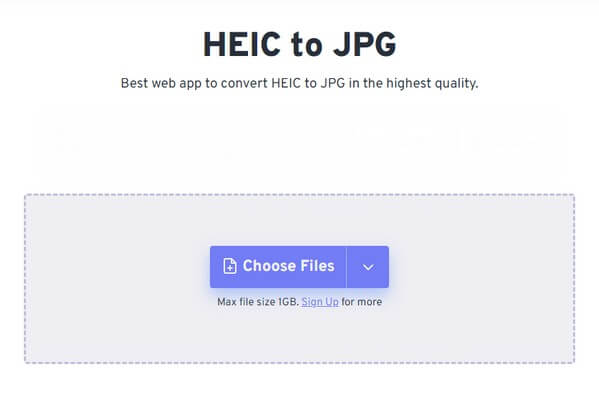
步驟 2點擊 產量 右側的欄選擇 JPG 作為輸出文件。 然後,單擊 轉 開始轉換過程。 這 下載 選項卡將位於下一頁上。 單擊它將轉換後的照片保存在 Mac 上。
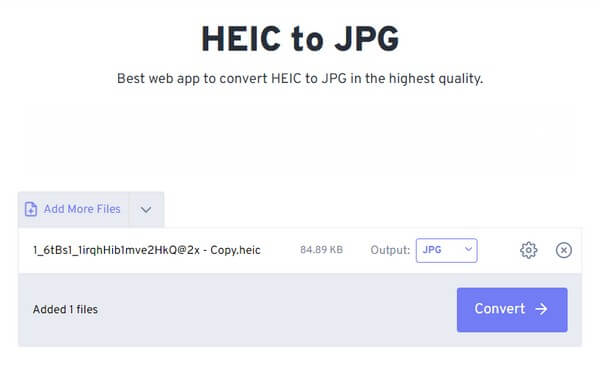
但由於 FreeConvert 是一個在線程序,您有時可能會遇到有關互聯網連接的問題。 也許,由於連接不良而導致的進程中斷可能會導致您的圖像損壞,從而使您無法在計算機上打開它們。 此外,同樣的問題也可能會導致加載過程緩慢。
使用 FoneLab HEIC Converter,您可以輕鬆將 HEIC 圖像轉換為 PNG/JPG/JPEG 格式。
- 將HEIC圖像轉換為PNG / JPG / JPEG格式。
- 一次批量轉換HEIC照片。
- 您可以調整圖像質量。
第 4 部分:有關如何在 Mac 上將 HEIC 轉換為 JPG 的常見問題解答
將 HEIC 圖像轉換為 JPG 的最快方法是什麼?
如果您想快速將 HEIC 照片轉換為 JPG,請執行上面文章中的以下方法。 您可以從預覽版、FoneLab HEIC Converter 和提到的在線轉換網站中獲得快速的處理過程和最小的缺點。 如果您想要推薦, FoneLab HEIC轉換器 可能是最好的選擇,因為它的轉換功能專門針對 HEIC 圖像。 因此,程序會順利很多。
是否值得將 HEIC 照片轉換為 JPG?
是的,如果您更喜歡可訪問性,那就是。 HEIC 照片在質量和文件大小方面都很棒,但如果您無法在所需的設備上打開或查看它們,它們就沒有多大幫助。 但如果將它們轉換為 JPG,您將能夠在幾乎所有設備上查看它們,因為許多設備都支持該格式。
感謝您信任我們推薦的將 HEIC 照片轉換為 JPG 格式的策略。 您可以在下面分享您最喜歡的流程,以幫助其他人解決 HEIC 轉換問題。
使用 FoneLab HEIC Converter,您可以輕鬆將 HEIC 圖像轉換為 PNG/JPG/JPEG 格式。
- 將HEIC圖像轉換為PNG / JPG / JPEG格式。
- 一次批量轉換HEIC照片。
- 您可以調整圖像質量。
