如何在 Windows 上輕鬆將 HEIC 轉換為 JPG
 更新於 歐麗莎 / 31年2023月16日30:XNUMX
更新於 歐麗莎 / 31年2023月16日30:XNUMX你好! 我被告知要用 iPhone 拍攝學校活動的照片。 這是一次很好的經歷,因為我目前正在學習攝影。 下午,我將拍攝的所有照片傳輸到裝有Windows操作系統的電腦上。 但是,他無法訪問這些照片,因為它們是 HEIC 格式。 您能幫助我們在 Windows 上將 HEIC 轉換為 JPG 嗎? 我們願意等待答复。 提前非常感謝!
如果您是這個轉換過程的新手,我們已經找到您了! 我們準備了對您來說很容易的領先方法。 請盡快在下面找到它們,以便快速完成流程。


指南清單
第 1 部分. 如何在 Windows 上通過照片應用程序將 HEIC 轉換為 JPG
Windows 有一個內置應用程序可以幫助您 將HEIC文件轉換為JPG。 您可以使用其照片應用程序。 您只需在將其保存到計算機上之前更改其文件格式。 如果您不知道如何在 Windows 10 和 11 上將 HEIC 轉換為 JPG,請按照以下詳細步驟操作。
步驟 1打開 Windows 的照片應用程序圖標。 您可以在 Windows 搜索欄上查找它。 之後,單擊 三點 主界面右上角的圖標。 電腦屏幕上將顯示一組新選項。 請選擇 另存為 所有這些中的按鈕。
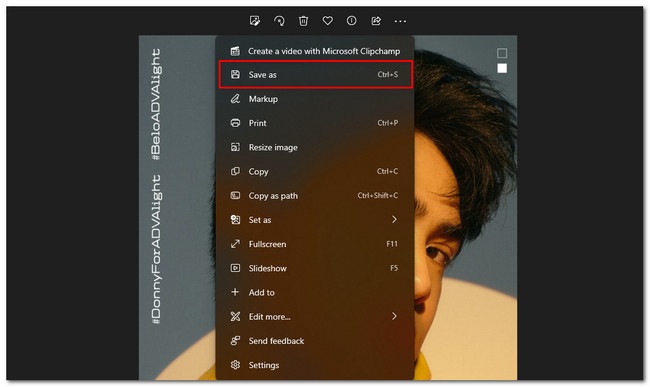
步驟 2文件資源管理器窗口將出現在您的屏幕上。 請點擊 另存為類型 部分並在所有選項中選擇 .jpg 文件格式。 之後,請勾選“保存”圖標,將文件作為 .jpg 文件存儲在您的計算機上。
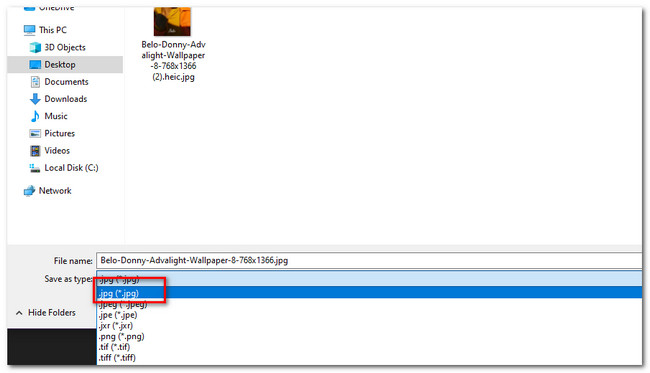
第 2 部分:如何使用 FoneLab HEIC Converter 在 Windows 上將 HEIC 轉換為 JPG
在使用本文的其他應用程序之前,為什麼不考慮一下 FoneLab HEIC轉換器? 它比他們更加用戶友好。 如果你想知道為什麼,請看下面的描述。
使用 FoneLab HEIC Converter,您可以輕鬆將 HEIC 圖像轉換為 PNG/JPG/JPEG 格式。
- 將HEIC圖像轉換為PNG / JPG / JPEG格式。
- 一次批量轉換HEIC照片。
- 您可以調整圖像質量。
- 您可以 將 Mac 上的 HEIC 文件轉換為 JPG 或Windows。
- 該軟件允許您在保存圖像之前調整圖像的質量。
- 您可以將 HEIC 文件轉換為 PNG、JPG 和 JPEG。
- 它可以在一個進程中轉換多個 HEIC 文件。
關於它的還有很多。 您可以通過下載了解更多信息 FoneLab HEIC轉換器 並按照以下詳細步驟操作。
步驟 1點擊 免費下載 FoneLab HEIC 轉換器的按鈕。 之後,只要您單擊按鈕,就會開始下載過程。 稍後,請在您的計算機上進行相應設置,然後單擊 安裝 按鈕。 隨後計算機將啟動轉換器。
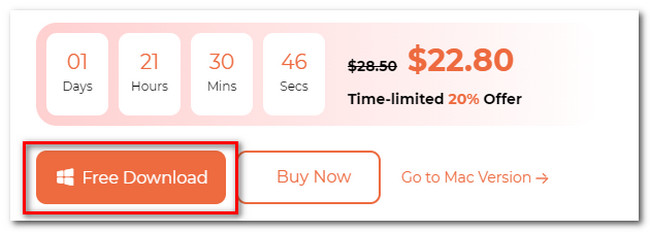
步驟 2您將看到的第一個界面是該工具的上傳界面。 通過單擊在軟件上上傳 HEIC 照片 添加HEIC 按鈕。 您還可以執行拖放操作來上傳它們。
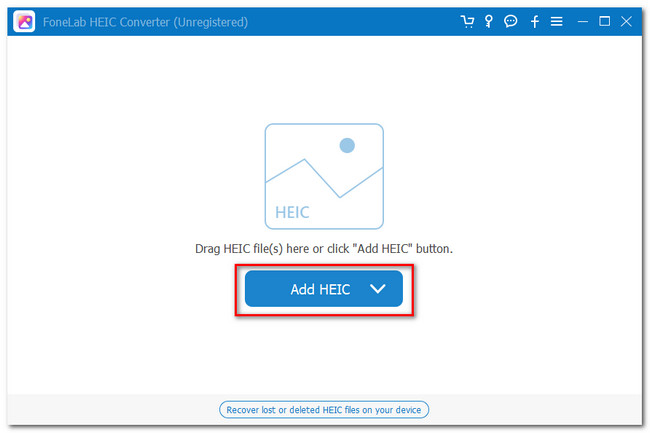
步驟 3請選擇 JPG / JPEG 上的按鈕 格式 該工具的部分。 通過調整工具右側的百分比來調整其質量。
注意:如果您要轉換多個 HEIC 文件,請單擊 添加HEIC 按鈕在頂部。 之後,您將看到軟件上列出的文件。
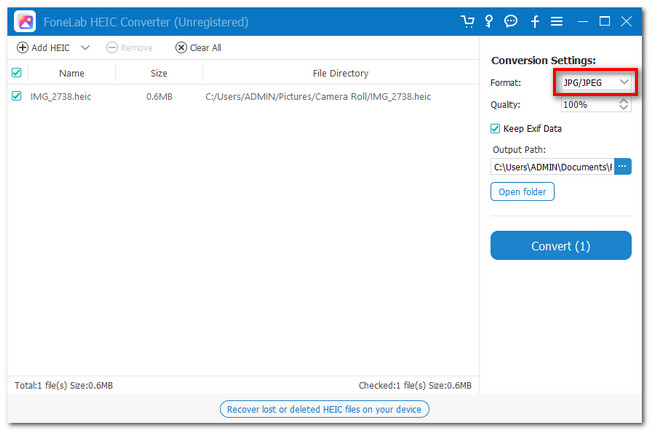
步驟 4單擊選擇文件的路徑目標 輸出路徑 圖標。 之後,轉換文件。 您只需點擊 轉 按鈕。 然後,在您選擇的位置找到轉換後的文件。
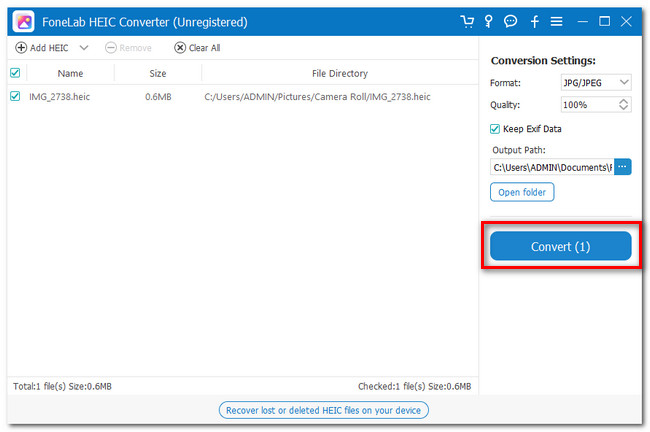
使用 FoneLab HEIC Converter,您可以輕鬆將 HEIC 圖像轉換為 PNG/JPG/JPEG 格式。
- 將HEIC圖像轉換為PNG / JPG / JPEG格式。
- 一次批量轉換HEIC照片。
- 您可以調整圖像質量。
第 3 部分:如何在 Windows 上通過 Paint App 將 HEIC 轉換為 JPG
如果您的 Windows 上有 Paint 應用程序,則可以使用它將 HEIC 轉換為 JPG。 您是否在腦海中想像過這有多容易? 如需進一步說明,請參閱下面的詳細步驟。
步驟 1打開計算機上的畫圖應用程序。 您將在主界面上看到一張空白紙。 請點擊 文件 右上角的圖標。 之後,選擇 已提交 第一個選擇中的按鈕。 上傳您要轉換的 HEIC 文件。
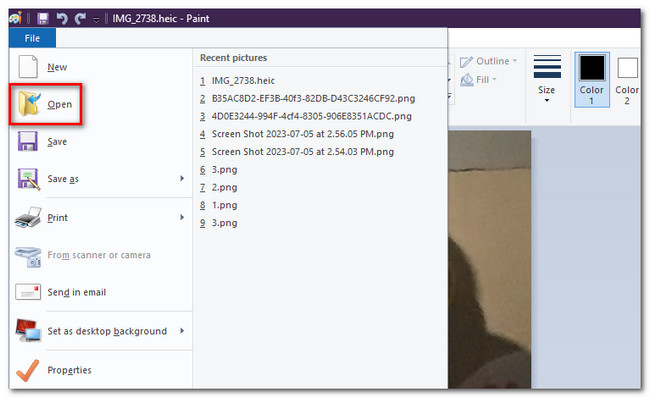
步驟 2點擊 文件 再次按鈕。 點擊 箭頭 的圖標 另存為 按鈕在右側。 它支持的文件格式列表將出現在右側。 請點擊 JPEG 圖片 所有選擇中的選項。 之後,選擇文件的路徑並保存。
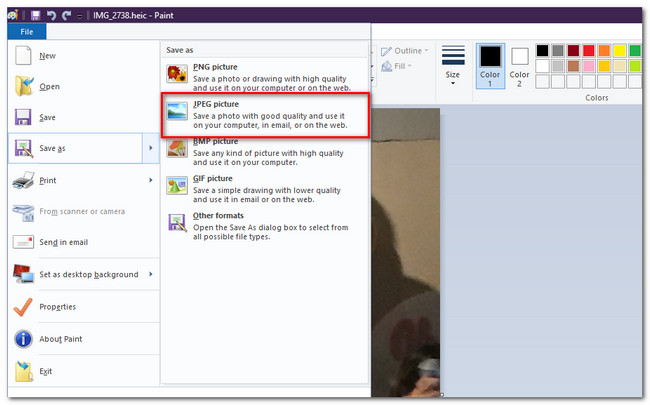
第 4 部分:如何在 Windows Online 上將 HEIC 轉換為 JPG
對於最後一種方法,您可以使用在線工具將 HEIC 轉換為 JPG。 我們找到了一款能夠滿足您期望的產品。 該在線工具稱為 iLoveIMG。 它的名字聽起來不錯吧? 然而,所有工具都遠非完美。 該平台將要求您在轉換 HEIC 文件之前登錄或註冊。 它需要您的 Facebook 或 Google 帳戶才能執行此操作。 此外,一旦您進入其網站,它的加載速度非常慢。 如果您沒有強大的互聯網連接,該過程將花費太多時間。
不管怎樣,我們列出了這個在線工具的詳細步驟,以便您更好地理解它。
步驟 1搜索 https://www.iloveimg.com/convert-to-jpg/heic-to-jpg 網站。 之後,單擊 選擇圖像 按鈕。 上傳您要轉換的 HEIC 照片。 或者,您可以將 HEIC 照片拖放到平台上進行導入。
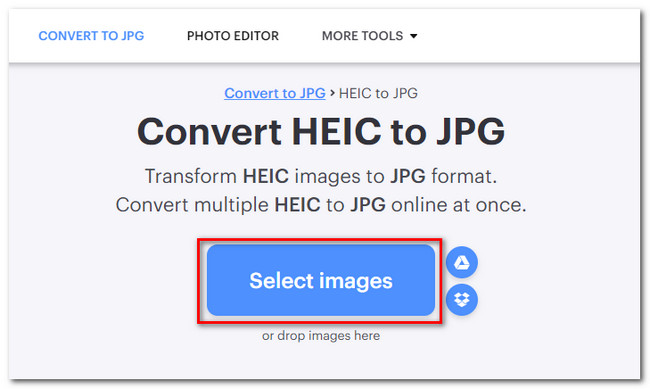
步驟 2你會看到的 HEIC 圖標在頂部。 請點擊 轉換成JPG 底部的按鈕開始轉換。
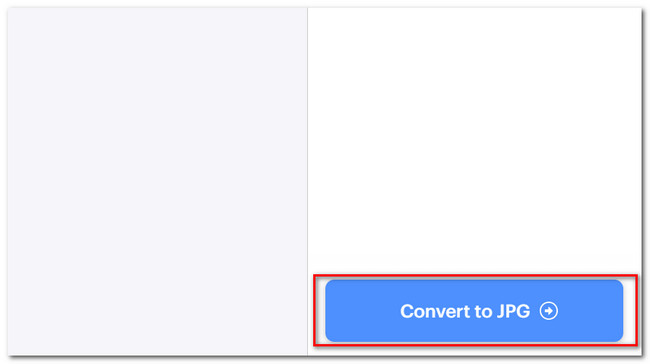
使用 FoneLab HEIC Converter,您可以輕鬆將 HEIC 圖像轉換為 PNG/JPG/JPEG 格式。
- 將HEIC圖像轉換為PNG / JPG / JPEG格式。
- 一次批量轉換HEIC照片。
- 您可以調整圖像質量。
第 5 部分:有關如何在 Windows 上將 HEIC 轉換為 JPG 的常見問題解答
可以調整 HEIC 文件大小嗎?
是的。 您可以調整 HEIC 文件的大小。 您可以使用 RedKetchup、Optimizilla、iLoveIMG 等在線工具壓縮文件。 您可以在互聯網上搜索它們。 此外,一旦壓縮 HEIC 文件,就會失去其質量。
為什麼 JPG 文件打不開?
有可能是照片本身的問題。 它可能是腐敗的或其他什麼。 此外,如果您無法在 Windows 上打開 JPG,有一點是肯定的。 其照片應用程序或照片查看器中存在錯誤。 您應該看到 JPG 格式,因為它是 Windows 支持的文件格式之一。 如果您遇到此問題,請更新計算機上提到的應用程序。
在 Windows 上將 HEIC 轉換為 JPG 就是這麼簡單! 如果您對此問題有更多疑慮,請隨時與我們聯繫。 我們更願意提供幫助!
使用 FoneLab HEIC Converter,您可以輕鬆將 HEIC 圖像轉換為 PNG/JPG/JPEG 格式。
- 將HEIC圖像轉換為PNG / JPG / JPEG格式。
- 一次批量轉換HEIC照片。
- 您可以調整圖像質量。
