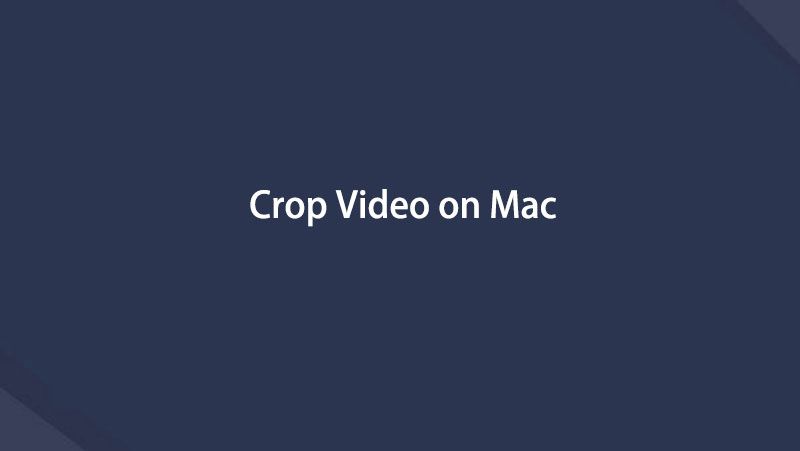如何使用 4 項領先技術在 Mac 上裁剪視頻
 更新於 歐麗莎 / 01 年 2023 月 16 日 30:XNUMX
更新於 歐麗莎 / 01 年 2023 月 16 日 30:XNUMX您是否一直在尋找 Mac 上的視訊裁剪應用程式? 嗯,好消息! 您剛剛輸入了包含有關此問題的有用資訊的文章。 如果您嘗試過使用各種編輯程序,您必須意識到影片裁剪功能並不像其他影片編輯功能那麼常見。 因此,您可能很難找到提供此功能的工具。 考慮到這一點,您一定想知道如何在 Mac 上裁剪影片。 幸運的是,這篇文章將提供有關影片裁剪的有用詳細資訊。
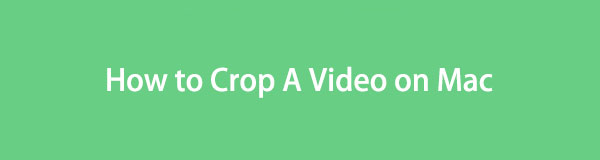

指南清單
第 1 部分:如何透過 iMovie 在 Mac 上裁剪視頻
iMovie 是 Apple 裝置上的官方影片編輯應用程式。 它在 Mac、iPhone 和 iPad 上開發,讓用戶可以透過編輯影片來享受影片的樂趣。 它具有廣泛的功能,例如裁剪影片、調整速度、添加過渡等等。 此外,它預先安裝在 Mac 和其他 Apple 設備上,因此如果您使用它在 Mac 上裁剪視頻,則無需進行任何安裝。
請注意下面關於使用 iMovie 在 Mac 上裁剪影片的不精確說明:
步驟 1看到 快速啟動 在 Mac 上的螢幕上滑動瀏覽應用程式並找到 iMovie 圖標。 頂部的搜尋欄位也可用於更快地找到它。 看到後,點擊它即可進入編輯器。 然後,點擊 導入媒體 並從文件列表中選擇您希望裁剪的視頻,將其導入 iMovie 介面。
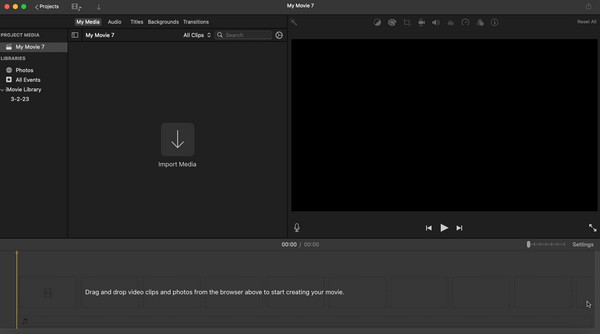
步驟 2導入後,將影片拖曳到底部的時間軸中,以啟用預覽畫面頂部的編輯功能。 點選 裁剪圖標 從那裡,然後在功能下方選擇您喜歡的裁切樣式。 然後,您可以開始突出顯示要裁剪的區域,滿意後,點擊 檢查符號 點擊右上角以保存它。
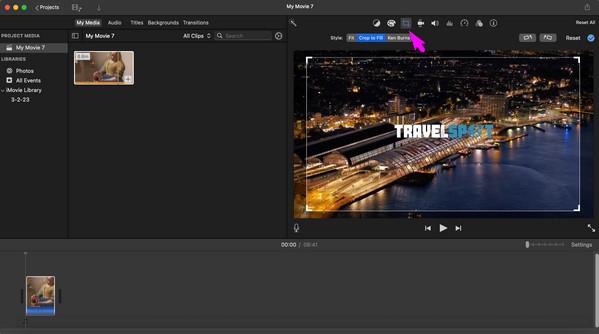
iMovie 是一個有用的影片編輯器,但它的缺點是它的影片佔用太多儲存空間。 您要編輯的影片的基本結果可能會接近 1 GB,因此如果您選擇此方法,您的儲存空間必須準備好。
Video Converter Ultimate是最好的視頻和音頻轉換軟件,可以快速,高輸出圖像/聲音質量將MPG / MPEG轉換為MP4。
- 轉換任何視頻/音頻,例如MPG,MP4,MOV,AVI,FLV,MP3等。
- 支持1080p / 720p HD和4K UHD視頻轉換。
- 強大的編輯功能,如修剪,裁切,旋轉,效果,增強,3D等。
第 2 部分:如何使用照片應用程式在 Mac 上裁剪視頻
與先前的編輯器一樣,照片應用程式也是為 Apple 裝置開發的,並預先安裝在 Mac 上。 它提供多種影片編輯功能,可讓您調整影片顯示、添加濾鏡並根據您的喜好進行裁剪。 除此之外,它的裁剪功能可以讓您選擇裁剪尺寸,這使得過程更快更容易。 但如果您願意,您也可以選擇自由裁切選項。
請按照以下無憂指南操作,在 Mac 上使用免費影片裁剪軟體「照片」應用程式:
步驟 1 照片圖標 通常是在 碼頭,因此從那裡單擊它以打開應用程式。 在視窗的左側窗格中選擇影片的位置,然後在找到時將其開啟。 然後它將在螢幕上預覽。 選擇視窗右上角的「編輯」標籤。
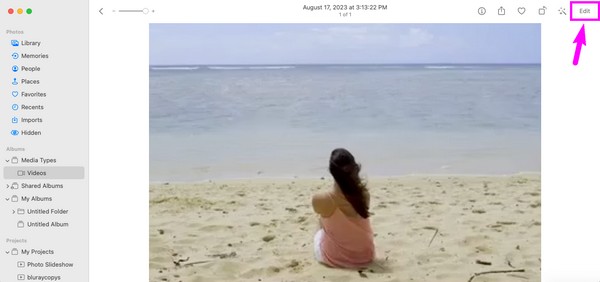
步驟 2當出現編輯介面時,選擇 作物 螢幕最上方中央的選項卡。 然後,拖曳裁剪框,直到您對影片的所選區域感到滿意為止。 然後,點擊 完成 右上角的按鈕可儲存新裁剪的影片。
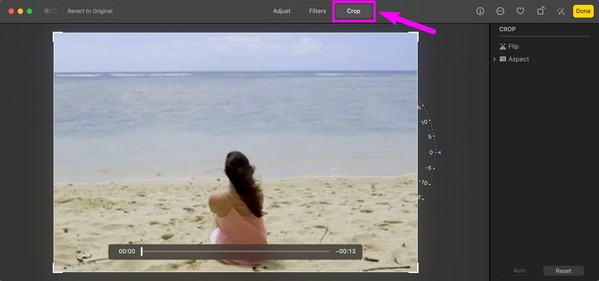
如果您注意到了,「照片」應用程式僅具有有限的影片編輯功能。 因此,如果您想對影片進行更多操作,但在此應用程式中找不到該功能,請轉到以下編輯應用程序,它提供了更多功能和優勢。
第 3 部分:如何透過 Mac FoneLab Video Converter Ultimate 在 Mac 上裁剪視頻
FoneLab 視頻轉換器終極版 如果您想要一個有用的影片編輯器,我們強烈推薦這個程式。 許多用戶都信任這個工具,因為它以其在以下方面的高成功率而聞名 視頻編輯。 因此,您可以依靠它 裁剪您的視頻 毫不費力地。 除此之外,它不僅可以編輯影片。 如果您在其他裝置上播放影片時遇到不相容的情況,也可以使用它來轉換它們。
Video Converter Ultimate是最好的視頻和音頻轉換軟件,可以快速,高輸出圖像/聲音質量將MPG / MPEG轉換為MP4。
- 轉換任何視頻/音頻,例如MPG,MP4,MOV,AVI,FLV,MP3等。
- 支持1080p / 720p HD和4K UHD視頻轉換。
- 強大的編輯功能,如修剪,裁切,旋轉,效果,增強,3D等。
接收下面的簡單過程作為如何在 Mac 上裁剪影片的範例 FoneLab 視頻轉換器終極版:
步驟 1透過選擇在 Mac FoneLab Video Converter Ultimate 頁面上取得編輯工具的安裝程式文件 免費下載。 開啟文件中的 下載 儲存後儲存到「應用程式」資料夾中,然後將工具的圖示拖曳到「應用程式」資料夾中以完成安裝。 接下來,運行編輯器。
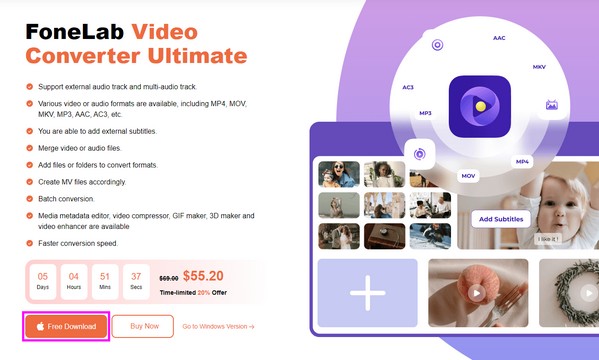
步驟 2介面會自動顯示轉換功能,因此請前往工具箱部分以查看其他功能。 從那裡滾動並單擊 視頻裁剪器 當你看到它時,框。 透過以下介面,您可以將影片匯入帶有加號圖示的方塊中。
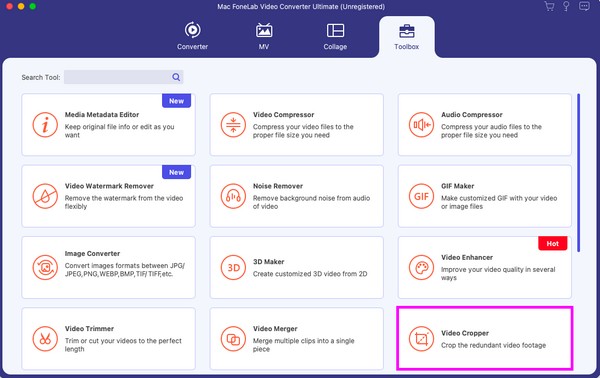
步驟 3匯入影片後,透過拖曳選擇您的首選區域的框開始裁剪其螢幕。 完成後,您可以管理下方的其他選項,然後按 出口 然後將裁剪後的影片儲存到 Mac 上。
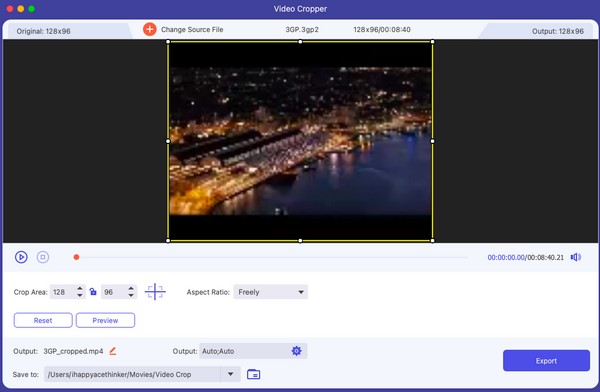
Video Converter Ultimate是最好的視頻和音頻轉換軟件,可以快速,高輸出圖像/聲音質量將MPG / MPEG轉換為MP4。
- 轉換任何視頻/音頻,例如MPG,MP4,MOV,AVI,FLV,MP3等。
- 支持1080p / 720p HD和4K UHD視頻轉換。
- 強大的編輯功能,如修剪,裁切,旋轉,效果,增強,3D等。
第 4 部分:如何在 Mac 上在線裁剪視頻
如果您在網路上搜尋線上裁剪工具,線上影片裁剪工具將是您在結果中首先看到的工具之一。 這是因為它是一個有效的編輯程序,只需點擊幾下即可輕鬆裁剪影片。 但是,如果連線不穩定,您可能會遇到裁剪中斷的情況。 它嚴重依賴互聯網,因此如果互聯網速度慢,可能會導致問題。
使用線上工具 Online Video Cutter 模擬以下 Mac 裁切影片流程的舒適步驟:
步驟 1造訪裁剪頁面 在線視頻切割機. 然後,打 打開文件 中間的選項卡可在網站上尋找、選擇和上傳您的影片。
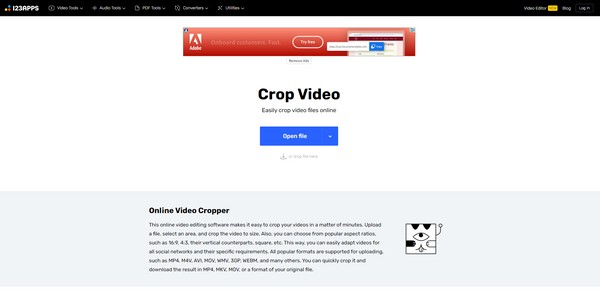
步驟 2上傳後,選擇要在影片上裁切的區域,然後選擇 節省 按鈕儲存變更。 然後,將新裁剪的影片下載到您的 Mac。
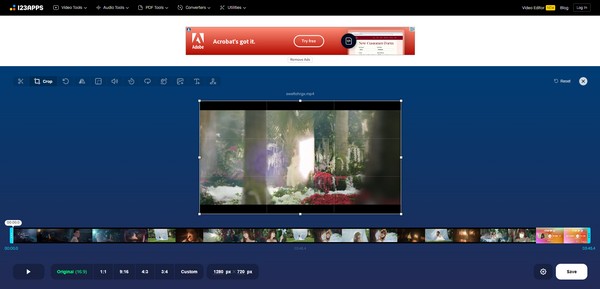
第 5 部分:有關如何在 Mac 上裁剪影片的常見問題解答
1. 如何在 Mac 上更改影片的寬高比?
使用本文中支援管理視訊寬高比的策略之一。 您可以嘗試“照片”應用程式或 FoneLab 視頻轉換器終極版 參考第 2 部分和第 3 部分,其中解釋了詳細資訊。
2. Mac 上的免費影片裁剪器是什麼?
iMovie 和照片應用程式是您可以使用的免費影片裁剪器,因為它們已經預先安裝在 Mac 上並且可以免費使用。
我們感謝您對我們在本文中準備的影片裁剪技術的信任。 透過訪問了解更多有用的方法和程序 FoneLab 視頻轉換器終極版 網站。
Video Converter Ultimate是最好的視頻和音頻轉換軟件,可以快速,高輸出圖像/聲音質量將MPG / MPEG轉換為MP4。
- 轉換任何視頻/音頻,例如MPG,MP4,MOV,AVI,FLV,MP3等。
- 支持1080p / 720p HD和4K UHD視頻轉換。
- 強大的編輯功能,如修剪,裁切,旋轉,效果,增強,3D等。
下面是一個視頻教程供參考。