如何透過 3 種最簡單的方法在 MacBook 上剪切影片的一部分
 更新於 歐麗莎 / 19 年 2023 月 16 日 30:XNUMX
更新於 歐麗莎 / 19 年 2023 月 16 日 30:XNUMX嗨,大家好! 我們有一個與電影相關的學科的學校專案。 我被指派擔任該小組的編輯。 在錄製我們的戲劇性場景時,有很多錯誤。 問題是我們只是暫停了視頻,並沒有在拍攝時停止。 如果是這樣,錯誤的觀點和正確的觀點就會發生衝突。 請教我如何在 MacBook 上剪切影片的一部分。 謝謝!
沒有必要在你的電影中添加錯誤的鏡頭。 影片中不需要的部分肯定會破壞它的品質或故事。 你很幸運! 我們準備了 3 種方法來幫助您在 MacBook 上剪切部分影片。 請在下面的描述中找到它們。
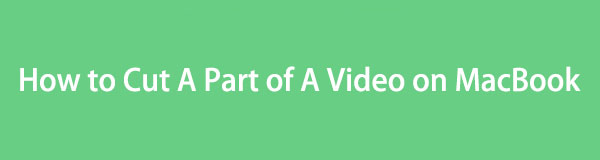

指南清單
第 1 部分:如何使用照片應用程式在 MacBook 上剪切影片的一部分
當我們的 MacBook 上有影片時,我們都知道它們不會直接進入「照片」應用程式。 但我們有一些好消息要與您分享。 您可以使用「照片」應用程式在 Mac 上剪切影片長度。 您只需將影片匯入到程式中即可。 之後它會將它們儲存在匯入相簿中。
除了修剪影片之外,您還可以使用「照片」應用程式執行更多功能。 您可以使用它對視訊、裁剪等應用濾鏡。 該工具的另一個好處是它支援拖放技術來導入影片。
請參閱以下詳細步驟,以了解如何透過「照片」應用程式在 MacBook 上剪切影片的一部分。 繼續前進。
步驟 1請打開 照片 點擊應用程式 碼頭。 您將看到的第一個介面是程式中最近的項目。 如果該影片尚未出現在該程式中,請將其匯入。 您可以將其拖放到 照片 應用程式. 之後,您將看到視頻,點擊 進口 主界面左側的按鈕。
步驟 2請點擊影片將其最大化。 之後,請點擊 編輯 按鈕位於右上角。 該程式將向您展示其所有編輯工具。 由於您想剪切影片的一部分,請拖曳並調整 滑塊 在底部。 之後設定影片的開始點和結束點。
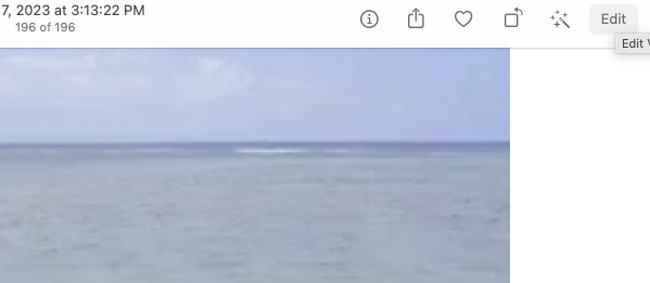
第 2 部分:如何使用 QuickTime 在 MacBook 上剪切影片的一部分
我們都知道QuickTime Player是Mac上一個可以播放影片的工具。 它還可以在 Mac 上錄製螢幕。 它有3個功能:新的電影錄製、新的音訊錄製和新的螢幕錄製。
QuickTime 是 MacBook 的另一個內建工具,可以剪切影片的一部分。 它可以在影片的開頭和結尾修剪影片。 這個內建工具的好處是,它不會在保存影片時破壞影片的品質。
請參閱下面 QuickTime 如何在 MacBook 上剪切部分影片。 請繼續。
步驟 1請先啟動 MacBook 上的 QuickTime Player。 之後,選擇 文件 按鈕位於主介面頂部。 將出現下拉選項。 其中,選擇 打開文件 按鈕。 將顯示 MacBook 上的可用影片。 請選擇您要修剪的一項。 點選 已提交 按鈕之後。
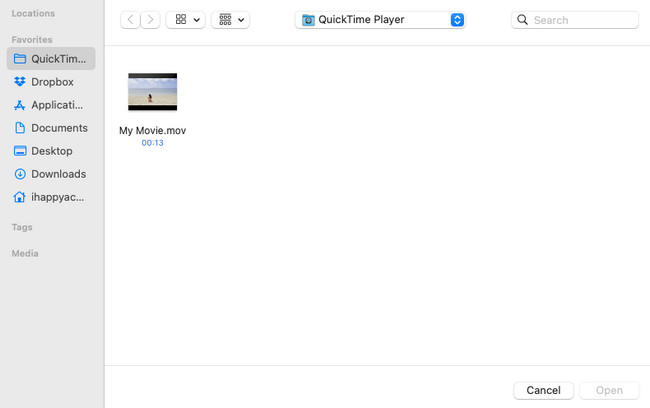
步驟 2在頂部,請單擊 編輯 按鈕。 之後,您需要單擊 修剪 按鈕處的按鈕。 這 滑塊 圖示將出現在底部。 根據您對影片的偏好滑動它。 點選 修剪 之後按鈕。 點擊儲存影片 文件 > 導出為 按鈕。
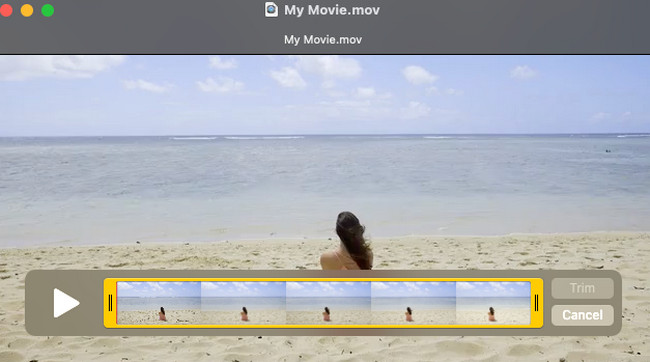
第 3 部分:如何使用 FoneLab Mac Video Converter Ultimate 在 MacBook 上剪切影片的一部分
FoneLab 視頻轉換器終極版 是上述內建工具的主要替代品。 它可以輕鬆剪切 MacBook 影片的一部分。 還有更多! 該工具為您的影片提供複雜但易於使用的工具!
Video Converter Ultimate是最好的視頻和音頻轉換軟件,可以快速,高輸出圖像/聲音質量將MPG / MPEG轉換為MP4。
- 轉換任何視頻/音頻,例如MPG,MP4,MOV,AVI,FLV,MP3等。
- 支持1080p / 720p HD和4K UHD視頻轉換。
- 強大的編輯功能,如修剪,裁切,旋轉,效果,增強,3D等。
該軟體還可以以快速的轉換速度轉換您的影片。 它還支援 批量轉換。 它提供的一些附加工具包括媒體元資料編輯器、視訊壓縮器、GIF Maker、3D Maker、 視頻增強器,等等。
詳細使用步驟請看下面 FoneLab 視頻轉換器終極版 剪切 Mac 影片的一部分。
步驟 1先下載工具。 為此,請造訪 FoneLab Mac Video Converter Ultimate 官方網站。 之後,點擊 免費下載 左側帶有 Apple 圖示的按鈕。 設定它並隨後在您的電腦上啟動它。
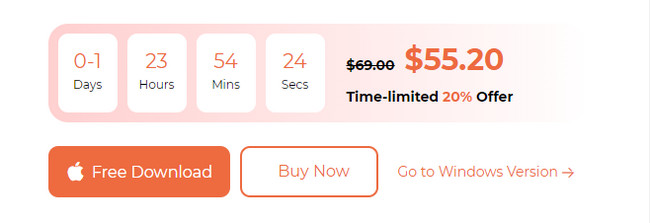
步驟 2請點擊 MV 頂部帶有電視圖示的按鈕。 之後,您將看到該工具的第一個介面。 它在軟體的左側包含其預製主題。 勾選 更多 左下角的圖示並上傳您的影片。
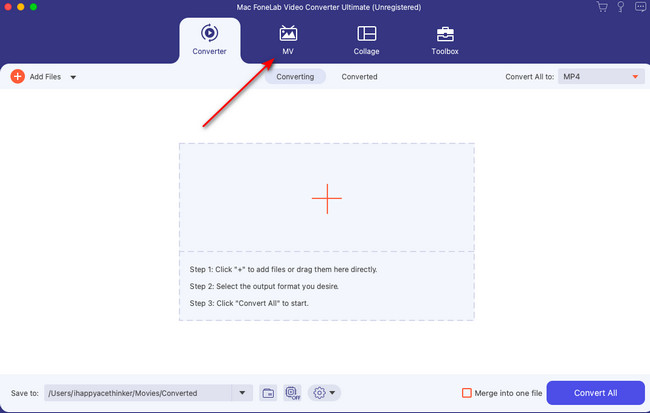
步驟 3您將在影片頂部看到工具。 請點選 修剪 帶按鈕的按鈕 剪式 圖示以查看修剪器工具。 請根據您對影片起點和終點的偏好調整滑桿。 點選 節省 按鈕之後。
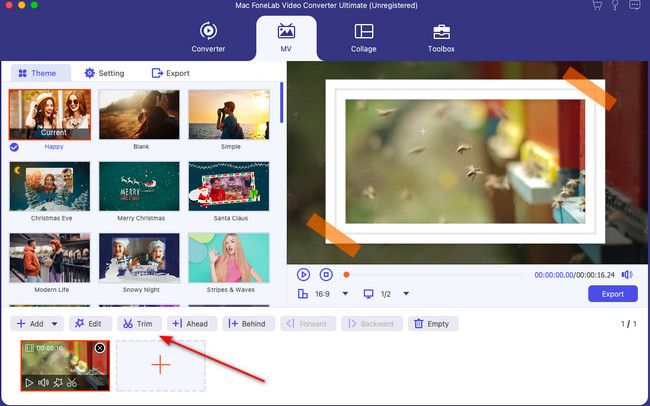
步驟 4是時候保存影片了。 為此,請單擊 出口 按鈕。
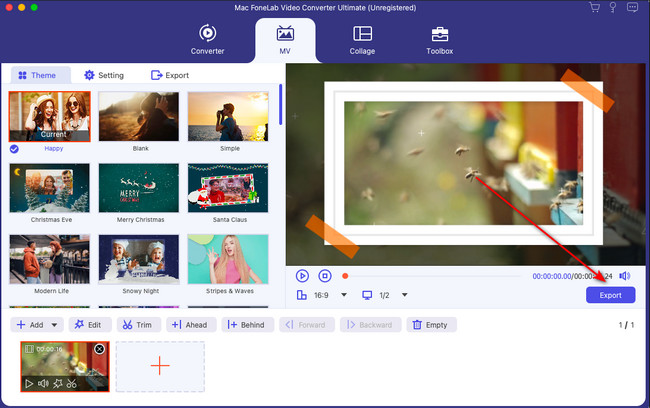
Video Converter Ultimate是最好的視頻和音頻轉換軟件,可以快速,高輸出圖像/聲音質量將MPG / MPEG轉換為MP4。
- 轉換任何視頻/音頻,例如MPG,MP4,MOV,AVI,FLV,MP3等。
- 支持1080p / 720p HD和4K UHD視頻轉換。
- 強大的編輯功能,如修剪,裁切,旋轉,效果,增強,3D等。
第 4 部分:有關如何在 MacBook 上剪切影片的一部分的常見問題解答
1.Mac影片剪輯師是免費的嗎?
之前,Mac 上的 Video Cutter Joiner 允許您免費使用其所有功能。 然而,其最新更新刪除了免費存取的視訊剪切工具。 您需要先購買該軟體才能使用它。 或者,您可以有 FoneLab 視頻轉換器終極版 在計算機上完成您的任務。
2. 如何在 iMovie 中刪除影片的一小部分?
如果您還沒有該軟體,請先下載到您的 Mac 上。 之後進行設定並在 Mac 上啟動它。 之後,按一下Mac啟動頁面上的加號圖示。 找到您要修剪的影片。 然後將其拖放到軟體中。 之後,您將看到該工具上的影片。 要修剪它,請調整 滑塊 在底部。 勾選保存影片 出口 右上角的按鈕。
希望今天的影片對您有很大幫助。 如果您需要更多資訊和教程,請隨時向我們尋求協助。 我們很樂意為您提供協助。 請在下方留下你的意見。 謝謝你!
Video Converter Ultimate是最好的視頻和音頻轉換軟件,可以快速,高輸出圖像/聲音質量將MPG / MPEG轉換為MP4。
- 轉換任何視頻/音頻,例如MPG,MP4,MOV,AVI,FLV,MP3等。
- 支持1080p / 720p HD和4K UHD視頻轉換。
- 強大的編輯功能,如修剪,裁切,旋轉,效果,增強,3D等。
