如何將所有型號的 iPhone 置於恢復模式
 來自 歐麗莎 / 07年2023月09日00:XNUMX
來自 歐麗莎 / 07年2023月09日00:XNUMX再會! 我今天計劃對我的 iPhone 進行故障排除。 原因是最近我在它上遇到了軟體問題。 但是,我不知道如何將 iPhone 置於恢復模式。 你能教我怎麼做嗎? 謝謝你!
您的裝置(例如 iPhone)上的無數問題是不可避免的。 大多數時候,問題與軟體問題有關。 值得慶幸的是,恢復模式存在。 它是一個故障排除命令,可用於多種功能。 其中包括恢復原廠設定、擦除快取分區、進入快速啟動、重新啟動、安裝自訂 ROM 等。
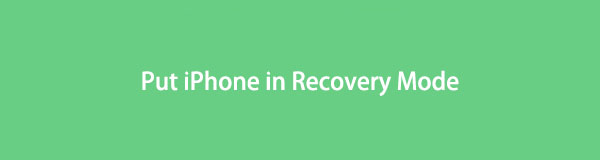
那麼,該如何讓 iPhone 進入恢復模式呢? 滾動下方查看有關如何執行此操作的完整指南。 請繼續。

指南清單
第 1 部分:如何將 iPhone 置於恢復模式
那麼,如何將 iPhone 置於恢復模式呢? 這很容易! iPhone 按鈕將是主要使用的東西之一。 然而,iPhone 在其型號上有不同的按鈕保護。 這僅意味著 iPhone 在進入恢復模式之前需要按下其他控制。 沒什麼好擔心的! 請參閱下面的指南,了解如何根據 iPhone 型號將 iPhone 置於恢復模式。 繼續前進。
iPhone 8 或更新機型以及 iPhone SE(第 2 代)
使用 USB 連接線將 iPhone 插入其中一台電腦。 之後,啟動 Finder 或 iTunes。 請按下並釋放音量調高。 之後,快速按下並釋放音量調低。 隨後,按住側邊按鈕。 請等待 iPhone 上出現恢復模式畫面。
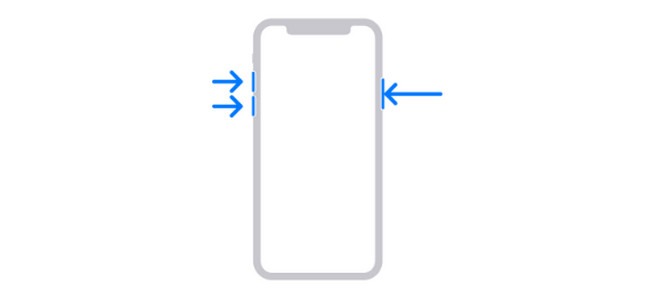
iPhone 7(或 Plus)和 iPod Touch(第 7 代)
使用 USB 連接線將 iPhone 插入其中一台電腦。 之後,啟動 Finder 或 iTunes。 按住頂部或側面按鈕以及降低音量按鈕。 請繼續按住它們,直到您在 iPhone 上看到「恢復模式」畫面。
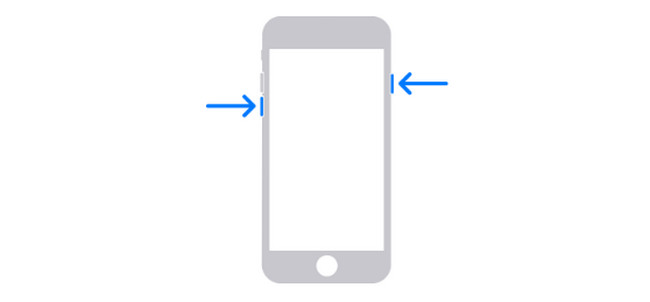
iPhone 6s 或更早機型、iPhone SE(第 1 代)和 iPod Touch(第 6 代)或更早機型
使用 USB 連接線將 iPhone 插入其中一台電腦。 之後,啟動 Finder 或 iTunes。 請同時按住主畫面按鈕和頂部或側邊按鈕。 請繼續按住按鈕,直到您在 iPhone 上看到「恢復模式」畫面。
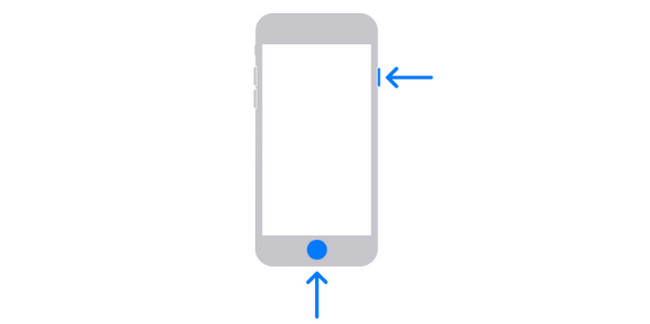
第 2 部分. 如何修復 iPhone 無法進入恢復模式的問題
如果您無法正確執行復原模式過程,則可能會出現問題。 以下是您可以使用的一些故障排除方法。 請參閱下面的內容來修復無法進入恢復模式的 iPhone。 繼續前進。
FoneLab使您可以將iPhone / iPad / iPod從DFU模式,恢復模式,Apple徽標,耳機模式等修復到正常狀態而不會丟失數據。
- 修復禁用的iOS系統問題。
- 從禁用的iOS設備中提取數據,而不會丟失數據。
- 它是安全且易於使用的。
選項 1. 重啟 iPhone
重新啟動將使您的 iPhone 重新啟動。 您可以使用它來解決復原模式過程中的問題。 也, 重新啟動 iPhone 將取決於其型號。 請參閱下面的表格,以了解重新啟動 iPhone 的完整指南。
| iPhone模型 | 包含的按鈕 | 過程 |
| X、11、12、13 或最新型號 | 體積和側面 | 按住 體積 or 側 按鈕。 將滑桿拖曳到右側。 按住側邊按鈕再次開啟 iPhone。 當 Apple 標誌出現時,該過程完成。 |
| 6、7、8 或 SE(第二代或第三代) | 側 | 按住 側 按鈕。 將滑桿拖曳到右側。 按住 側 按鈕。 當 Apple 標誌出現時,該過程完成。 |
| SE(第一代)、1 或更早版本 | 頂部 | 按住頂部按鈕。 將滑桿拖曳到右側。 按住 頂部 按鈕。 當 Apple 標誌出現時,該過程完成。 |
選項 2. 將 iPhone 更新到最新的 iOS 版本
更新 iPhone iOS 版本 也可以解決這個問題。 請看下面的流程。
請啟動 設定 iPhone 上的圖示應用程式。 選擇 總 按鈕,然後選擇 軟件更新 下一個畫面上的按鈕。 如果有可用更新,請點擊主介面底部的「下載並安裝」部分。
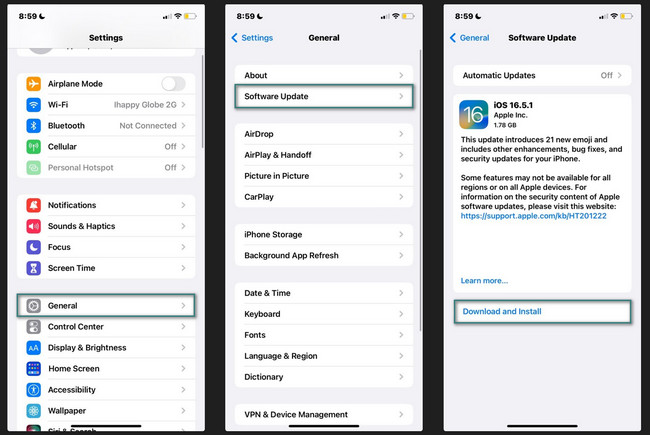
第 3 部分。 如何使用 FoneLab iOS 系統恢復修復 iPhone 故障
iPhone 還存在其他一些問題。 使用 FoneLab iOS系統恢復 如果是這樣的話,會對你有很大幫助。 只需點擊幾下即可修復 50 多個 iPhone 問題! 該工具還提供 2 種修復模式——高級模式和標準模式。 一旦您了解工具的工作原理,您就會對它們有更多了解。
FoneLab使您可以將iPhone / iPad / iPod從DFU模式,恢復模式,Apple徽標,耳機模式等修復到正常狀態而不會丟失數據。
- 修復禁用的iOS系統問題。
- 從禁用的iOS設備中提取數據,而不會丟失數據。
- 它是安全且易於使用的。
你想用嗎 FoneLab iOS系統恢復 解決 iPhone 問題? 請參閱下面的詳細步驟。 繼續前進。
步驟 1造訪 FoneLab iOS 系統復原的官方網站。 勾選 免費下載 按鈕來下載它。 設定好之後就可以啟動了。
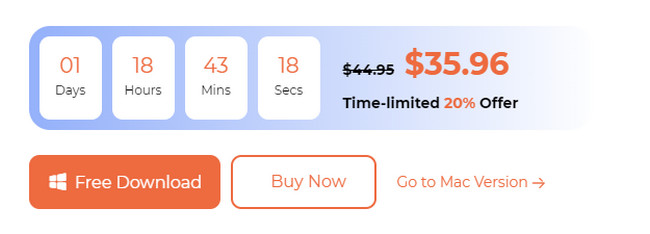
步驟 2將 iPhone 插入電腦。 軟體上將發布四個工具。 請選擇 iOS系統恢復 按鈕在右邊。
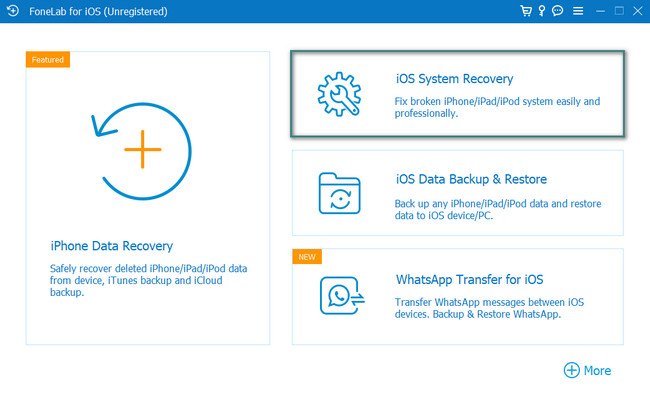
步驟 3將顯示支援的 50 多個問題。 請點選 開始 按鈕。 選擇標準模式或進階模式。 您將在按鈕下看到他們的流程。 稍後,單擊 確認 按鈕繼續。
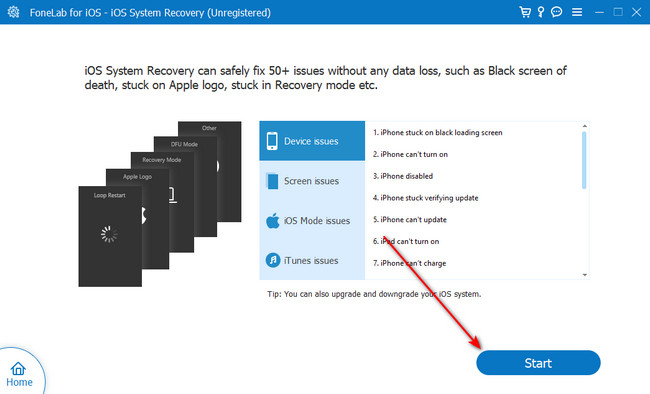
步驟 4請依照螢幕上的詳細說明將 iPhone 置於恢復模式。 稍後,點擊「修復」或「最佳化」按鈕來修復 iPhone 問題。
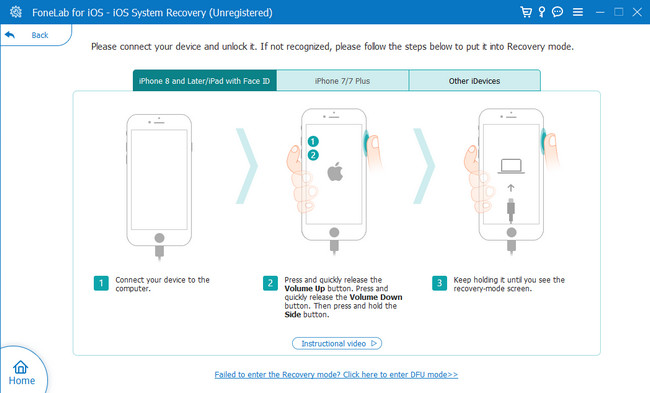
FoneLab使您可以將iPhone / iPad / iPod從DFU模式,恢復模式,Apple徽標,耳機模式等修復到正常狀態而不會丟失數據。
- 修復禁用的iOS系統問題。
- 從禁用的iOS設備中提取數據,而不會丟失數據。
- 它是安全且易於使用的。
第 4 部分:有關如何將 iPhone 置於恢復模式的常見問題解答
1.恢復模式會刪除iPhone上的所有內容嗎?
恢復模式不會刪除 iPhone 上的所有資料。 這只是您可以用來將 iPhone 恢復出廠設定的命令。 在使用恢復模式擦除 iPhone 資料之前,您必須執行恢復原廠設定命令。
2. 為什麼我無法將 iPhone 置於恢復模式?
正如這篇文章中提到的,將 iPhone 置於恢復模式需要它的按鈕。 這些是您無法將 iPhone 置於恢復模式的原因。 它們可能已損壞或鬆動。 此外,上述問題也可能是由於某些系統錯誤造成的。
3. 如何退出 iPhone 恢復模式?
首先,拔掉連接iPhone和電腦的USB線。 之後,請按住 寵物床/喚醒 按鈕或其他按鈕(取決於手機型號),直到您的 iPhone 關閉。 之後放開按鈕。 之後,按住 音量減小 or 頂部 按鈕,具體取決於 iPhone 型號,直到您看到 Apple 標誌。 iPhone 開啟後,放開按鈕。
在這篇文章中,我們希望您了解如何將 iPhone 置於恢復模式。 此外,問題可能會幹擾該過程。 作為解決方案,我們發布了有關您是否無法將 iPhone 置於恢復模式的答案。 它包括您可以使用的最可靠的工具, FoneLab iOS系統恢復。 您還有其它問題? 請將它們留在下面的評論部分。 謝謝你!
FoneLab使您可以將iPhone / iPad / iPod從DFU模式,恢復模式,Apple徽標,耳機模式等修復到正常狀態而不會丟失數據。
- 修復禁用的iOS系統問題。
- 從禁用的iOS設備中提取數據,而不會丟失數據。
- 它是安全且易於使用的。
