關於如何在 iPhone 上輕鬆掃描的精彩指南
 更新於 歐麗莎 / 14年2023月16日 30:XNUMX
更新於 歐麗莎 / 14年2023月16日 30:XNUMX問候! 掃描各種代碼和文檔已成為我日常生活的常態,因此我在設備上下載了不同的掃描儀,但大多數都不太好用。 值得慶幸的是,我發現 iPhone 具有原生掃描功能,這將是一個很大的幫助。 但是,我不知道如何在 iPhone 上掃描某些內容。 有人可以指導我嗎? 謝謝!
最近,隨著代碼掃描儀的引入,技術變得更加先進。 借助二維碼、條形碼等,訪問各種數據、活動等現在變得更加方便。 只需掃描,您就可以連接到不同的設備,查看文檔、照片,甚至網站。 因此,帶有內置掃描儀的設備(例如 iPhone)使生活變得更加輕鬆。 但你知道iPhone上掃描的流程嗎? 好吧,不用再擔心了; 這篇文章將介紹使用 iPhone 掃描代碼和數據的正確指南。 說明也得到簡化,為您提供更多便利。
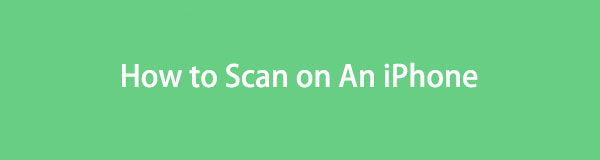
FoneLab使您可以將iPhone / iPad / iPod從DFU模式,恢復模式,Apple徽標,耳機模式等修復到正常狀態而不會丟失數據。
- 修復禁用的iOS系統問題。
- 從禁用的iOS設備中提取數據,而不會丟失數據。
- 它是安全且易於使用的。

指南清單
第 1 部分. 如何在 iPhone 上掃描代碼
iPhone 具有內置代碼掃描儀,可用於掃描二維碼; 對於條形碼,您可以安裝第三方應用程序。 以下是掃描這兩個代碼的說明,因此請正確執行這些步驟以獲得成功的過程。
第 1 節. 如何在 iPhone 上掃描二維碼
QR(即快速響應碼)是由一系列黑白方塊組成的圖像。 它是一種機器可掃描的代碼,用於存儲 URL、社交媒體等信息。借助 iPhone 的本機掃描功能,您只需幾個步驟即可在設備上訪問這些類型的信息。 掃描二維碼還可以讓您自動打開網頁、下載應用程序、發送消息等。
按照以下簡單指南,掌握如何在 iPhone 上掃描二維碼:
步驟 1找到並運行 相機 在您的 iPhone 上,然後將其聚焦於您要掃描的二維碼上。 確保保持穩定,以便掃描儀能夠正確讀取。
步驟 2當屏幕上方出現二維碼通知時,點擊它即可訪問其信息,是否是網站等。
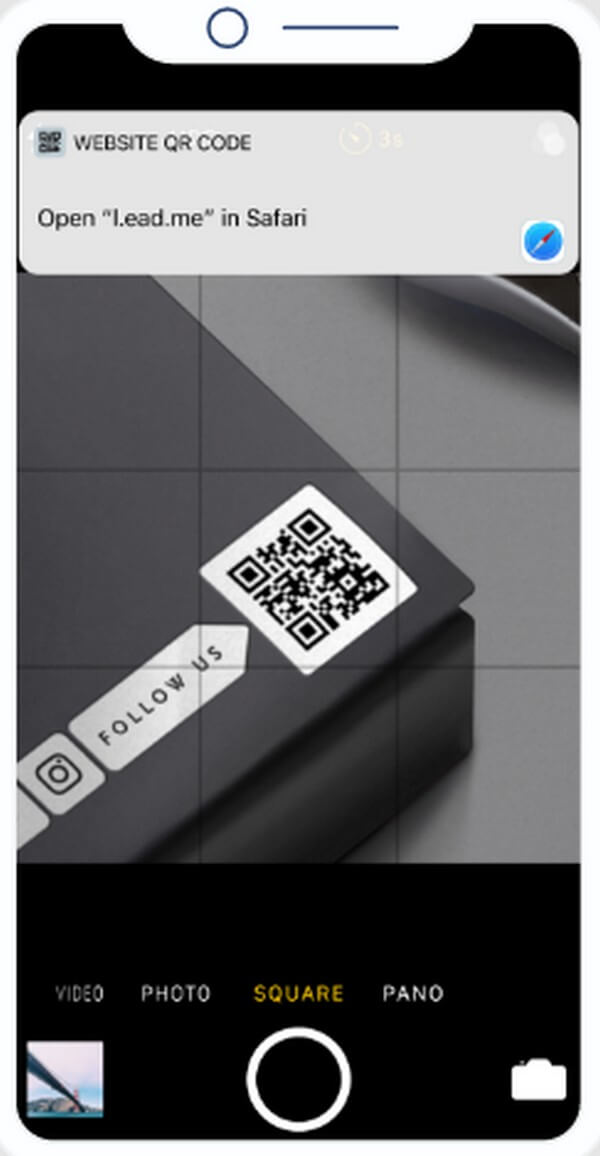
FoneLab使您可以將iPhone / iPad / iPod從DFU模式,恢復模式,Apple徽標,耳機模式等修復到正常狀態而不會丟失數據。
- 修復禁用的iOS系統問題。
- 從禁用的iOS設備中提取數據,而不會丟失數據。
- 它是安全且易於使用的。
第 2 節. 如何在 iPhone 上掃描條形碼
條形碼是帶有條和空格的圖像。 與前一部分一樣,它也是一個機器可掃描的代碼,主要用於識別商店產品。 通過掃描條形碼,您可以了解產品庫存、價格等。您可以使用 QR Code & Barcode Scanner 等條形碼掃描應用程序在 iPhone 上掃描它們。
請按照下面的簡單步驟了解如何在 iPhone 上掃描條形碼:
步驟 1打開App Store並在搜索字段中輸入QR Code & Barcode Scanner。 找到該應用程序後,點擊它並選擇“獲取”選項卡將其安裝到您的設備上。 之後,啟動 iPhone 上的掃描儀。
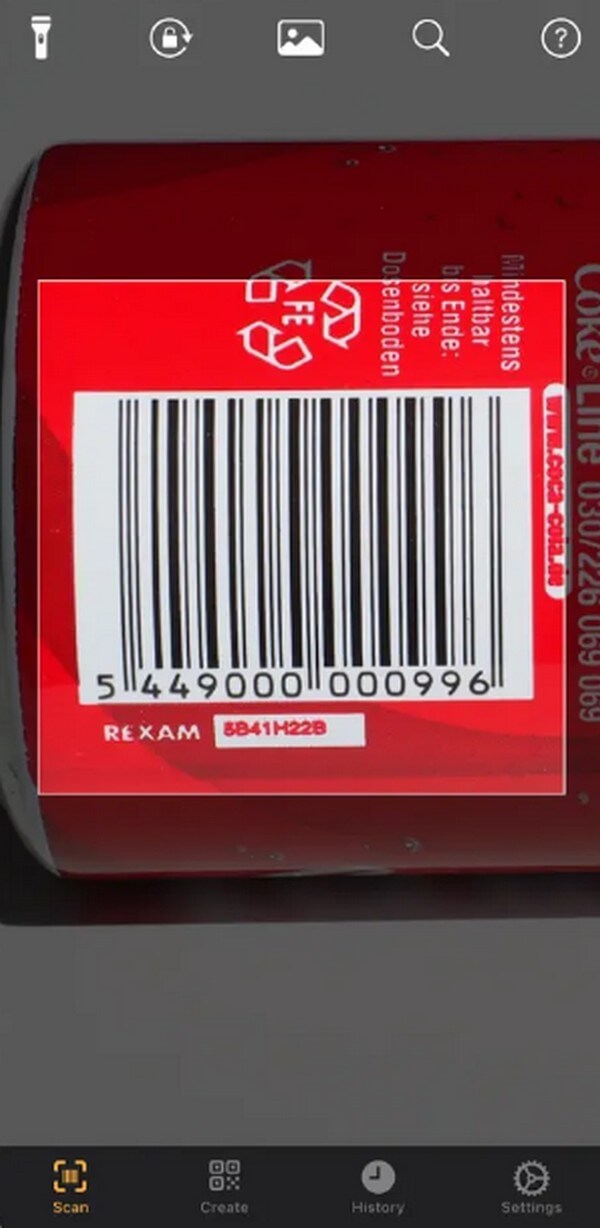
步驟 2應用程序運行後,請確保您處於 瀏覽 部分。 然後,將相機視圖聚焦在您要掃描的條形碼上。 保持穩定,掃描後其信息將顯示在屏幕上。
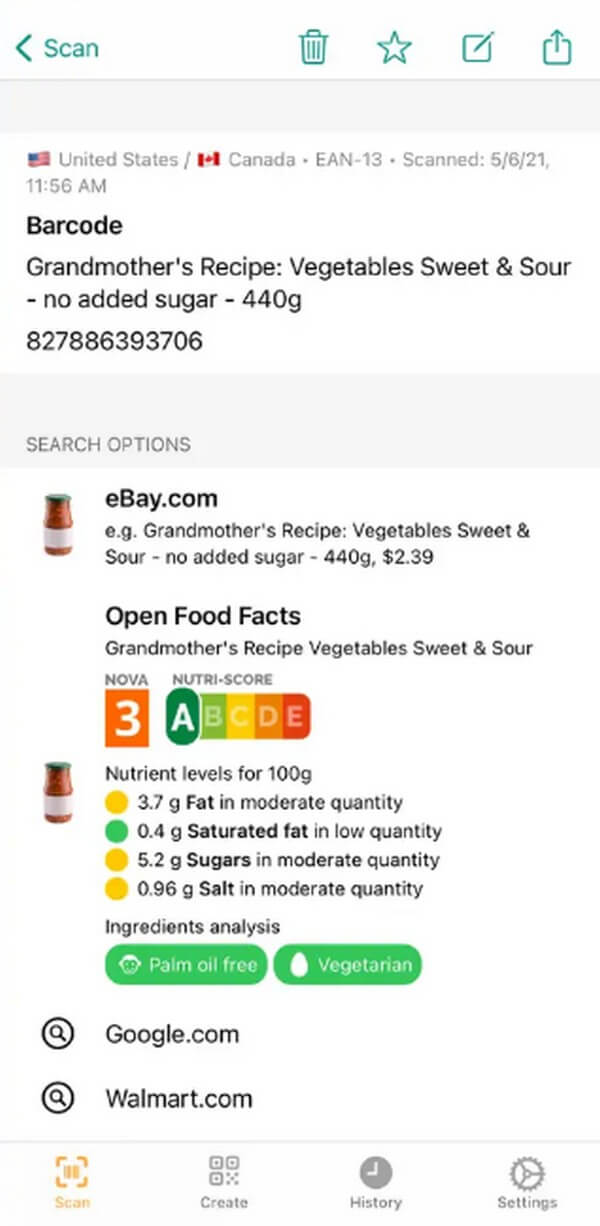
第 2 部分. 如何在 iPhone 上掃描文檔
除了二維碼和條形碼之外,您還可以使用 iPhone 掃描文檔,無需額外的第三方工具。 繼續使用 iPhone 上的 Notes 應用程序將允許您掃描文檔圖片。 您可以通過選擇“掃描文檔”選項來執行此操作,然後您可以選擇將其另存為 PDF 文件。 該過程很簡單,您可以預期它會在幾分鐘內完成。
請注意以下簡單說明,了解如何在 iPhone 上掃描照片:
步驟 1跑過 筆記 iPhone 上的應用程序。 然後,點擊 創建新筆記 屏幕右下角的圖標,然後是加號圖標。 然後,新的註釋將出現在以下屏幕上。 進入筆記界面後,選擇 相機 圖標。
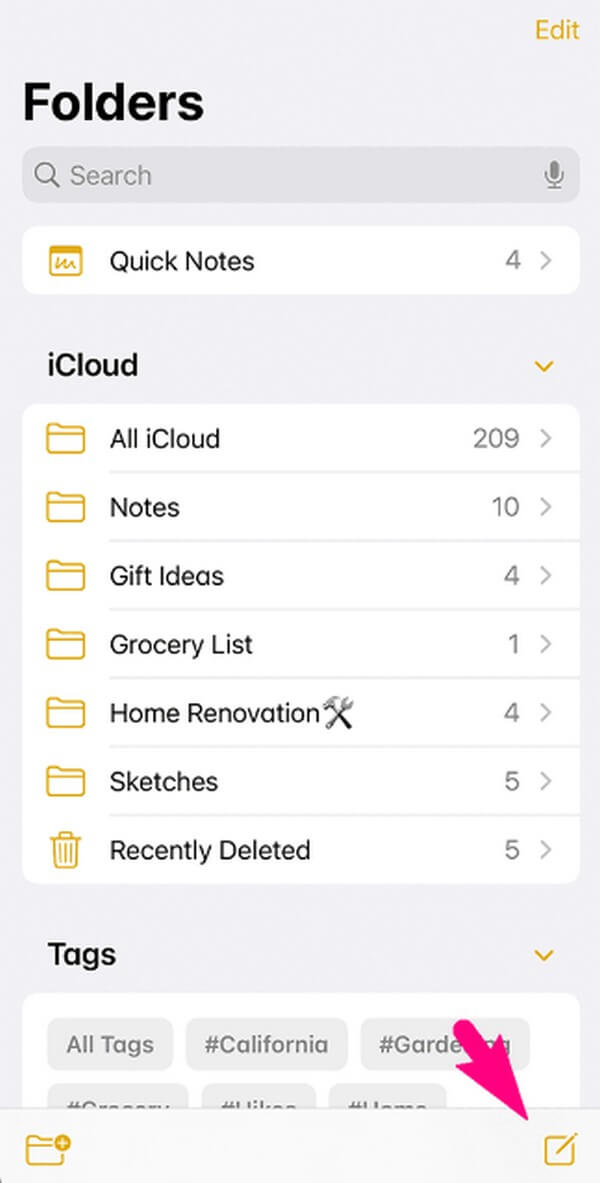
步驟 2點擊相機圖標將顯示多個選項。 從那裡,選擇 掃描文件 並將文檔照片聚焦在相機視圖上。 要掃描,請點擊 快門 圖標。 避免不穩定的移動,以便應用程序正確掃描。
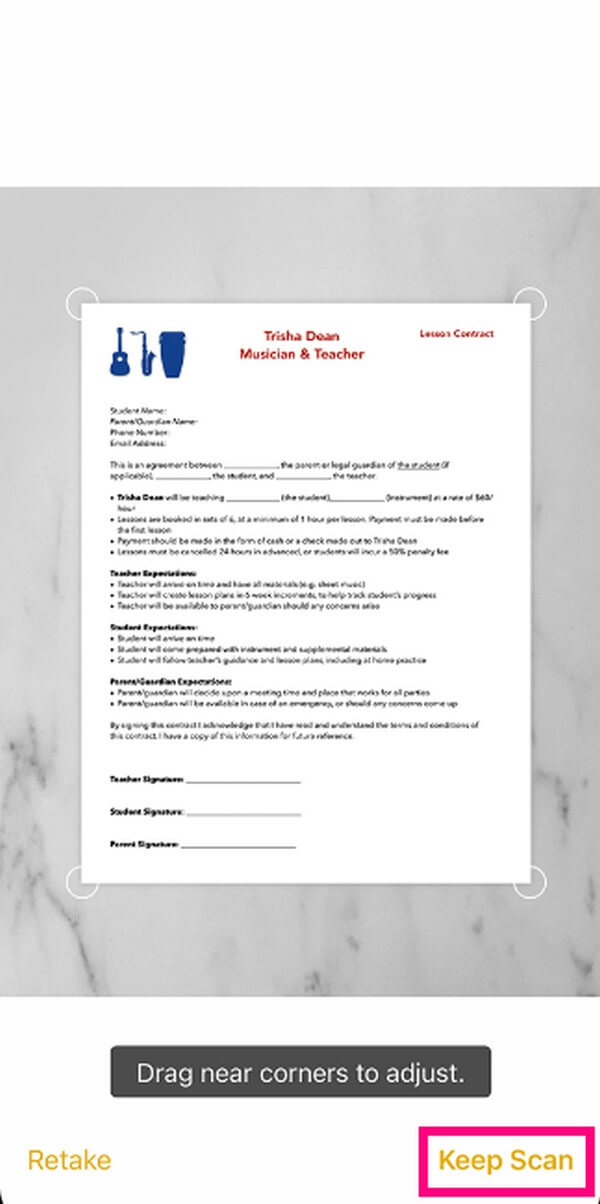
步驟 3之後,您可以拖動捕獲的文檔的角以將其調整得更乾淨。 然後,點擊 繼續掃描 將其保存在您的筆記中。 如果您想將其另存為 PDF,請點擊 分享到 上的圖標 備註 界面右上角> 創建PDF.
第 3 部分. 使用 FoneLab iOS System Recovery 修復 iPhone 掃描儀
如果您的 iPhone 掃描儀無法工作,則可能是設備存在根本問題。 要修復它,請嘗試專業程序,例如 FoneLab iOS系統恢復。 該工具提供了 2 種修復模式,可用於修復 iOS 設備上的問題。 它可以修復出現故障的 iPhone 掃描儀、卡在某個屏幕上的 iOS 設備等,無論您是否希望在修復過程中清除或不丟失數據。 因此,它更有利,因為如果出現問題,您可以在 iPad 和 iPod Touch 上使用它。 此外,由於其用戶友好的界面,FoneLab iOS系統恢復只需要簡單的理解。
FoneLab使您可以將iPhone / iPad / iPod從DFU模式,恢復模式,Apple徽標,耳機模式等修復到正常狀態而不會丟失數據。
- 修復禁用的iOS系統問題。
- 從禁用的iOS設備中提取數據,而不會丟失數據。
- 它是安全且易於使用的。
接受下面的簡單指南作為如何修復 iPhone 掃描儀的模式 FoneLab iOS系統恢復:
步驟 1使用其保護 FoneLab iOS System Recovery 的程序文件 免費下載 官方網站上的選項卡。 macOS 和 Windows 版本均可用,因此請選擇適合您計算機的下載按鈕。 然後,操作權限並在計算機上安裝該工具。 您將在程序窗口底部看到安裝狀態,完成後,您可以開始啟動修復工具。
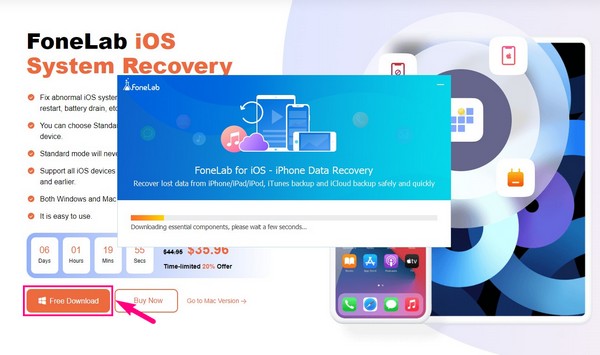
步驟 2看到 iOS系統恢復 該工具的主要界面中的功能。 它位於 iOS 數據備份和恢復功能上方的右上方方框中。 接下來的界面將顯示程序可以修復的問題。 它包括多個屏幕、設備、iOS 模式和 iTunes 問題。 之後,點擊 開始 標籤。
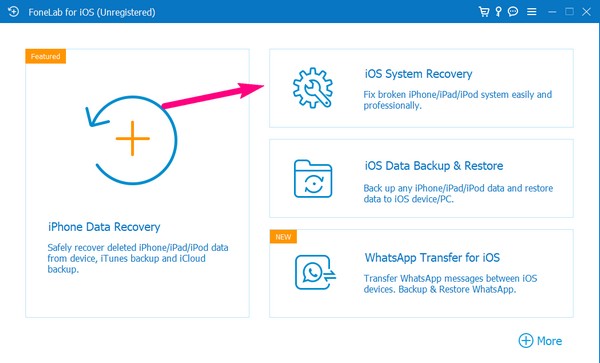
步驟 3 標準 和 高級 模式將出現在以下屏幕上。 閱讀他們的描述並選擇您喜歡的修復模式。 確保仔細閱讀以避免丟失數據,因為其中一種模式會自動刪除您的設備數據。 接下來,單擊 確認 選項卡可查看下一個界面的說明。
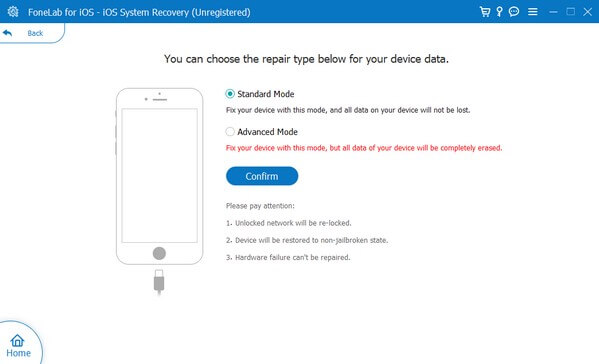
步驟 4從上部的選項卡中選擇您的 iPhone 版本,然後仔細執行屏幕上的說明。 這將引導您進入恢復模式,然後從那裡開始使用自動下載的固件包修復 iPhone 問題。
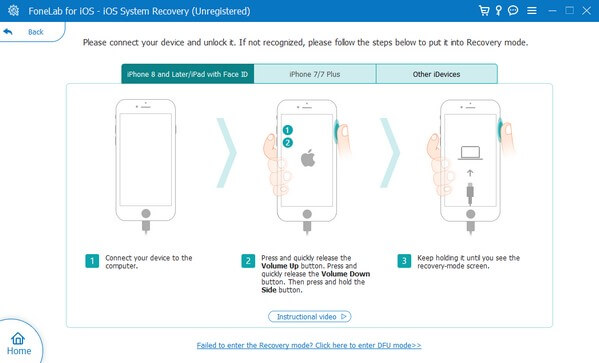
FoneLab使您可以將iPhone / iPad / iPod從DFU模式,恢復模式,Apple徽標,耳機模式等修復到正常狀態而不會丟失數據。
- 修復禁用的iOS系統問題。
- 從禁用的iOS設備中提取數據,而不會丟失數據。
- 它是安全且易於使用的。
第 4 部分. 有關如何在 iPhone 上掃描的常見問題解答
1. 為什麼我的iPhone無法掃描二維碼?
您的 iPhone 無法掃描二維碼的最可能原因是過期。 也許,您正在掃描的代碼不再可用或已過期,因此您的設備無法掃描它。 或者,也可能是因為您的 iPhone 版本過舊,或者您尚未在設置中啟用此功能。 僅 iOS 11 及以上版本支持二維碼掃描。
2. 如何將 iPhone 相機置於掃描模式?
您必須先在“設置”中啟用掃描功能。 為此,請訪問 設定 應用程序,然後輸入 相機 選項。 切換到 掃描QR碼 當相機選項顯示時,滑塊可將 iPhone 置於掃描模式。
這就是有關如何在 iPhone 上進行掃描的重要技術的全部內容。 有關更多此類提示,請查看 FoneLab iOS系統恢復 網頁並探索其提供的解決方案。
FoneLab使您可以將iPhone / iPad / iPod從DFU模式,恢復模式,Apple徽標,耳機模式等修復到正常狀態而不會丟失數據。
- 修復禁用的iOS系統問題。
- 從禁用的iOS設備中提取數據,而不會丟失數據。
- 它是安全且易於使用的。
