如何在 iPhone 上查看我的 Facebook 密碼的輕鬆指南
 更新於 歐麗莎 / 21年2023月14日20:XNUMX
更新於 歐麗莎 / 21年2023月14日20:XNUMX自從我買了 iPhone 以來,我的 Facebook 就一直在我的 iPhone 上登錄。 從那天起,我再也沒有更改過它的密碼,也沒有手動登錄過,因為它已經保存了。 但是,我現在忘記了密碼,因此無法使用新購買的設備登錄 Facebook。 有人可以教我如何在 iPhone 上查看我的 Facebook 密碼嗎?
Facebook 即使不是全球最受歡迎的社交媒體應用程序,也是其中之一。 自然地,它也成為多種設備上最常用的應用程序之一。 無論您使用 iPhone、Android 等,都可以毫無困難地訪問 Facebook。 許多人很少登錄他們的 Facebook 帳戶,而且它會在他們的設備上保持登錄狀態很長時間。 因此,每當他們需要登錄到不同的設備時,他們經常會忘記密碼。
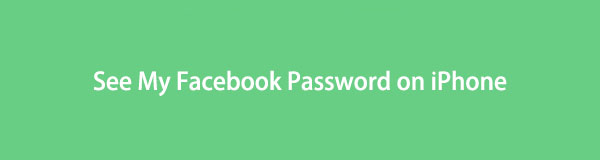
但是,Facebook 不提供讓您可以在 Facebook 應用程序中查看密碼的功能。 因此,這會使使用您從未登錄過的新設備訪問您的帳戶變得複雜。 幸運的是,可以採用幾種技術來解決這個特定問題。 如果您忘記了 Facebook 密碼,下面列出了一些可以幫助您查看密碼的方法。 請繼續學習並開始該過程。

指南清單
第 1 部分。如何使用 FoneLab iPhone 密碼管理器在 iPhone 上查看我的 Facebook 密碼
FoneLab iPhone 密碼管理器 是查看 iPhone 上忘記的 Facebook 密碼的有用工具。 只需幾個步驟,您就可以在安裝此程序後快速找到您的密碼。 它不僅適用於 Facebook,而且適用於幾乎所有已保存的 iPhone 密碼。 這包括電子郵件、Wi-Fi 網絡、網頁和應用程序等。 只要您在 iPhone 上輸入了任何類型的密碼,FoneLab iPhone 密碼管理器就能夠掃描它。 此外,該程序將您的密碼安排在不同的類別中。 因此,它使搜索更容易,讓您更好地管理它們。
按照下面的直接說明確定如何在 iPhone 上查看我的 Facebook 密碼 FoneLab iPhone 密碼管理器:

FoneLab iPhone 密碼管理器使您能夠掃描、查看和分類 iPhone、iPad 或 iPod Touch 等。
- 在 iPhone、iPad 或 iPod touch 上掃描密碼。
- 從設備導出密碼並將其保存為 CSV 文件。
- 恢復您的電子郵件、Wi-Fi、Google、Facebook 等密碼。
步驟 1導航到 FoneLab iPhone 密碼管理器的網站並選擇 免費下載 您將在頁面的左下角看到選項卡。 下載安裝程序文件後,將其打開以開始程序安裝。 在此過程中,其功能的預覽將顯示在屏幕上。 之後,您可以點擊選項卡在您的計算機上運行該工具。
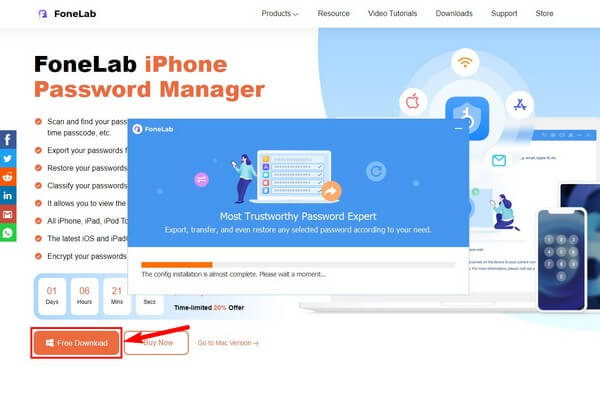
步驟 2您必須使用 USB 線將 iPhone 連接到計算機以進行連接。 然後選擇界面右下角的開始。 將彈出一個對話框,要求您驗證 iTunes 備份密碼。 輸入要求並單擊 驗證密碼 讓程序訪問和讀取 iPhone 上保存的密碼。
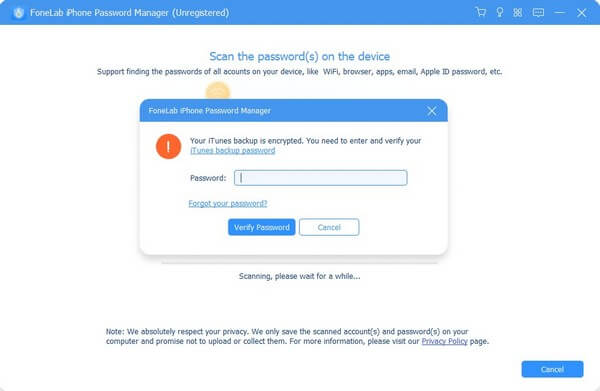
步驟 3期望在以下界面的左側列出密碼分類。 要查找 Facebook,請單擊 網絡和應用密碼 選項。 然後右側部分界面將顯示您的 iPhone 應用程序的密碼,包括 Facebook。 您只需向下滾動並從保存的密碼列表中找到它。
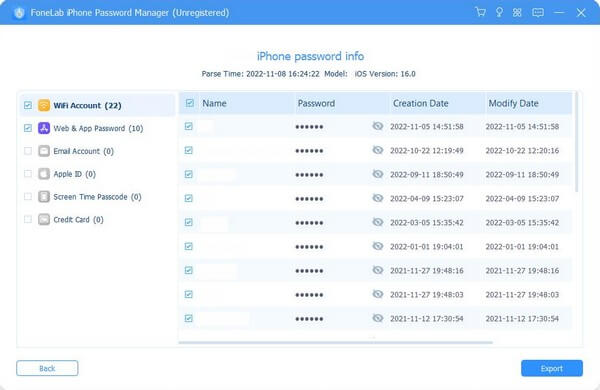
步驟 4找到後,點擊 眼 密碼部分右側的圖標。 這將完全按照應有的書寫方式顯示您的 Facebook 密碼。 然後您終於可以在您的設備上手動登錄 Facebook。

FoneLab iPhone 密碼管理器使您能夠掃描、查看和分類 iPhone、iPad 或 iPod Touch 等。
- 在 iPhone、iPad 或 iPod touch 上掃描密碼。
- 從設備導出密碼並將其保存為 CSV 文件。
- 恢復您的電子郵件、Wi-Fi、Google、Facebook 等密碼。
第 2 部分。 如何在 iPhone 設置應用程序上查看我的 Facebook 密碼
iPhone 有一項令人難以置信的功能,可讓您查看保存在 iPhone 上的密碼。 您可以使用“設置”應用程序並執行簡單的步驟來訪問它們。 只要您在出現提示時選擇保存密碼,並啟用密碼和鑰匙串功能,您的密碼在設置中就是安全的。
按照下面的簡單說明進行操作,了解如何在 iPhone 設置應用程序上查看我在 iPhone 上的 Facebook 密碼
步驟 1直接連接到您的 iPhone 設定 應用程序並向下滾動,直到您偶然發現“密碼”選項卡。 它通常位於 App Store 和錢包部分下方,因此請快速找到它。
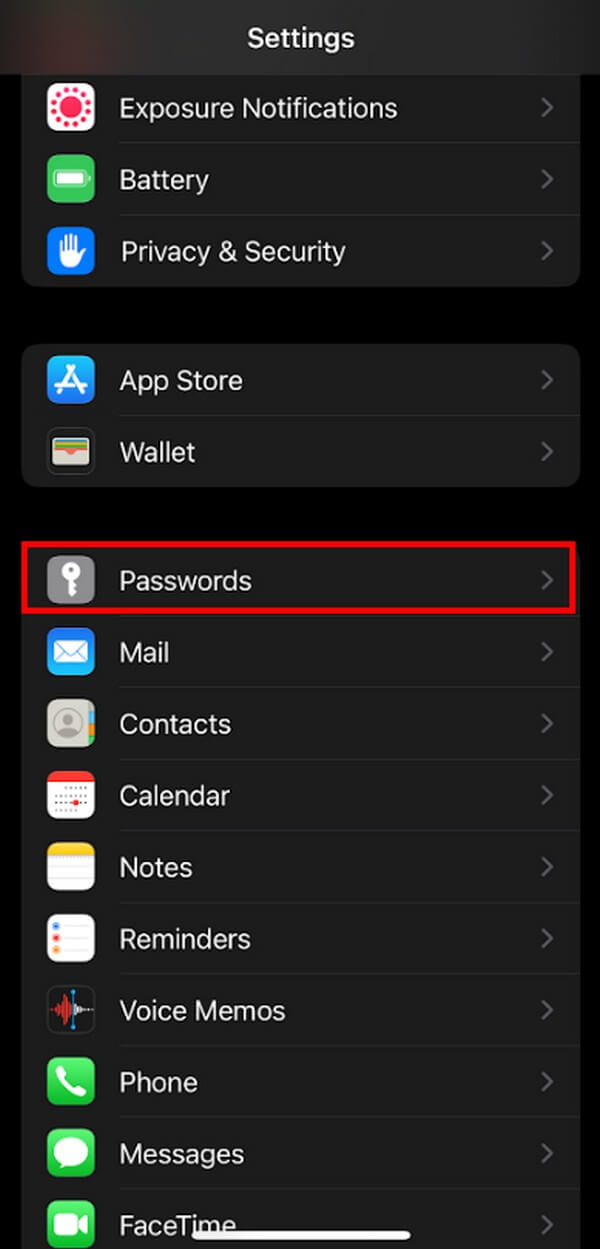
步驟 2在下一個屏幕上,您將看到保存在 iPhone 上的帳戶列表。 您可能會也可能不會看到您正在尋找的那個,這取決於您是否可以事先保存它。 從列表中選擇您的 Facebook 帳戶。
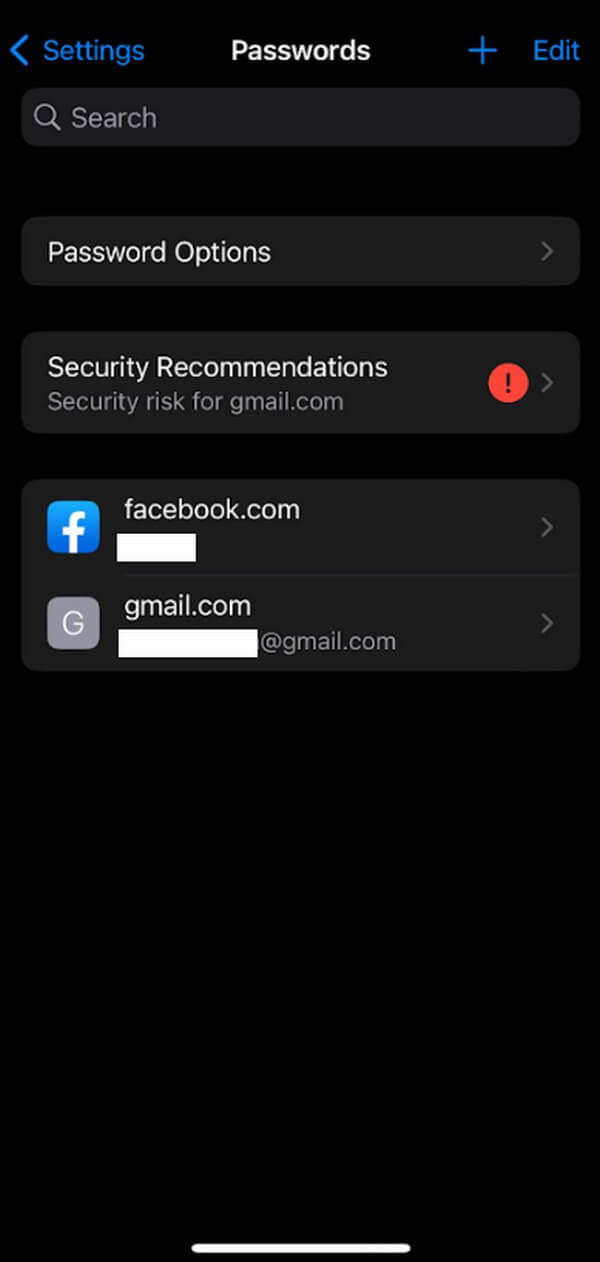
步驟 3以下屏幕將顯示您的電子郵件和密碼選項。 點擊您的密碼,它會自動顯示。 之後,您可以再次使用您的密碼登錄您的 Facebook 帳戶。
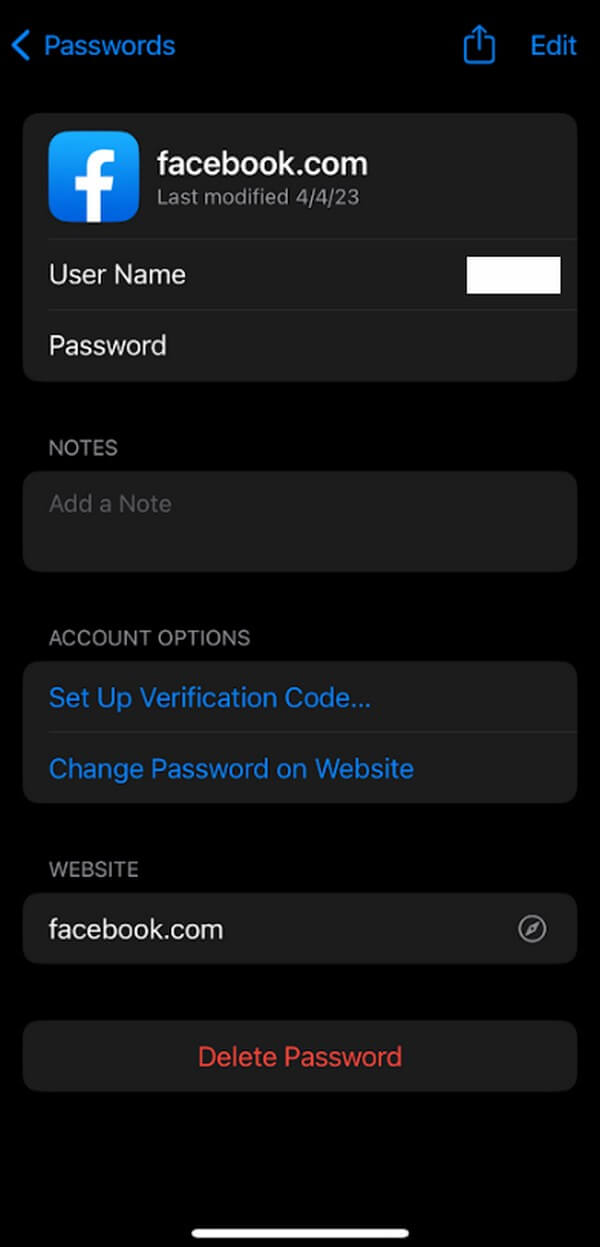
您必須注意密碼和鑰匙串,也稱為 iCloud 鑰匙串選項,在此方法中很重要。 在您之前登錄之前,您應該已經啟用它。 否則,此技術可能無法在您的設備上運行。 雖然,您仍然可以嘗試,因為有些人很幸運,可以在不啟用該功能的情況下保存他們的密碼。

FoneLab iPhone 密碼管理器使您能夠掃描、查看和分類 iPhone、iPad 或 iPod Touch 等。
- 在 iPhone、iPad 或 iPod touch 上掃描密碼。
- 從設備導出密碼並將其保存為 CSV 文件。
- 恢復您的電子郵件、Wi-Fi、Google、Facebook 等密碼。
第 3 部分。 如何在 iPhone Chrome 應用程序上查看我的 Facebook 密碼
另一種查看 Facebook 密碼的方法是通過 iPhone 上的 Chrome 應用程序。 它不是 iPhone 上的默認瀏覽器,但如果您的設備上安裝了它,那麼當您忘記密碼時它會提供很大的幫助。
請注意以下簡單的步驟,了解如何在 iPhone Chrome 應用程序上查看我在 iPhone 上的 Facebook 密碼:
步驟 1在 iPhone 上啟動 Google Chrome 應用程序,然後點擊三點符號以查看菜單。 從那裡,選擇 密碼 選項。
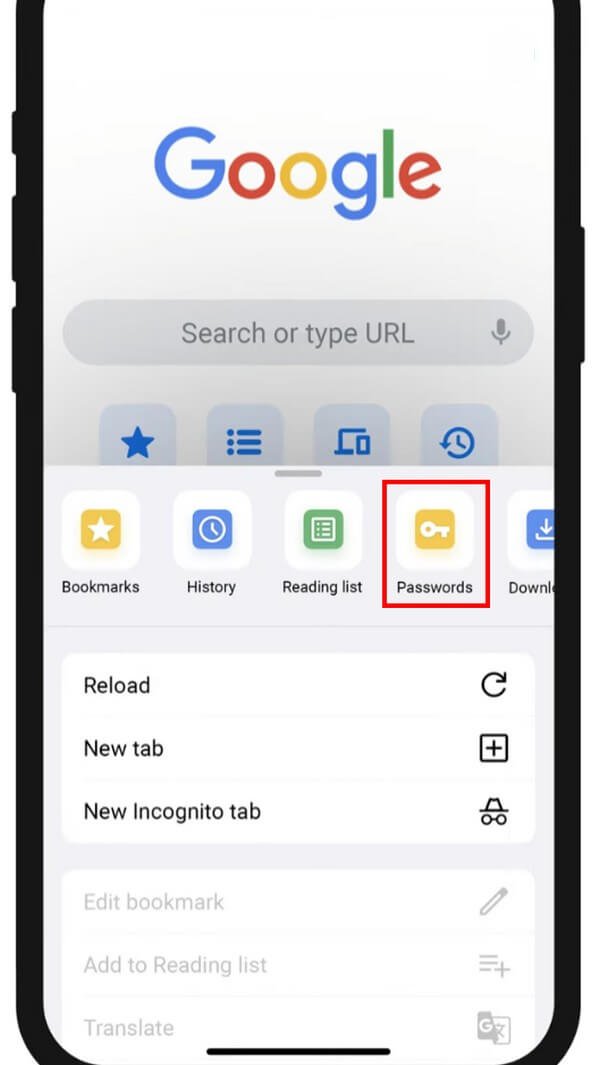
步驟 2接下來,點擊 現在檢查 下的標籤 檢查密碼 選項。 然後它會將您帶到您保存在 Chrome 應用程序中的密碼。
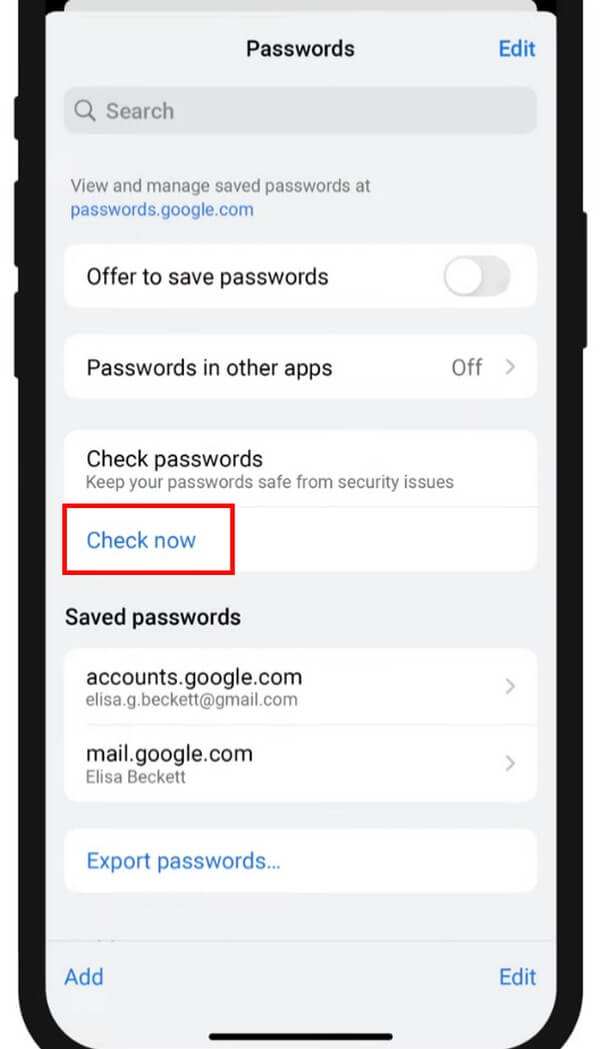
步驟 3最後,搜索您的 Facebook 帳戶,然後選擇它。 系統可能會提示您輸入設備密碼以確保安全。 繼續該過程,最終在 Facebook 上查看您的密碼。
如果您之前在 Chrome 上登錄過您的 Facebook 帳戶,則此方法有效。 如果沒有,您仍然可以嘗試本文中的其他方法來查看您的 Facebook 密碼。
第 4 部分。 關於如何在 iPhone 上查看我的 Facebook 密碼的常見問題解答
1. 如何啟用 iCloud 鑰匙串功能?
要啟用 iCloud 鑰匙串功能,您必須前往 設定 iPhone 上的應用程序。 之後,點擊您的 輪廓 並選擇 iCloud的 從選項中。 進入後,找到 密碼 和 鑰匙扣 選項並啟用它。 該功能隨後會記住您的密碼,因此您可以在忘記 Facebook 密碼時依賴該功能。
2. 為什麼 Safari 不要求我保存密碼?
也許是時候擁有最新版本的 iOS 了。 如果 Safari 不再要求保存或自動填充您的密碼、帳戶名稱等,請嘗試將您的設備升級到最新的 iOS 版本。 您的 iOS 可能已經過時,因此您的設備出現問題。
每當您需要一種方法來幫助您記住 iPhone 密碼時,請不要猶豫,信賴 FoneLab iPhone 密碼管理器. 它可以讓您查看設備上幾乎所有的密碼。

FoneLab iPhone 密碼管理器使您能夠掃描、查看和分類 iPhone、iPad 或 iPod Touch 等。
- 在 iPhone、iPad 或 iPod touch 上掃描密碼。
- 從設備導出密碼並將其保存為 CSV 文件。
- 恢復您的電子郵件、Wi-Fi、Google、Facebook 等密碼。
