完美指南 如何在 iPhone 上使用自動填充密碼
 更新於 歐麗莎 / 04年2023月14日20:XNUMX
更新於 歐麗莎 / 04年2023月14日20:XNUMX有時您可能會遇到其他網站詢問您是否要在 iPhone 或 iPad 設備上保存密碼。 如果您使用 iPhone,您可能會在每次登錄時遇到這種情況。它具有自動填充密碼功能,使您無需再次輸入電子郵件、用戶名或密碼。 您可以使用該功能自動填寫它們。
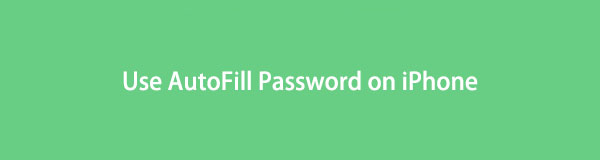
本文將向您詳細介紹 iPhone 的自動填充密碼功能。 它包括其功能的優點、缺點以及如何在您的手機上啟用或使用它。 你準備好了嗎? 向下滾動。

指南清單

FoneLab iPhone 密碼管理器使您能夠掃描、查看和分類 iPhone、iPad 或 iPod Touch 等。
- 在 iPhone、iPad 或 iPod touch 上掃描密碼。
- 從設備導出密碼並將其保存為 CSV 文件。
- 恢復您的電子郵件、Wi-Fi、Google、Facebook 等密碼。
第 1 部分。 什麼是 iPhone 上的自動填充密碼
您是否厭倦了在 iPhone 上一些最常用的網站上輸入密碼? 您可以使用其自動填充密碼功能,該功能可以從受信任的應用程序和網頁中保存多個帳戶和密碼。 權限後會自動填寫賬號密碼。 如果您想知道 iPhone 將密碼存儲在哪裡,它會將密碼安全地保存在 iCloud 鑰匙串中。
無論該功能的優勢如何,您都需要考慮一些風險。 如果有人使用您的手機,他們可以訪問您手機上存儲的帳戶。 除此之外,它還容易出現網絡安全問題。 因此,網絡黑客更容易獲取您的個人信息。
但是,如果您想了解如何在 iPhone 上自動填充密碼,請向下滾動。
第 2 部分。 如何在 iPhone 上使用自動填充密碼
在了解了該功能的優點或缺點後,是否使用它取決於您。 如果您有多個帳戶,請啟用 自動填充 密碼功能。 在這種情況下,如果您忘記了他們的密碼,也無需擔心。 如果您不知道如何使用和激活它,本文的這一部分適合您。 向下滾動以查看了解如何在 iPhone 上添加自動填充密碼的步驟。 繼續前行。
步驟 1在您的 iPhone 上,找到“設置”應用並向下滾動,直到您看到“密碼”圖標。 之後,您將在手機上看到其他密碼設置。 之後,點擊 密碼選項 按鈕查看功能選項。
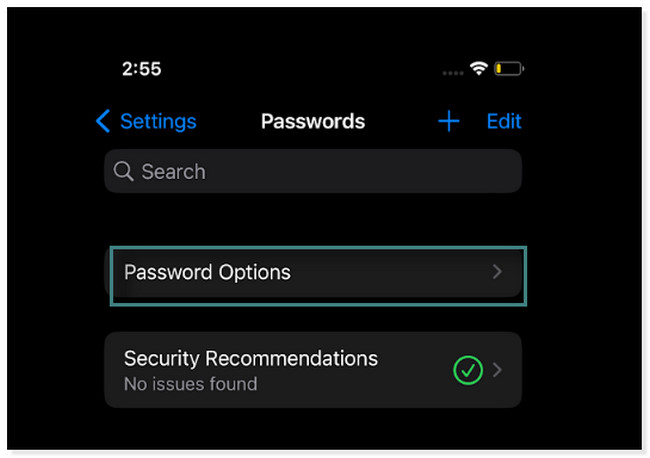
步驟 2你會看到的 自動填寫密碼 主界面頂部的按鈕。 您只需將其 Sldier 向右滑動即可將其打開。 在這種情況下,您可以將其用於登錄或登錄信息。
注意:如果要禁用該功能,只需按照相同的步驟操作即可。 但唯一的區別是您必須將 Slider 滑動到右側。 在這種情況下,一旦您在 iPhone 上登錄網站,保存密碼將不會出現。
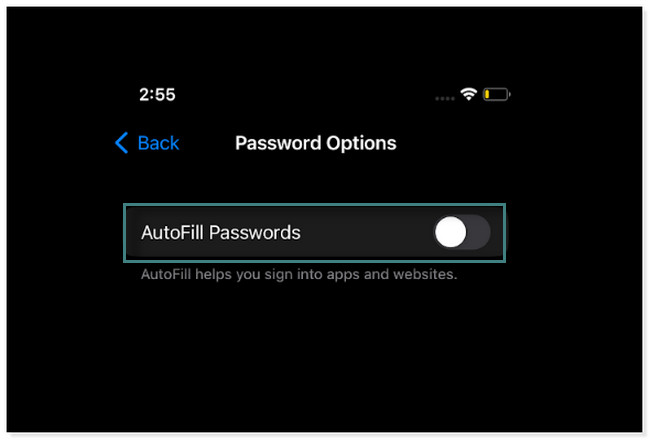
步驟 3轉到您要保存登錄信息(包括密碼)的網站。 之後,點擊 密碼 鍵盤頂部的按鈕。
注意:此步驟將向您展示如何使用 自動填寫密碼 Facebook 網站上的功能。 每個網站上的步驟也是一樣的。
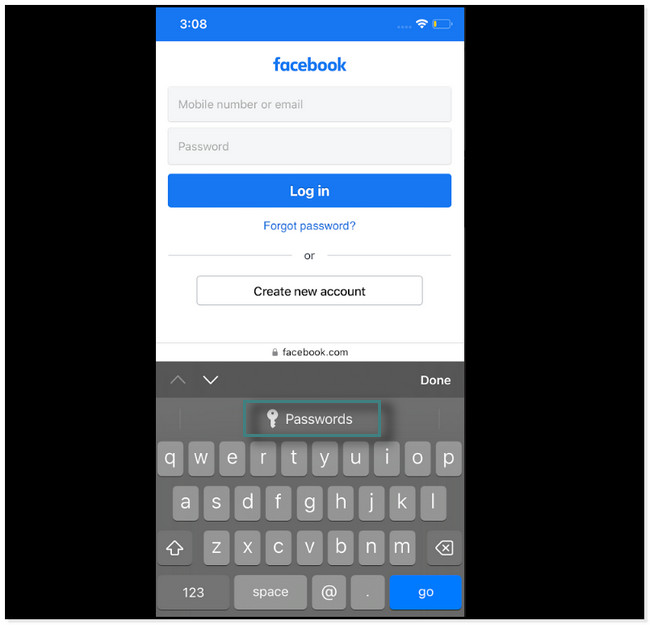
步驟 4最好點擊 更多 主屏幕右上角的按鈕或圖標。 在這種情況下,您將了解如何在 iPhone 上保存帳戶。
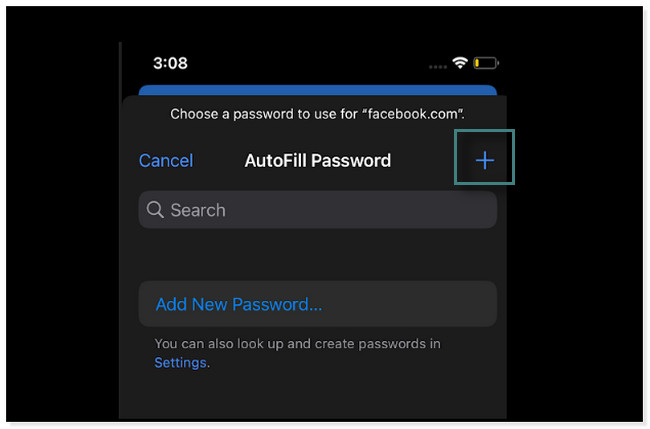
步驟 5裡面的 新增密碼 屏幕,您需要填寫所需信息。 您需要輸入網站的網址、用戶名和密碼。 完成後,點擊 完成 工具右上角的按鈕。 之後手機會自動填寫密碼和郵箱。
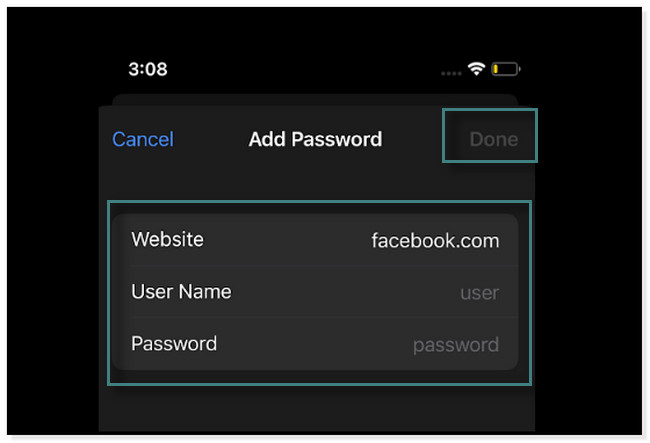
如果您完全忘記了帳戶密碼怎麼辦? 以下是訪問它們的方法。 向下滾動。

FoneLab iPhone 密碼管理器使您能夠掃描、查看和分類 iPhone、iPad 或 iPod Touch 等。
- 在 iPhone、iPad 或 iPod touch 上掃描密碼。
- 從設備導出密碼並將其保存為 CSV 文件。
- 恢復您的電子郵件、Wi-Fi、Google、Facebook 等密碼。
第 3 部分。額外提示:如何在 iPhone 上查看密碼
有時您需要知道 AutoFill 上的密碼,因為您希望在其他設備上使用這些密碼。 在本部分中,我們將向您展示如何查看這些密碼。
選項 1. 如何在 iPhone 上的“設置”應用程序上查看密碼
在 iPhone 上查看密碼的最簡單方法是通過“設置”應用程序。 如果您不知道在哪裡找到它,請向下滾動查看步驟。
步驟 1轉到 設定。 點按 密碼 按鈕並找到您要查看密碼的帳戶。
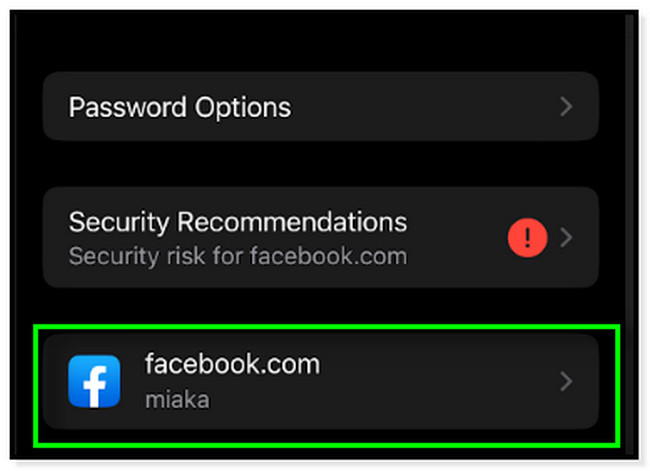
步驟 2點擊密碼部分以查看帳戶密碼。
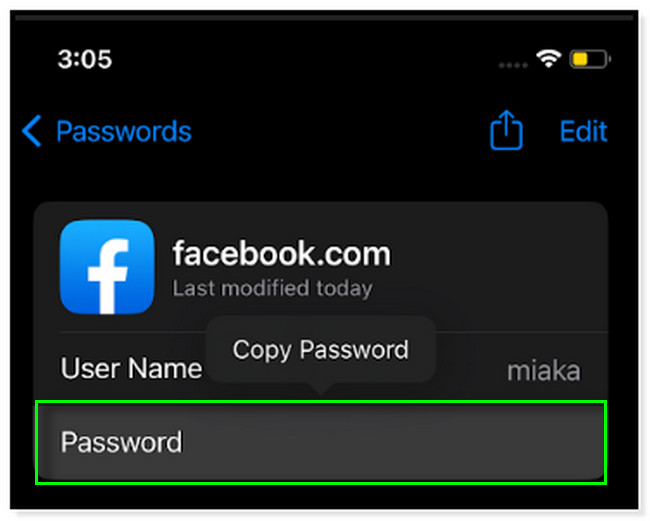
選項 2。 如何使用 FoneLab iPhone 密碼管理器在 iPhone 上查看密碼
FoneLab iPhone 密碼管理器 在掃描 iPhone 密碼時高度信任。 它支持所有 iPhone、iPad 和 iPod Touch 設備。 它包括最新的 iOS 和 iPadOS 版本。 除此之外,它還可以幫助您掃描 Apple ID、iCloud Keychain 的密碼, 屏幕時間密碼, iPhone 上的電子郵件密碼, 和更多! 使用此工具,您可以輕鬆管理您的密碼,因為它對密碼進行了分類。
此外,它會加密您的密碼以防止數據洩露。 如果您想在 iPhone 上使用此工具,請按照以下步驟操作。 繼續前行。

FoneLab iPhone 密碼管理器使您能夠掃描、查看和分類 iPhone、iPad 或 iPod Touch 等。
- 在 iPhone、iPad 或 iPod touch 上掃描密碼。
- 從設備導出密碼並將其保存為 CSV 文件。
- 恢復您的電子郵件、Wi-Fi、Google、Facebook 等密碼。
步驟 1點擊 免費下載 屏幕左側的按鈕。 之後,您必須等到下載過程結束。 稍後,按照屏幕上的說明設置該工具。 安裝並立即啟動它以開始您的密碼過程。
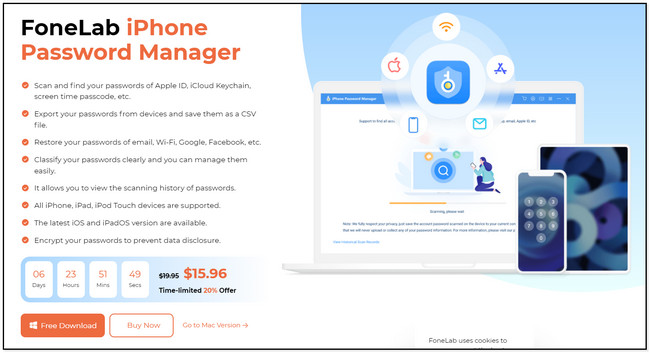
步驟 2你會看到的 請連接您的設備 工具頂部的短語。 請使用數據線連接手機。
注意:如果軟件無法訪問手機,請單擊 設備已連接,但未被識別 工具底部的按鈕。 在這種情況下,您將看到有關如何修復它的故障排除指南。
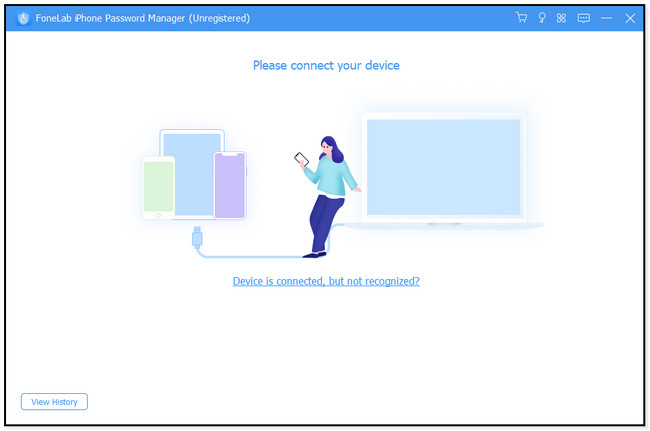
步驟 3成功將手機連接到計算機後,您將看到“注意”部分。 該軟件向您保證,它不會在您的手機上收集任何信息或密碼。 您還可以查看 查看歷史記錄 按鈕以查看您在此軟件上處理的先前會話。 之後,單擊 開始 工具右下角的按鈕以繼續到下一個屏幕或窗口。
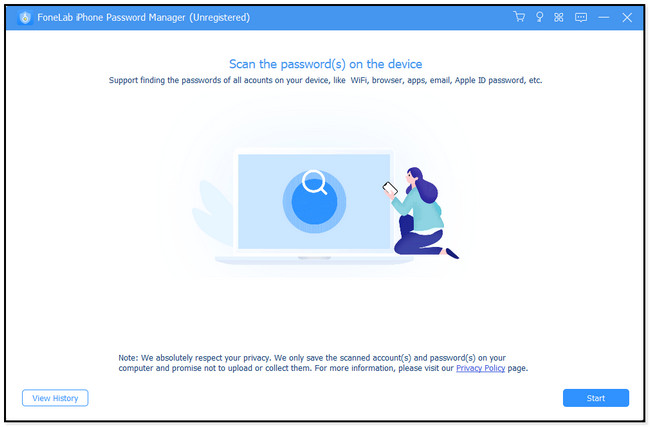
步驟 4在軟件繼續運行之前,出於安全目的,它會詢問 iTunes 備份密碼。 如果您不知道,則無法繼續。 您可以點擊 忘記密碼 按鈕,如果是這種情況。 輸入正確密碼後,點擊 驗證密碼 按鈕。 完成驗證後,密碼將顯示在工具的右側。 你可以勾選 眼 圖標以查看密碼。 除此之外,單擊 出口 按鈕將它們複製到您的計算機上。
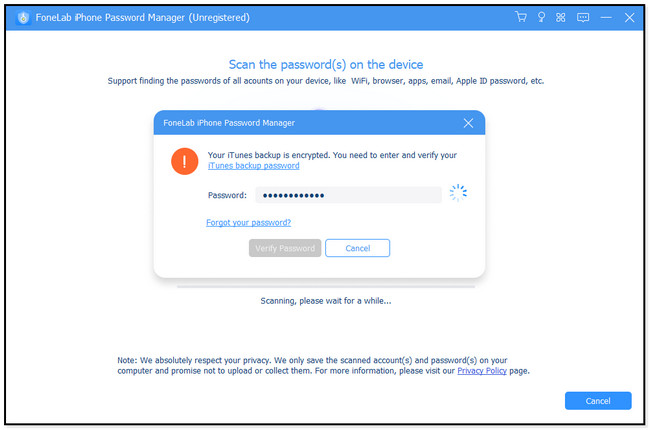

FoneLab iPhone 密碼管理器使您能夠掃描、查看和分類 iPhone、iPad 或 iPod Touch 等。
- 在 iPhone、iPad 或 iPod touch 上掃描密碼。
- 從設備導出密碼並將其保存為 CSV 文件。
- 恢復您的電子郵件、Wi-Fi、Google、Facebook 等密碼。
第 4 部分。有關 iPhone 上自動填充密碼功能的常見問題解答
1. 如何在 iPhone 上更改我的自動填充密碼?
轉到 iPhone 上的“設置”應用或圖標。 在 iOS 13 或更早版本上,向下滑動並輕點 密碼和帳號,找到 網站和應用密碼 按鈕。 或點擊 密碼 更高版本上的按鈕。 然後直接轉到您已保存密碼的應用程序。 在這種情況下,您將在每個網站上看到保存的密碼。 您只需點擊它們並選擇 編輯 按鈕。 之後,點擊 完成 按鈕完成該過程。
2. 如何刪除 Chrome 中不需要的自動填充條目?
在您的 Chrome瀏覽器 網站,你只需要去 設定 通過點擊 三點 按鈕在右上角。 之後,選擇 自訂 和 控制谷歌瀏覽器 按鈕。 之後,單擊 自動填充 網頁左側的按鈕。 在右側,單擊 密碼 按鈕。 找到保存密碼的網站,點擊 點 在頂部,然後單擊 清除 按鈕。
這篇文章是關於學習如何使用 iPhone 的自動填充密碼功能。 除此之外,它還有獎金提示! 你會發現 FoneLab iPhone 密碼管理器,這是所有密碼管理器軟件中最好的。 立即下載以獲得更流暢的體驗!

FoneLab iPhone 密碼管理器使您能夠掃描、查看和分類 iPhone、iPad 或 iPod Touch 等。
- 在 iPhone、iPad 或 iPod touch 上掃描密碼。
- 從設備導出密碼並將其保存為 CSV 文件。
- 恢復您的電子郵件、Wi-Fi、Google、Facebook 等密碼。
