如何將照片從 Mac 傳輸到外置硬盤 [2023]
 來自 歐麗莎 / 21年2022月09日00:XNUMX
來自 歐麗莎 / 21年2022月09日00:XNUMX 將照片從 Mac 傳輸到外部硬盤驅動器是將照片備份到外部硬盤驅動器的任務。 這種傳輸很聰明,因為創建備份並將照片保存在安全的地方可以讓您隨意保存照片。 但問題是,您知道如何將您心愛的照片從 Mac 傳輸到外置硬盤嗎? 為您的照片找到 100% 安全可靠的最佳解決方案至關重要。 有了這個,這篇文章將向您展示如何將照片從 Mac 傳輸到外部硬盤驅動器 2018 和最新型號的不同方法。
![如何將照片從 Mac 傳輸到外置硬盤 [2023]](https://www.fonelab.com/images/ios-transfer/how-to-transfer-photos-from-mac-to-external-hard-drive.jpg)

指南清單
使用iOS版FoneTrans,您將可以自由地將數據從iPhone傳輸到計算機。 您不僅可以將iPhone短信傳輸到計算機,而且可以將照片,視頻和聯繫人輕鬆地移動到PC。
- 輕鬆傳輸照片,視頻,聯繫人,WhatsApp和更多數據。
- 傳輸前預覽數據。
- 提供iPhone,iPad和iPod touch。
第 1 部分。 如何使用 Mac Finder 將照片從 Mac 傳輸到外部硬盤
Mac 的默認文件管理器是 Finder,每次您需要訪問、管理和傳輸來自 Mac 的數據和照片時,它都是通用的且可訪問的。 使用 Mac Finder,您可以直接有選擇地將照片從 Mac 傳輸到外部硬盤驅動器。 但是,如果您使用早期版本的 macOS,您應該使用 iTunes 來解決問題。
如何使用 Mac Finder 將照片從 Mac 傳輸到外置硬盤的步驟:
步驟 1首先在您的 Mac 上,連接外部硬盤驅動器。 隨後,開 發現者.
步驟 2其次,轉到圖片並打開包含要傳輸的照片的文件夾。
步驟 3第三,選擇要傳輸的照片。 最後,將選定的照片拖放到外部硬盤驅動器中。
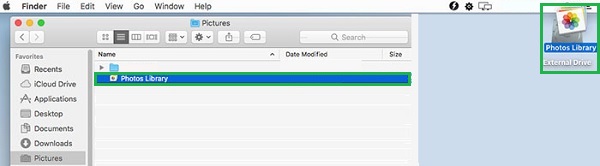
或者,您也可以直接從 Mac 上的照片程序導出照片。
使用iOS版FoneTrans,您將可以自由地將數據從iPhone傳輸到計算機。 您不僅可以將iPhone短信傳輸到計算機,而且可以將照片,視頻和聯繫人輕鬆地移動到PC。
- 輕鬆傳輸照片,視頻,聯繫人,WhatsApp和更多數據。
- 傳輸前預覽數據。
- 提供iPhone,iPad和iPod touch。
第 2 部分。 如何使用 Mac 照片將照片從 Mac 傳輸到外部硬盤
Mac Photos 是 Mac 上照片的默認程序。 除了查看 Mac 上的照片外,照片程序還允許您管理照片。 幸運的是,該程序還具有內置的導出功能,可讓您將照片導出到外部硬盤驅動器上。
如何使用 Mac 照片將照片從 Mac 傳輸到外部硬盤驅動器的步驟:
步驟 1首先,在您的 Mac 上,連接外部硬盤驅動器。 之後,在外部硬盤驅動器上創建一個新文件夾以傳輸照片。
步驟 2接下來,在不關閉剛剛創建的文件夾的情況下打開照片程序。 從那裡,選擇您要傳輸的所有照片。
步驟 3之後,從“文件”菜單中單擊“導出”。 隨後,在 編輯 (默認)和 未修改的原件 (推薦)版本的照片。
步驟 4最後,選擇您創建的新文件夾作為目標文件夾。
但是,如果您希望將 Mac 中的所有照片和數據備份到外部硬盤驅動器上,那麼之前的解決方案不適合您。 相反,您可以使用 Mac 上允許自動備份的另一個功能。
使用iOS版FoneTrans,您將可以自由地將數據從iPhone傳輸到計算機。 您不僅可以將iPhone短信傳輸到計算機,而且可以將照片,視頻和聯繫人輕鬆地移動到PC。
- 輕鬆傳輸照片,視頻,聯繫人,WhatsApp和更多數據。
- 傳輸前預覽數據。
- 提供iPhone,iPad和iPod touch。
第 3 部分。 如何使用 Time Machine 將照片從 Mac 傳輸到外部硬盤
Mac 具有 Time Machine 功能,即自動備份機制。 Time Machine 主要用於將 Mac 的本地存儲備份到網絡附加磁盤。 此外,根據您的設置,只要您連接外置硬盤,內置備份程序就會自動備份您的 Mac。
如何使用 Time Machine 將照片從 Mac 傳輸到外置硬盤的步驟:
步驟 1首先,將外部硬盤驅動器連接到您的 Mac 並打開 系統偏好設定.
步驟 2從那裡,單擊 選擇備份磁盤 單擊時間機器後。 確保打勾 備份 自動也一樣。
步驟 3最後,選擇您的外部硬盤驅動器,然後選擇使用磁盤。
請注意,Time Machine 會備份 Mac 上的所有數據,這會花費更多時間。 此外,您要傳輸到外部硬盤驅動器的照片可能來自您的 iPhone 或 iPad。
如果您更喜歡將照片從 Mac 傳輸到 iPhone 怎麼辦?
第 4 部分。 如何使用 FoneTrans for iOS 將照片從 Mac 傳輸到 iPhone
適用於iOS的FoneTrans 是 Mac 和 Windows 上可用於 iOS 數據傳輸的傳輸工具。 此工具是您能找到的最佳照片傳輸解決方案,因為它無需更改或將照片保存在本地計算機上即可傳輸照片。 此外,FoneTrans for iOS 不會在傳輸前後刪除或損壞您的 iOS 數據。 很棒的是,它只佔用您計算機上的一點存儲空間。 此外,由於 iOS 設備有時會相應地使用 HEIC 格式的照片,FoneTrans for iOS 允許將照片轉換為 PNG 或 JPG。
使用iOS版FoneTrans,您將可以自由地將數據從iPhone傳輸到計算機。 您不僅可以將iPhone短信傳輸到計算機,而且可以將照片,視頻和聯繫人輕鬆地移動到PC。
- 輕鬆傳輸照片,視頻,聯繫人,WhatsApp和更多數據。
- 傳輸前預覽數據。
- 提供iPhone,iPad和iPod touch。
如何使用 iOS 版 FoneTrans 將照片傳輸到 iPhone 的步驟:
步驟 1首先,在您的 Mac 上安裝並運行適用於 iOS 的 FoneTrans。 同時,將外部硬盤驅動器和 iPhone 或 iPad 連接到 Mac。

步驟 2其次,點擊 照片 從界面的左側欄中,然後選擇您要傳輸的所有照片。

步驟 3第三,點擊 出口 圖標。 隨後,請導航到 iPhone 並將其設置為照片的目的地。

這些方法也適用於如何將照片從 MacBook 傳輸到 iPhone。
使用iOS版FoneTrans,您將可以自由地將數據從iPhone傳輸到計算機。 您不僅可以將iPhone短信傳輸到計算機,而且可以將照片,視頻和聯繫人輕鬆地移動到PC。
- 輕鬆傳輸照片,視頻,聯繫人,WhatsApp和更多數據。
- 傳輸前預覽數據。
- 提供iPhone,iPad和iPod touch。
第 5 部分。有關如何將照片從 Mac 傳輸到外置硬盤的常見問題解答
為什麼我不能將文件從 Mac 移動到外部硬盤驅動器?
將文件移動到外部硬盤驅動器失敗的主要原因之一是您的外部硬盤驅動器已經滿了。 要檢查外部硬盤驅動器上剩餘的內存量,請打開 Finder 並單擊文件。 轉到獲取信息,然後檢查可用下的外部硬盤驅動器信息。
為什麼將文件傳輸到外部硬盤驅動器需要這麼長時間?
傳輸到外部硬盤驅動器的時間比預期的要長有多種原因。 其原因包括外部硬盤驅動器上的存儲空間不足、正在傳輸的大數據、損壞的文件、無效或不正確的文件系統、過時的磁盤驅動程序以及驅動器上的碎片太多。
外置硬盤故障的可能性有多大?
根據統計和用戶報告,外置硬盤在使用的第一年最有可能以 5.1% 的比率出現故障。 外部硬盤驅動器故障的百分比會隨著您使用它的時間越來越長而增加。 但是這樣的數字不應該讓您感到震驚,因為外部硬盤驅動器故障的可能性仍然取決於您如何使用和照顧它。
結論
這就是您將照片從 Mac 傳輸到外部硬盤驅動器的方式。 由於上面給出的解決方案,您現在可能會發現它既簡單又快捷。 有了它,您現在只需選擇將照片從 Mac 傳輸到外置硬盤的解決方案。 立即傳輸,讓您的照片安全地保存在外部硬盤中。
使用iOS版FoneTrans,您將可以自由地將數據從iPhone傳輸到計算機。 您不僅可以將iPhone短信傳輸到計算機,而且可以將照片,視頻和聯繫人輕鬆地移動到PC。
- 輕鬆傳輸照片,視頻,聯繫人,WhatsApp和更多數據。
- 傳輸前預覽數據。
- 提供iPhone,iPad和iPod touch。
