如何使用 iTunes 解鎖 iPhone 的高效能指南
 更新於 歐麗莎 / 19年2024月16日30:XNUMX
更新於 歐麗莎 / 19年2024月16日30:XNUMX再會!請問如何使用 iTunes 解鎖已停用的 iPhone?我昨晚更改了設備密碼,因為我弟弟未經許可使用了它。然而,今天早上我忘記了這一點,所以我多次嘗試錯誤的密碼,導致 iPhone 被停用。幸運的是,我聽說我仍然可以使用 iTunes 解鎖它。有人願意幫忙嗎?
有一種解鎖 iPhone 的官方方法,但如果您想知道如何在 iTunes 上解鎖,您的裝置可能會陷入如上所述的不幸情況。稍後,本文詳細闡述了使用 iTunes 程式而不是使用官方方法解鎖 iPhone 的原因。之後,將顯示該過程的資訊和指南,幫助您輕鬆解鎖設備。此外,我們還提供了更多類似 iTunes 的技術,以便在您的主要解決方案不起作用時您可以有其他選擇。
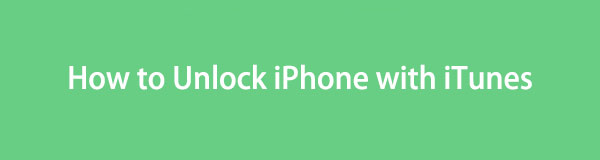
FoneLab幫助您解鎖iPhone屏幕,刪除Apple ID或其密碼,刪除屏幕時間或限制密碼(以秒為單位)。
- 幫助您解鎖iPhone屏幕。
- 刪除Apple ID或其密碼。
- 刪除屏幕時間或限制密碼(以秒為單位)。

指南清單
第 1 部分:為何使用 iTunes 解鎖 iPhone
用戶依靠 iTunes 解鎖設備主要是因為他們無法存取 iPhone。也許他們的裝置因為密碼嘗試次數過多而被停用,或者他們不想達到限制,因此他們不想再輸入錯誤的密碼。如果是這種情況,那麼信任 iPhone 上的 iTunes 是一個不錯的決定,特別是因為它是 Apple 開發的用於管理 iOS 裝置的官方程式。
同時,如果您想知道 iTunes 如何神奇地解鎖 iPhone,它會使用恢復模式。有關這方面的更多資訊將在以下部分中公佈,但目前,iTunes 並不總是在所有電腦上可用。它內建於較舊的 macOS 上,並且可以安裝在 Windows 上。但是,如果您使用較新的 macOS 計算機,則 Finder 會更合適。在下面的後續方法中了解更多相關資訊。
第 2 部分:如何使用 iTunes 解鎖 iPhone
如前所述,使用 iTunes 解鎖 iPhone 是透過恢復模式完成的。與將裝置連接到程式的通常過程不同,此方法需要進入恢復模式,因為無法正常開啟 iPhone。它是 iOS 用戶最知名的策略之一,因為它是 Apple 的預設解決方案。此外,它只需要設備的按鈕即可進入所需的模式並啟動該過程。
請依照以下步驟了解如何使用 iTunes 解鎖您的 iPhone:
步驟 1將您的 iPhone 連接到裝有 iTunes 的電腦並啟動程式。然後,根據型號,透過設備按鈕進入恢復模式。
沒有主頁按鈕的 iPhone:隨後快速按下裝置的上下按鈕。然後,立即長按電源鍵,直到螢幕顯示恢復模式介面。
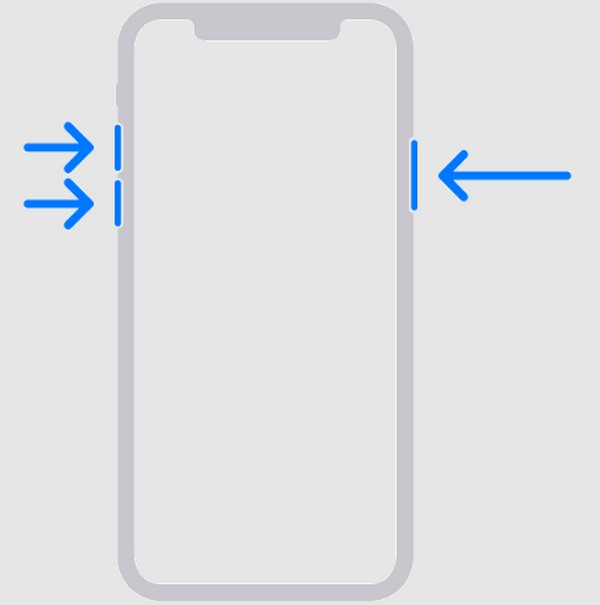
帶有主頁按鈕的 iPhone:同時按住 iPhone 的主頁鍵和電源鍵,當顯示恢復模式畫面時,放開這兩個按鈕。
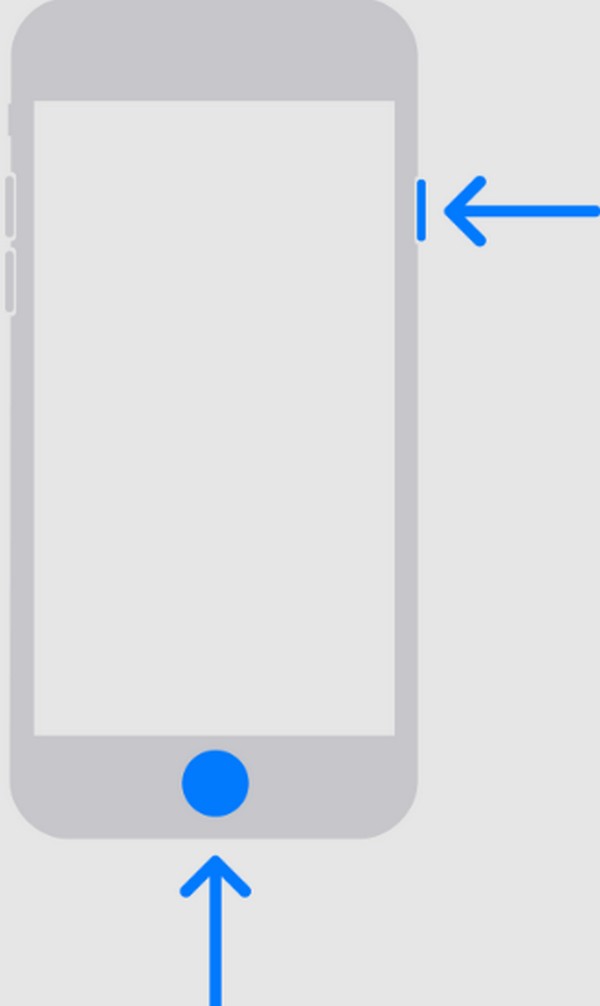
步驟 2當 恢復 選項出現在 iTunes 介面上,點擊它,您的 iPhone 內容將被刪除,包括其密碼,解鎖裝置。
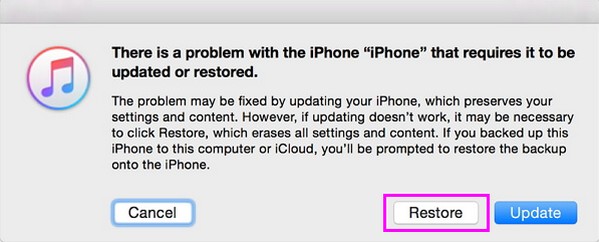
FoneLab幫助您解鎖iPhone屏幕,刪除Apple ID或其密碼,刪除屏幕時間或限制密碼(以秒為單位)。
- 幫助您解鎖iPhone屏幕。
- 刪除Apple ID或其密碼。
- 刪除屏幕時間或限制密碼(以秒為單位)。
第 3 部分:如何使用 Finder 解鎖 iPhone
iTunes 不再是較新 macOS 電腦的主要程序,Finder 已正式取代它。現在它主要用於較舊的 macOS 和 Windows,因此如果您在 Mac 上看不到 iTunes,Finder 是完美的替代方案。它們具有透過電腦管理 iOS 裝置的相同功能。您必須像之前的方法一樣,首先進入恢復模式來連接裝置並存取 Finder。
請依照以下對應指南使用 Finder 解鎖 iPhone:
步驟 1發佈會 發現者 在 Mac 上,然後使用閃電電纜將其連接到 iPhone。然後,使用上一部分的步驟進入恢復模式。
步驟 2與先前的方法一樣,Finder 將顯示 恢復 其介面上的按鈕。因此,單擊它即可擦除設備的內容並解鎖。
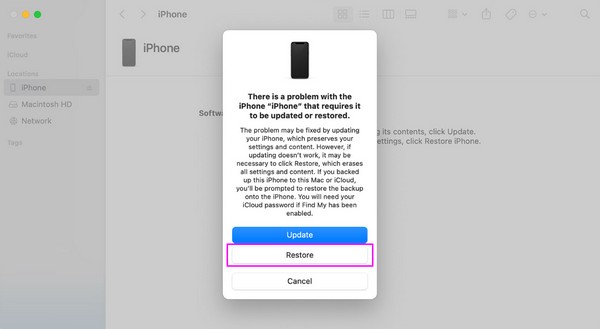
第 4 部分:如何透過 iCloud 解鎖 iPhone
Apple 也提供 iCloud 服務作為解鎖 iPhone 的預設解決方案。它具有眾多功能,例如“查找我的 iPhone”,可讓您管理您的 Apple 裝置。如果您在 iOS 或電腦瀏覽器上存取它,它將顯示擦除 iPhone 的選項,刪除其所有內容,包括鎖定。您的 Apple ID 和密碼是唯一的要求,所以不用擔心。該過程不需要設備的密碼。
模仿以下簡化步驟,透過 iCloud 解鎖您的 iPhone:
步驟 1開啟裝置或電腦瀏覽器並立即前往 iCloud 網站。出現提示時,提供您的 Apple ID 憑證以存取您的帳戶,然後輸入 找到我的 部分。
步驟 2接下來,選擇 所有設備 在首頁查看連結到您帳戶的 Apple 裝置。從那裡點擊鎖定的 iPhone,將顯示其資訊和選項。因此,選擇 擦除iPhone 選項卡刪除已鎖定的設備。
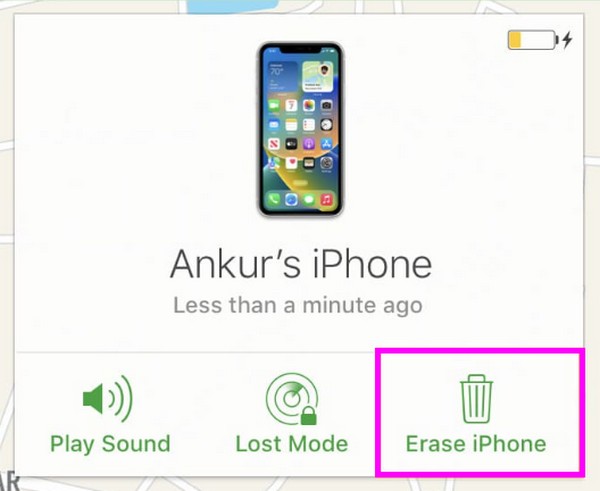
正如您所看到的,透過 iCloud 的「尋找」刪除 iPhone 的鎖定非常方便。然而,它仍然有局限性。必須事先啟動裝置上的「尋找我的」功能。如果不是,此過程將不適用於您的 iPhone。
第 5 部分。 如何使用 FoneLab iOS Unlocker 解鎖 iPhone
同時,安裝 FoneLab iOS解鎖器 是處理 iPhone 鎖的專業方法。顧名思義,它是一款解鎖程序,能夠解除 iOS 裝置的鎖定,包括幾乎所有 iPhone、iPod Touch 和 iPad 型號。因此,將其安裝到您的電腦上將是有利的,因為它對於現在和以後遇到類似問題時的各種設備都有幫助。畢竟,設備密碼並不是它可以在設備上刪除的唯一鎖定。
FoneLab iOS Unlocker 有多種用途。另外 刪除 iPhone 密碼、Face ID 和 Touch ID,它還可以 刪除您的 iOS 裝置的 Apple ID、螢幕時間、MDM 和 iTunes 備份密碼。如果您因螢幕損壞而無法解鎖 iPhone 或其服務也沒關係, 忘了密碼等等。此外,它的介面和功能非常簡單,即使對於初學者來說也是完美的。
FoneLab幫助您解鎖iPhone屏幕,刪除Apple ID或其密碼,刪除屏幕時間或限制密碼(以秒為單位)。
- 幫助您解鎖iPhone屏幕。
- 刪除Apple ID或其密碼。
- 刪除屏幕時間或限制密碼(以秒為單位)。
理解下面的準確說明作為解鎖 iPhone 的模式: FoneLab iOS解鎖器:
步驟 1在電腦瀏覽器上進入FoneLab iOS Unlocker的官方頁面,然後點擊 免費下載 一旦它顯示在網站的左側區域。下載程式安裝程式後,打開它即可自動開始安裝。在此過程中將快速下載必要的組件,因此完成後,選擇 開始 選項來初始化程式。
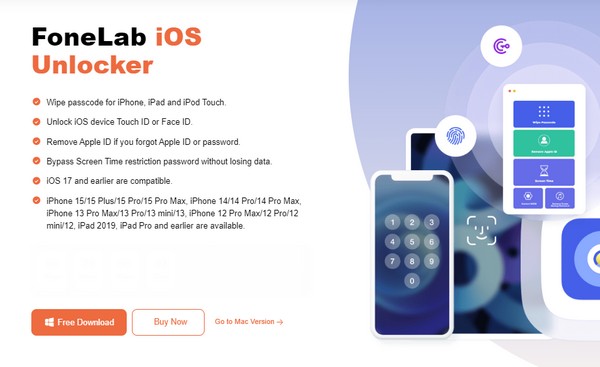
步驟 2擦除密碼功能位於主介面的頂部;因此,單擊它並立即勾選 開始 以下畫面上的按鈕。如果您想使用其他功能,例如刪除 Apple ID 功能、螢幕時間等,可以稍後返回。
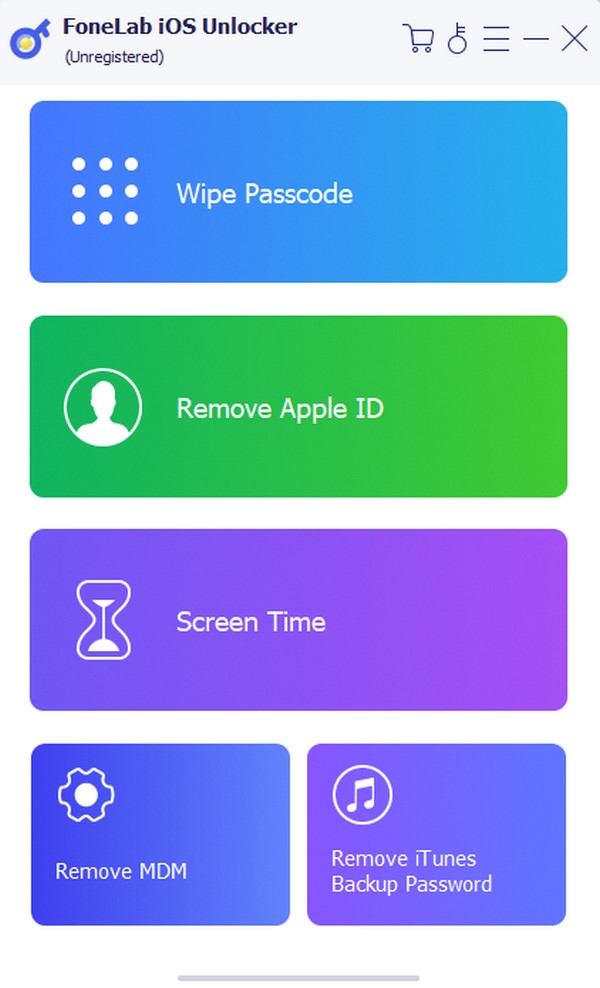
步驟 3連接 iPhone 後,其資訊將顯示在介面上。在按一下「開始」之前,請確認其設備類別、類型、型號等正確無誤。稍後會下載韌體包,所以點擊 開鎖 當它出現時。最後,輸入 0000 在指定區域並擊中另一個 開鎖 選項卡以刪除您的 iPhone 密碼。
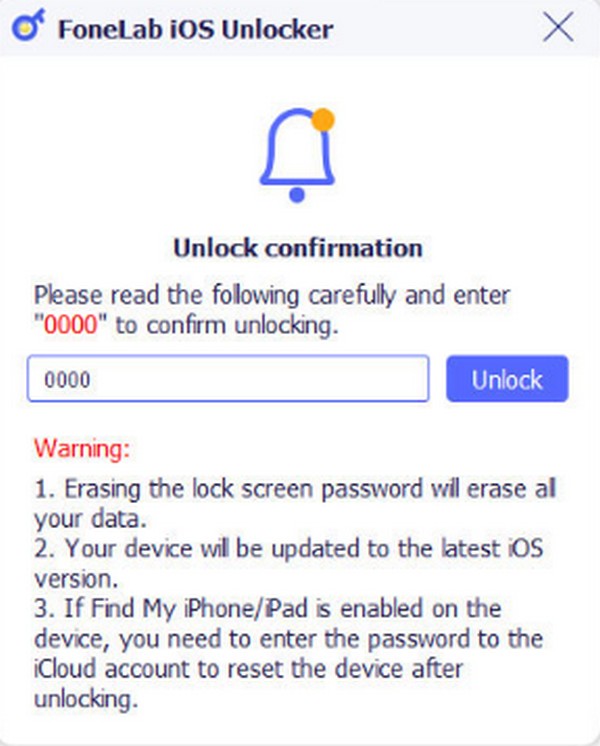
FoneLab幫助您解鎖iPhone屏幕,刪除Apple ID或其密碼,刪除屏幕時間或限制密碼(以秒為單位)。
- 幫助您解鎖iPhone屏幕。
- 刪除Apple ID或其密碼。
- 刪除屏幕時間或限制密碼(以秒為單位)。
第 6 部分:額外提示 - 著名的 iPhone 資料恢復工具
同時,這裡有一個獎勵計劃, FoneLab iPhone數據恢復,如果您遺失了資料。有了這個工具,您不再需要擔心或猶豫使用任何方法,因為您可以確保無論如何都能恢復裝置的內容。它支援幾乎所有格式的資料類型,包括圖片、聯絡人、音訊、視訊、筆記等。
另一方面,您還可以享受FoneLab iPhone資料恢復的其他功能。例如,它允許您在恢復之前預覽現有和已刪除的資料。此外,大多數可恢復的情況,例如意外刪除、不需要的格式等,都符合資格。
借助FoneLab for iOS,您將從iCloud或iTunes備份或設備中恢復丟失/刪除的iPhone數據,包括照片,聯繫人,視頻,文件,WhatsApp,Kik,Snapchat,微信以及更多數據。
- 輕鬆恢復照片,視頻,聯繫人,WhatsApp和更多數據。
- 恢復之前預覽數據。
- 提供iPhone,iPad和iPod touch。
識別下面的正確說明作為範例 恢復 iPhone 數據 FoneLab iPhone數據恢復:
步驟 1透過造訪 FoneLab iPhone 資料恢復主頁並勾選 免費下載 按鈕。同時,點擊 macOS 即可使用 前往 Mac 版本。儲存後,從下載部分或資料夾中開啟它,然後開始安裝。大約一分鐘後,您可以在桌面上啟動復原工具。
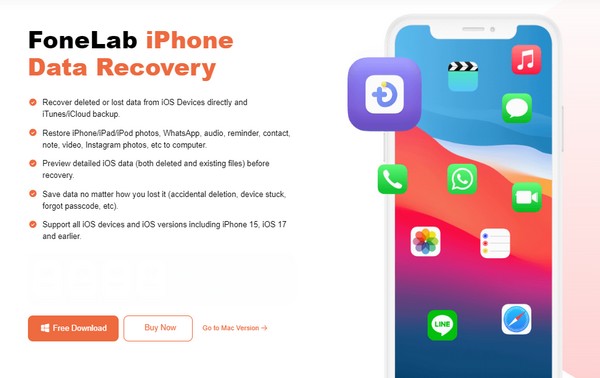
步驟 2接下來,選擇 iPhone數據恢復 並用 USB 線連接您的 iPhone,讓工具偵測到它。這 開始掃描 然後將顯示選項,因此單擊它即可讀取您的設備數據。其資訊將顯示在介面中間,而資料類型則顯示在左側欄中。您可以先分析訊息,然後再查看已刪除的資料。
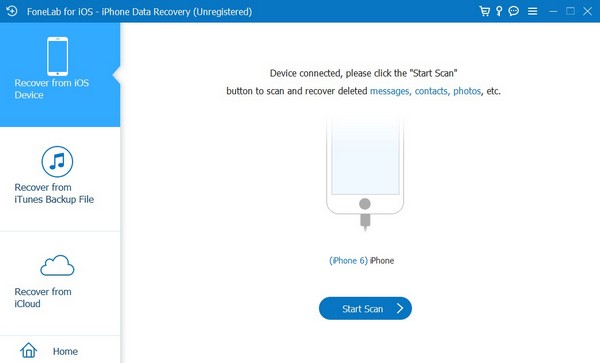
步驟 3對於恢復,您有兩種選擇。首先,您可以存取每種資料類型,並透過按一下其核取方塊來單獨選擇要復原的檔案。或者,直接勾選左欄資料類型的複選框,選擇每個分類下的所有內容。選擇後,勾選 恢復 底部區域的按鈕可恢復資料。
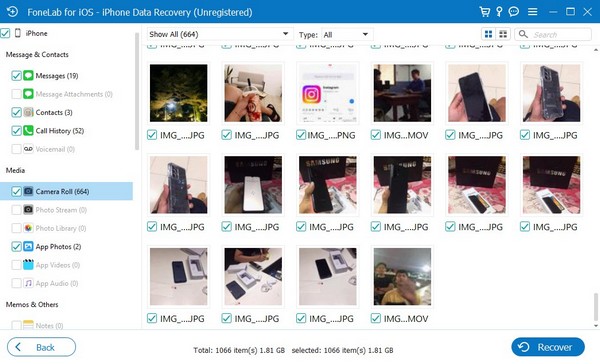
借助FoneLab for iOS,您將從iCloud或iTunes備份或設備中恢復丟失/刪除的iPhone數據,包括照片,聯繫人,視頻,文件,WhatsApp,Kik,Snapchat,微信以及更多數據。
- 輕鬆恢復照片,視頻,聯繫人,WhatsApp和更多數據。
- 恢復之前預覽數據。
- 提供iPhone,iPad和iPod touch。
第 7 部分. 有關如何使用 iTunes 解鎖 iPhone 的常見問題解答
如何在 MacBook 上使用 iTunes 解鎖 iPhone?
使用 iTunes 在 MacBook 和 Mac 上解鎖 iPhone 的過程相同。因此,即使您使用的是 MacBook 而不是計算機,也可以按照本文第 2 部分或第 3 部分中的步驟進行操作。同時,使用 iCloud、FoneLab iOS Unlocker 和 FoneLab iPhone Data Recovery 的其他部分也可在 MacBook 上使用,因此請隨意使用上面的指南。
是否可以在不遺失資料的情況下解鎖 iPhone?
不幸的是,只有當您擁有正確的密碼時才有可能。如果沒有,您可以選擇本文中建議的方法,清除 iPhone 上的所有內容。它們是 Apple 的官方解決方案,也是最合適的方法。幸運的是,您可以依靠 FoneLab iPhone Data Recovery 將遺失的資料還原到 iPhone。
如果採取正確的策略,解鎖 iPhone 將會很方便。因此,請利用本文中的逐步指南輕鬆刪除您的裝置密碼並享受獎勵計劃,以避免丟失 iPhone 上的任何內容。
借助FoneLab for iOS,您將從iCloud或iTunes備份或設備中恢復丟失/刪除的iPhone數據,包括照片,聯繫人,視頻,文件,WhatsApp,Kik,Snapchat,微信以及更多數據。
- 輕鬆恢復照片,視頻,聯繫人,WhatsApp和更多數據。
- 恢復之前預覽數據。
- 提供iPhone,iPad和iPod touch。
