使用無憂實踐返回 iOS 設定助手
 更新於 歐麗莎 / 13年2024月09日30:XNUMX
更新於 歐麗莎 / 13年2024月09日30:XNUMXiOS 裝置上的 iOS 設定助理在哪裡?我姐姐給了我她的 iPhone,它是根據她的喜好設定的。現在我是所有者,我想根據我的選擇自訂其設定。但是,我不確定在哪裡可以找到設定助手。有人會請告訴我嗎?另外,如果您能給我一些指導,我將不勝感激。
iOS 裝置的設定助理主要在設定新的或新重置的 iPhone、iPod Touch 或 iPad 時找到。因此,您將無法在設備上的任何位置看到它,因為它只能在啟動時導航一次。它是一項內建功能,可讓用戶根據自己的喜好輕鬆配置和設定 iOS 裝置。
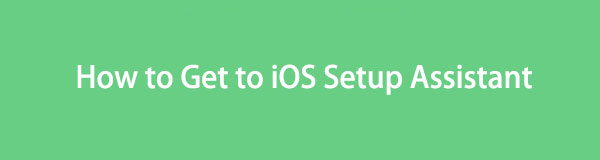
也就是說,了解此設定助手可以做什麼並提供哪些功能來使您的設備設定變得更加方便。下面準備了必要的訊息,包括讓您的 iOS 裝置進入設定助手畫面的策略。您只需遵守所提供的指南,我們保證您將成功地相應地設定您的設備。

指南清單
第 1 部分:iOS 設定助手有什麼作用?
iOS 助理設定可協助使用者在正式啟動之前自訂裝置上的所有內容。它包括幫助您更好地理解功能的語言、稍後準確使用各種服務的區域、日期和時間,以及用於連接到網路連線的 WiFi 設定。一旦您完成了這些必需品的設置,就該設置您的帳戶了。
首次使用時登入 Apple ID 是可選的,但如果您這樣做將會有很大幫助。這樣,您就可以傳輸或恢復備份數據,這些數據也包含在設定助手中(如果有的話)。除此之外,它還允許您設定隱私和安全設定、設備名稱等。因此,設備一旦啟動就可以使用。
FoneLab使您可以將iPhone / iPad / iPod從DFU模式,恢復模式,Apple徽標,耳機模式等修復到正常狀態而不會丟失數據。
- 修復禁用的iOS系統問題。
- 從禁用的iOS設備中提取數據,而不會丟失數據。
- 它是安全且易於使用的。
第 2 部分. 如何透過設定進入 iOS 設定助手
如前所述,設定助手只能在新設備或新重置的設備上導航。因此,如果您的 iPhone、iPod Touch 或 iPad 不是全新設備,則必須重置它才能在設定助手螢幕上再次進行設定。同時,操作“設定”介面是執行此操作的官方方法。在「常規」部分中,您將找到用於重置的選項,您只需選擇適當的選項即可將裝置恢復為預設值並重新設定。
模仿下面的舒適步驟,掌握如何透過「設定」進入 iOS 設定助手:
步驟 1將您的 iOS 裝置導航至 設定 界面並點擊 總 一旦顯示出來。之後,選擇 傳輸或重置 iPhone/iPad/iPod Touch 在底部。
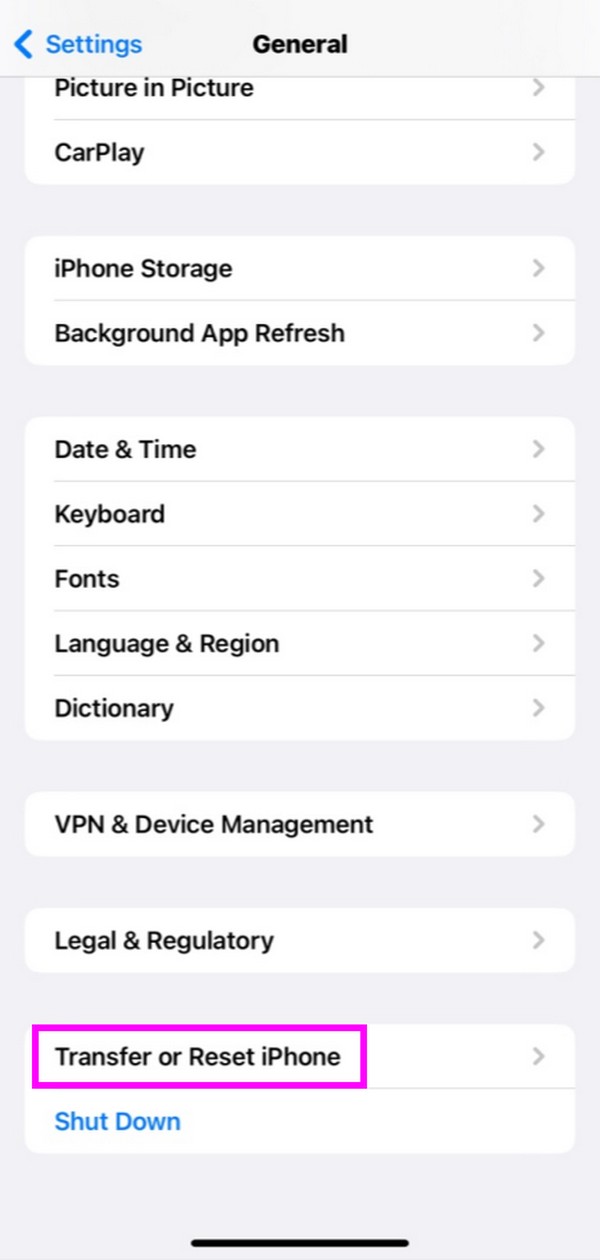
步驟 2擊中 清除所有內容和設置 在以下畫面上,然後選擇 繼續。設備重置後,將自動啟動,並顯示設定助手畫面。
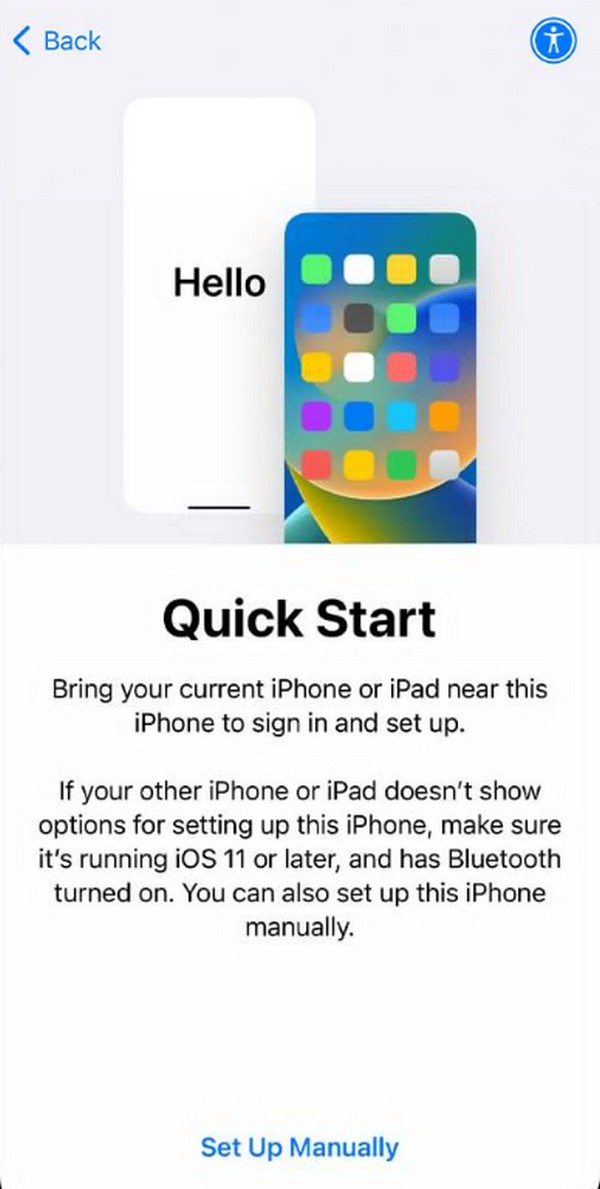
第 3 部分:如何使用 FoneLab iOS System Recovery 進入 iOS 設定助手
FoneLab iOS系統恢復 這也是重置 iOS 裝置並再次進入設定助理的可靠策略。它主要是一個專業的故障排除工具,可以修復 iOS 裝置上的許多問題。然而,在其介面上選擇合適的模式可以輕鬆地 刪除設備的所有內容和設置,讓您返回設定助手畫面。同時,它幾乎與所有 iPhone、iPod Touch 和 iPad 型號相容。
FoneLab使您可以將iPhone / iPad / iPod從DFU模式,恢復模式,Apple徽標,耳機模式等修復到正常狀態而不會丟失數據。
- 修復禁用的iOS系統問題。
- 從禁用的iOS設備中提取數據,而不會丟失數據。
- 它是安全且易於使用的。
此外,FoneLab iOS系統復原更有優勢,因為您可以在將來的情況下使用它。例如, 您的 iOS 裝置卡在特定螢幕上、無服務、正在等待啟動、無法更新等。您只需連接您的裝置即可 修復 iPhone 問題 立即地。畢竟,由於其介面以使用者為中心的設計和功能,使用起來並不複雜。
請參考下面的正確指南作為進入 iOS 設定助手的模型 FoneLab iOS系統恢復:
步驟 1造訪 FoneLab iOS System Recovery 站點,然後勾選 免費下載 左側頁面上的選項。之後,在瀏覽器的下載部分打開下載的檔案以開始程式安裝。該過程通常會在大約一分鐘後完成,因此按一下其“開始”選項即可在顯示後啟動工具。
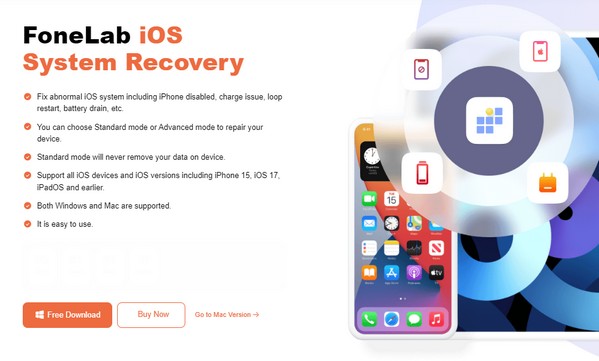
步驟 2修復功能, iOS系統恢復,位於主介面的右上角。因此,單擊它並通過點擊查看修復模式 開始 在以下畫面上。接下來,勾選進階模式選項,然後點擊 確認 其下方的按鈕。另外,請確保您的 iOS 裝置已連接到該程序,方法是使用避雷線將其連接到電腦。
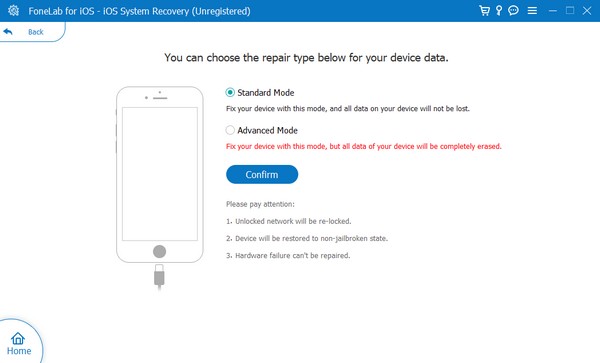
步驟 3當指令為 將裝置置於 iPhone 恢復模式 出現後,請按照它們下載韌體包。它將幫助您解決問題並重置設備。完成後,它將啟動並引導您進入設定助手畫面。
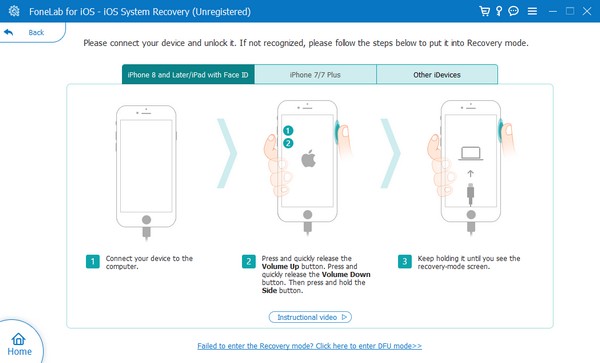
第 4 部分:如何透過 iTunes 或 Finder 存取 iOS 設定助手
將 iOS 裝置連接到 iTunes 或 Finder 程式也是將其恢復為出廠設定的一種方法,從而進入設定助手介面。但是,在選擇要用於該過程的合適程序之前,您必須考慮您使用的計算機。請注意,iTunes 適用於 Windows 和較舊的 macOS 版本,而 Finder 只能在更高版本的 macOS 上找到,因為它已正式取代了先前的程式。
按照下面的簡單步驟,透過 iTunes 或 Finder 存取 iPhone 上的 iOS 設定助手:
步驟 1打開 Finder 或 iTunes,具體取決於您的電腦。然後,將閃電電纜連接到您的 iOS 裝置和電腦以進行連接。當程式識別您的 iPhone、iPad 等時,裝置名稱或符號將出現在其介面上。
步驟 2單擊它並選擇 總結 在 iTunes 或 總 在 Finder 上。上半部將顯示您的 iOS 裝置資訊以及更新和復原選項。選擇 恢復(i 設備) 選項卡刪除其所有內容和設定。稍後,重置完成後將顯示設定助手。
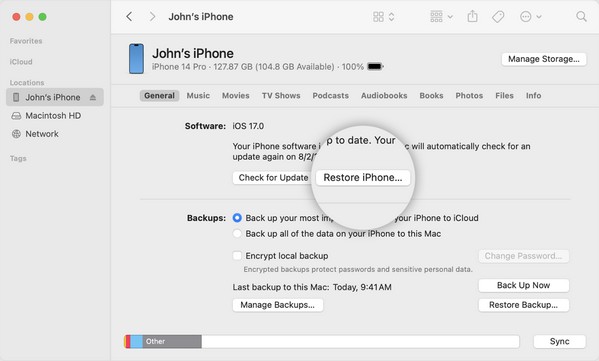
FoneLab使您可以將iPhone / iPad / iPod從DFU模式,恢復模式,Apple徽標,耳機模式等修復到正常狀態而不會丟失數據。
- 修復禁用的iOS系統問題。
- 從禁用的iOS設備中提取數據,而不會丟失數據。
- 它是安全且易於使用的。
第五部分. 如何使用 iOS 設定助理的常見問題解答
初始設定後可以恢復 iPhone 資料嗎?
是的你可以。 iOS 設定助理提供了恢復裝置上資料的選項。它可以讓你 在 iCloud 上還原您的備份、Mac 或 PC、另一台 iOS 裝置和 Android。在「應用程式和資料」畫面上選擇您想要恢復的內容。
我可以在不重置的情況下使用 iOS 設定助手嗎?
不幸的是,這是不可能的。您只能在啟動新的或新重置的 iOS 裝置後顯示一次設定助手。除此之外,之後就無法訪問了。
我們保證建議的程序是最安全、最方便的。因此,不要猶豫並嘗試它們,尤其是 FoneLab iOS系統恢復 現在!
FoneLab使您可以將iPhone / iPad / iPod從DFU模式,恢復模式,Apple徽標,耳機模式等修復到正常狀態而不會丟失數據。
- 修復禁用的iOS系統問題。
- 從禁用的iOS設備中提取數據,而不會丟失數據。
- 它是安全且易於使用的。
