iPad無法加入網路【最簡單的檢查方法】
 來自 歐麗莎 / 31年2024月09日00:XNUMX
來自 歐麗莎 / 31年2024月09日00:XNUMX 嗨,大家好!我和我的朋友住在馬裡諾酒店。它是我們鎮上最負盛名的酒店之一。事實上,它是世界上訪問量最大的地方之一。問題是,我的朋友已經連接到網路。但是,我正在使用 iPad 進行工作,無法連接它。為什麼我的 iPad 顯示無法加入網路?請幫我解決我的問題。先非常感謝!
無法連接網路是一件嚴重的事情,尤其是當您正在做與工作或學習相關的事情時。如何解決這個問題?查看本文中提到的問題的一些原因和解決方案。繼續前進。
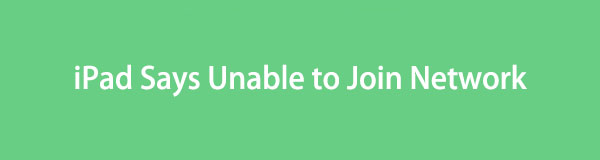
FoneLab使您可以將iPhone / iPad / iPod從DFU模式,恢復模式,Apple徽標,耳機模式等修復到正常狀態而不會丟失數據。
- 修復禁用的iOS系統問題。
- 從禁用的iOS設備中提取數據,而不會丟失數據。
- 它是安全且易於使用的。
一、iPad無法加入網路的原因
預防勝於治療。在大多數情況下,這句座右銘對我們的決策有很大幫助。如果是這樣,找出您的 iPad 無法加入網路的原因會很有幫助。這是為了防止您的 iPad 遇到本文中提到的問題。現在,讓我們看看下面造成它的一些因素。
- Wi-Fi 網路密碼不正確 - 您無法自動連線至 Wi-Fi 網路。您需要輸入正確的密碼。如果沒有,您將無法連接您的 iPad。
- Wi-Fi 網路設定問題 - Wi-Fi 網路具有用於取得訊號或連線的內建設定。如果您輸入錯誤的設置,可能會影響 iPad 上的連接過程。
- Wi-Fi 網路覆蓋範圍 - 每個 Wi-Fi 網路計畫涵蓋指定距離。如果您不在該覆蓋區域內,則無法連線至網路。
- Wi-Fi 網路訊號問題 - 有時,問題不在於您。有時您的快遞訊號有問題。對於這個問題你無能為力。您只需要等待他們修復訊號。簡而言之,這是你無法控制的。
FoneLab使您可以將iPhone / iPad / iPod從DFU模式,恢復模式,Apple徽標,耳機模式等修復到正常狀態而不會丟失數據。
- 修復禁用的iOS系統問題。
- 從禁用的iOS設備中提取數據,而不會丟失數據。
- 它是安全且易於使用的。
第 2 部分. 如何修復 iPad 無法加入網絡
但如果您已經遇到 iPad 問題怎麼辦?幸運的是,這篇文章將介紹 3 種經過驗證和測試的方法,可以快速幫助您。請向下捲動以查看它們。繼續前進。
1.重新啟動iPad
為您的 iPad 提供作業系統將執行全新重啟。該過程可以消除小故障或錯誤。在這種情況下,如果「無法加入網路」錯誤訊息的原因是作業系統故障,您可以修復它。
根據按鈕的不同,iPad 型號有 2 種類型。有些有主頁按鈕,有些則沒有。請參閱下面的單獨程序。繼續檢查 如何重新啟動 iPad.
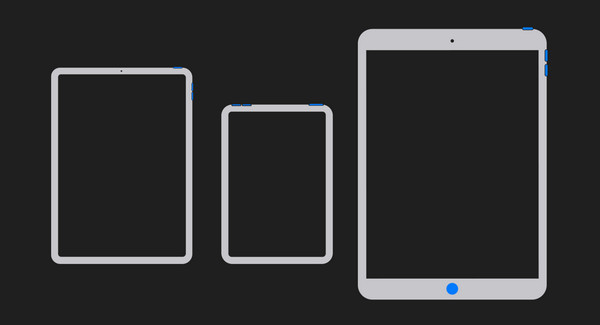
| 基於按鈕的 iPad 型號 | 程序 |
| 帶有主頁按鈕的 iPad 型號 | 請按電源按鈕。在 iPad 顯示「滑動關閉電源」畫面之前不要放開它。按照命令操作,iPad 將關閉。再次打開 iPad。為此,請按電源按鈕。在 iPad 顯示 Apple 標誌畫面之前不要放開它。 |
| 沒有主頁按鈕的 iPad 型號 | 請按頂部按鈕。在 iPad 顯示「滑動關閉電源」畫面之前不要放開它。按照命令操作,iPad 將關閉。再次打開 iPad。為此,請按頂部按鈕。在 iPad 顯示 Apple 標誌畫面之前不要放開它。 |
2。 重置網絡設置
如前面的資訊中所提到的,Wi-Fi 網路具有內建設定。如果它們不正確,就會導致本文提到的 iPad 問題。現在,重置網路設定以修復 iPad 故障。請參閱下面的詳細步驟。繼續前進。
步驟 1請打開 設定 iPad 上的圖示。之後,向下滑動螢幕並選擇 總 按鈕。之後,請選擇 轉移或重置 iPad 按鈕位於底部的選項上。之後您將被引導至新介面。
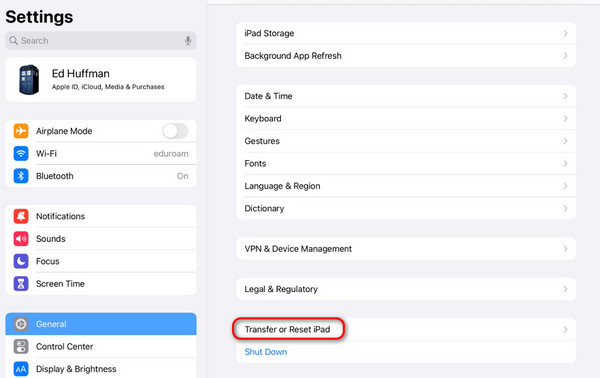
步驟 2現在,點擊 重設 主介面底部的部分。之後,螢幕上將顯示 5 個選項。請選擇 重置網絡設置 所有這些中的按鈕。
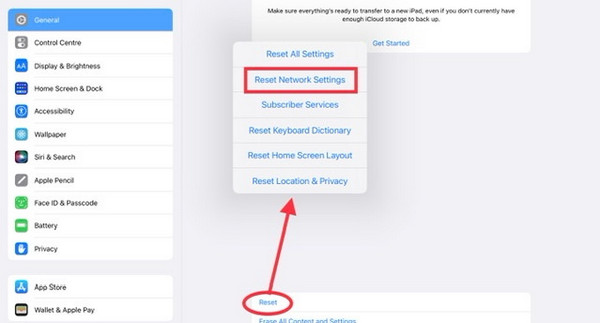
3.使用FoneLab iOS系統恢復
iPad 的故障有時很複雜。其中多個可能一次發生一個。為什麼不嘗試擁有 FoneLab iOS系統恢復 在您的計算機上解決該問題?它支援所有 iPad 型號和 iOS 版本。您只需使用它提供的 2 種修復模式之一。這些是標準模式或高級模式。
FoneLab使您可以將iPhone / iPad / iPod從DFU模式,恢復模式,Apple徽標,耳機模式等修復到正常狀態而不會丟失數據。
- 修復禁用的iOS系統問題。
- 從禁用的iOS設備中提取數據,而不會丟失數據。
- 它是安全且易於使用的。
了解有關該軟體的更多資訊。繼續執行下面的詳細步驟。
步驟 1將軟體下載到您的電腦。之後,請設定並啟動該工具。之後,選擇 iOS系統恢復 主界面右側的按鈕。
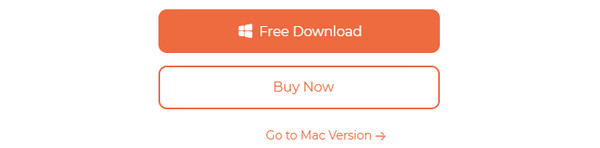
步驟 2您現在將看到它支援的 50 多種 iPad 故障。請選擇“開始”按鈕繼續。
步驟 3現在,將 iPad 插入電腦。為此,請使用 USB 連接線。之後,選擇軟體的一種修復模式。請在決定之前閱讀它們的功能。點選 確認 按鈕之後。

步驟 4請遵守螢幕上的說明 將 iPad 置於復原模式。 稍後,單擊 優化 or 修復 按鈕。
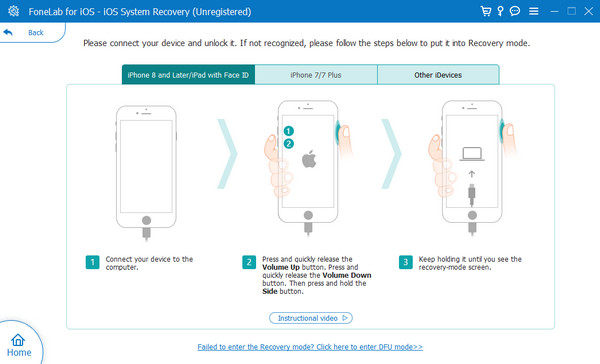
FoneLab使您可以將iPhone / iPad / iPod從DFU模式,恢復模式,Apple徽標,耳機模式等修復到正常狀態而不會丟失數據。
- 修復禁用的iOS系統問題。
- 從禁用的iOS設備中提取數據,而不會丟失數據。
- 它是安全且易於使用的。
三、iPad無法加入網路常見問題解答
為什麼我的平板電腦無法連線到 Wi-Fi,但其他裝置卻可以?
有些人認為您的平板電腦與網路不相容。嗯,這是一個錯誤的訊息,需要更正。所有 Wi-Fi 網路均與所有智慧型手機相容。距離是您的平板電腦無法連線到 Wi-Fi 而其他裝置卻可以連線的主要原因。原因是每個網路都有特定的覆蓋距離。如果超過此限制,您的平板電腦將無法連接到網路。如果是這樣,請離路由器更近。
如何將 iPad 連接到蜂窩網路?
蜂窩數據或訊號也被認為是可以在平板電腦上運行的網路之一。有些用戶每當外出辦事時都會使用它。首先,請確保您的 iPad 有 SIM 卡。現在,轉到 iPad 的控制中心。為此,請向下滑動平板電腦的右上角。稍後,點擊塔圖示。將圖示保留為綠色以確保其已開啟。
如果您無法在 iPad 上加入網絡,有多種方法可以執行。我們希望您考慮本文中最簡單的故障排除方法。另外,您是否考慮過使用 FoneLab iOS系統恢復?如果是的話,那就太好了!只需點擊幾下即可修復 50 多種 iPad 故障。如果您有更多問題,請隨時在下面的評論部分留下。謝謝你!
FoneLab使您可以將iPhone / iPad / iPod從DFU模式,恢復模式,Apple徽標,耳機模式等修復到正常狀態而不會丟失數據。
- 修復禁用的iOS系統問題。
- 從禁用的iOS設備中提取數據,而不會丟失數據。
- 它是安全且易於使用的。

