iPad 說不可用 [你必須發現的 3 種技巧]
 更新於 歐麗莎 / 28年2024月09日30:XNUMX
更新於 歐麗莎 / 28年2024月09日30:XNUMX嗨,大家好!今天下午我睡覺前,我 10 歲的表弟借了我的 iPad。原因是他的iPad沒電了,他會玩他最喜歡的手機遊戲。當我醒來時,我尋找我的 iPad,發現它在我的邊桌上。但是,顯示“iPad 不可用”錯誤訊息,我無法訪問或使用它。我現在不知道該怎麼辦。你能幫我解決這個問題嗎?先感謝您!
當您在 iPad 上輸入多個錯誤的密碼時,就會出現上述問題。這是 Apple 創建的一項功能,旨在防止他人嘗試存取您的裝置。但是,如果您、您的家人和親戚不小心將您的 iPad 置於這種狀態呢?眼睛看這裡!以下是 3 種經過驗證和測試的修復方法。向下滾動以發現它們。
![iPad 說不可用 [你必須發現的 3 種技巧]](https://www.fonelab.com/images/ios-system-recovery/ipad-unavailable/ipad-unavailable.jpg)

指南清單
第 1 部分. 如何透過恢復備份修復 iPad 不可用
Apple 裝置或任何其他裝置都可以使用基於雲端的儲存裝置進行備份。對於 iPhone,建議使用 iTunes、Finder 或 iCloud。原因是它們是與 Apple 相容的工具,用於備份您儲存的資料。好處是您可以使用這些備份來還原您的 iPad。
這些備份可用於消除 iPad 不可用錯誤訊息。本節將介紹 iTunes 和 Finder 如何恢復您的 iPad 備份以解決該問題。請參閱下面的單獨程序。繼續前進。
FoneLab使您可以將iPhone / iPad / iPod從DFU模式,恢復模式,Apple徽標,耳機模式等修復到正常狀態而不會丟失數據。
- 修復禁用的iOS系統問題。
- 從禁用的iOS設備中提取數據,而不會丟失數據。
- 它是安全且易於使用的。
選項 1. 使用 iTunes
iTunes 是您可以在電腦上使用的終極音樂串流程式。它是您可以使用的最通用的工具之一,因為除了上述功能之外,它還提供各種功能。它還可以在幾秒鐘內備份您的 iPad。如果是這樣,您可以使用它來恢復 iPad 備份並修復 iPad 不可用問題。
但是,iTunes 只能在 Windows 和更早的 macOS 版本上存取。他們的流程幾乎是一樣的。它們唯一的區別是 Windows 版本的 iTunes 經常出現延遲。這可能是因為 macOS 作業系統尚未支援它,而 macOS 作業系統是 Apple 為 Mac 提供的主要作業系統。但為了防止這種情況發生,您只需將 iTunes 更新到最新版本即可。請參閱下面的詳細步驟以了解如何使用它。
步驟 1拿起您將在此過程中使用的 USB 電纜和您將修復的 iPad。之後,請將 USB 線插入 iPad 並將其插入電腦。稍後,請啟動電腦上的 iTunes。請選擇 iPad圖標 在左上方部分。之後您將在 iPad 上看到資訊。
步驟 2請選擇 總結 左側按鈕;更多資訊將顯示在右側。之後,請選擇 iPad的恢復 按鈕來啟動該過程。如果出現提示,請輸入備份加密密碼以繼續。
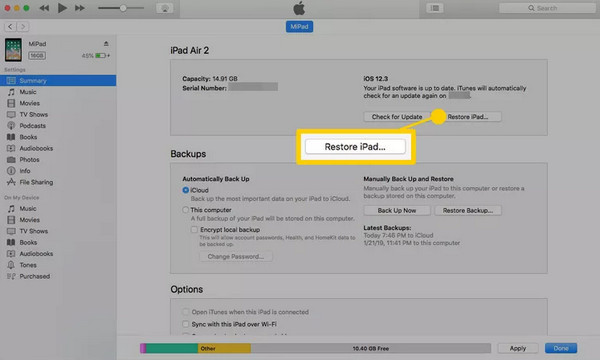
選項 2. 使用 Finder
Finder 被認為或歸類為 Mac 的大本營。它組織儲存在 Mac 上的文件、程式和其他資料。然後它會分類存儲,包括應用程式、最近使用的資料夾和其他資料夾。
Finder 的另一個好處是,您還可以使用它來備份文件,並在 iPad 上丟失資料後恢復它們。如果是這樣,您可以使用上述程式來修復螢幕上的 iPad 不可用錯誤訊息。
在最新版本的 macOS 上,Finder 已取代 iTunes。與 iTunes 不同,Finder 只能在 Mac 上使用。它沒有 Windows 作業系統版本,因為它是最新 macOS 版本獨有的。您想用它來恢復iPad數據並解決上述問題嗎?請依照以下詳細步驟操作。
步驟 1請打開 發現者 在您的 Mac 上安裝程式並使用相容的 USB 連接線。之後,該工具必須識別您要復原的 iPad。之後,請在左側選擇iPad的名稱。之後,主介面右側就會顯示iPad的基本資訊。請選擇 總 按鈕,然後轉到“軟體”部分。之後,請選擇 iPad的恢復 按鈕。
步驟 2該工具將向您顯示執行所需的確認對話框。之後,請選擇 恢復 按鈕位於右下角。稍後,該計劃將 從備份中恢復 iPad 數據。您的 iPad 必須重新啟動,並且您必須在螢幕上看到 Apple 標誌圖示以確認流程已完成。
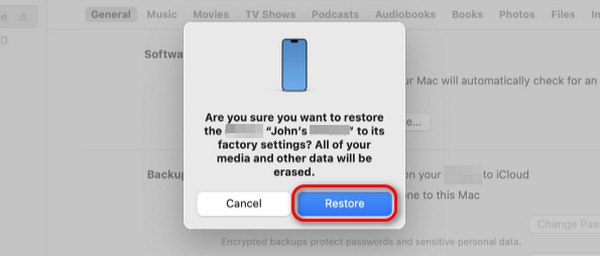
第 2 部分:如何修復 iPad 無法透過「尋找」來使用的問題
「尋找我的」功能可追蹤周圍遺失或放錯地方的 Apple 裝置。您可以將您的朋友或家人添加到該工具的家庭共享功能中以追蹤他們的位置。但您知道您可以使用此功能並登入其他 Apple 裝置來清除 iPad 嗎?它可以幫助您透過清除 iPad 功能刪除 iPad 上的所有資料。如果是這樣,您可以使用它來修復 iPad 不可用錯誤訊息。
FoneLab使您可以將iPhone / iPad / iPod從DFU模式,恢復模式,Apple徽標,耳機模式等修復到正常狀態而不會丟失數據。
- 修復禁用的iOS系統問題。
- 從禁用的iOS設備中提取數據,而不會丟失數據。
- 它是安全且易於使用的。
不過,此過程僅適用於記住其 Apple ID 帳戶(包括密碼)的用戶。此外,它只能在蘋果設備上執行,就像其他 iPad 和 iPhone 一樣,因為 Android 手機沒有「尋找我的」應用程式。它僅適用於 Apple 裝置。您想使用此功能來修復 iPad 不可用的錯誤訊息嗎?請依照以下詳細步驟操作。
步驟 1準備另一台用於該程式的 iPad 或 iPhone。之後,請打開“查找我的”應用程式以開始該過程。系統將提示您登入應用程式的日誌記錄介面。輸入您在不可用的 iPad 上使用的 Apple ID 帳戶和密碼。
步驟 2請選擇 所有設備 主界面左下角的按鈕。稍後,請選擇您想要擦除的 iPad 來執行該過程。之後,一些功能和資訊將顯示在螢幕上。在所有這些中,請選擇 擦除此設備 or 刪除iPad 按鈕。不可用的 iPad 必須重新啟動,並且您必須看到 Apple 標誌畫面。
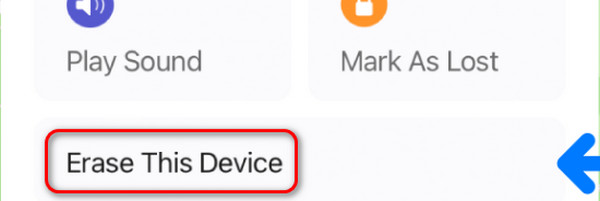
第 3 部分. 如何修復 iPad 不可用
方法1.FoneLab iOS系統恢復
或者, FoneLab iOS系統恢復 可以修復 iPad 不可用錯誤訊息。它是一個第三方工具,旨在 修復 iOS 和 iPadOS 故障。該軟體的好處是它支援上述作業系統的最新版本。此外,該軟體還提供高級模式和標準模式。
FoneLab使您可以將iPhone / iPad / iPod從DFU模式,恢復模式,Apple徽標,耳機模式等修復到正常狀態而不會丟失數據。
- 修復禁用的iOS系統問題。
- 從禁用的iOS設備中提取數據,而不會丟失數據。
- 它是安全且易於使用的。
這兩種修復方式的步驟相同,但結果不同。標準模式將修復iPad,並且不會刪除儲存的資料。相比之下,進階模式將在修復您的 iPad 後刪除所有資料。您想使用此工具來修復無法使用的iPad嗎?請參閱下面的詳細步驟以了解其流程 FoneLab iOS系統恢復.
步驟 1請點擊“免費下載”按鈕並等待該過程結束。稍後,透過點擊下載的檔案來設定該工具,然後啟動它。隨後,螢幕上將顯示 4 個功能。請選擇 iOS系統恢復 所有這些中的按鈕。
步驟 2現在,如果可能的話,請閱讀該軟體所有支援的場景,作為將來的參考。之後,請勾選 開始 按鈕位於螢幕主介面的右下角。稍後,您將被引導至該工具的新畫面。
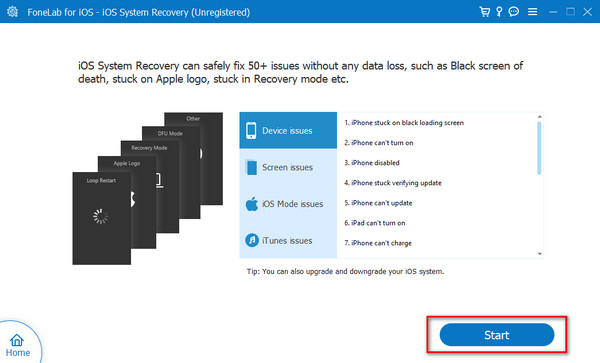
步驟 3請使用 USB 或 Lightning 線將 iPad 插入電腦。之後,您必須在軟體螢幕的左側看到 iPad 的名稱。隨後,需要在修復過程的 2 種修復模式之間進行選擇。之後,請選擇 確認 屏幕底部的按鈕。
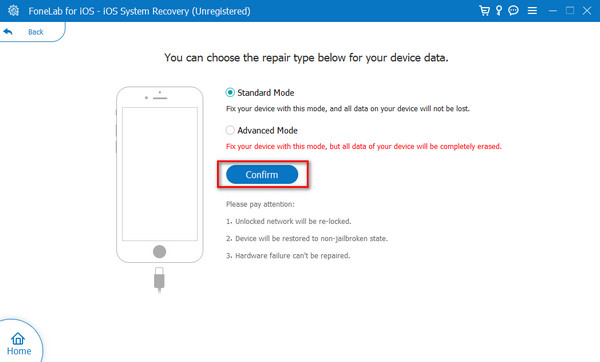
步驟 4您將被引導至一個新螢幕。軟體將向您顯示說明 將 iPad 置於復原模式。根據 iPad 型號,請遵循相應的說明以獲得最佳結果。稍後,請選擇 修復 or 優化 按鈕開始修復螢幕上的 iPad 不可用錯誤訊息。
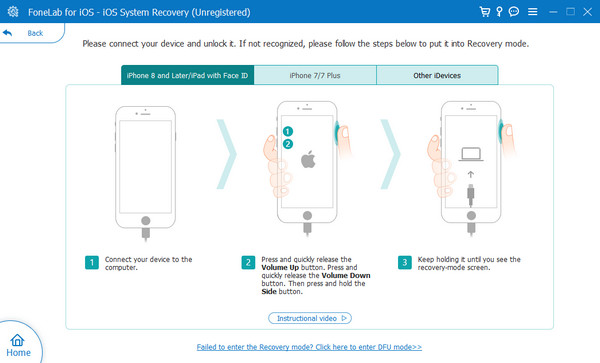
方法2.FoneLab iOS解鎖器
如果您的 iPad 由於鎖定而仍然無法使用,您不應錯過 iOS Unlocker,它可以幫助您的 iPad 擺脫困境。 FoneLab iOS解鎖器 可以輕鬆幫助你 解鎖iPhone、iPad 和 iPod touch 不相容操作。它具有許多功能來刪除螢幕密碼、Apple ID、MDM、限制等。請繼續學習解鎖您不可用的 iPad 的簡單步驟。
FoneLab幫助您解鎖iPhone屏幕,刪除Apple ID或其密碼,刪除屏幕時間或限制密碼(以秒為單位)。
- 幫助您解鎖iPhone屏幕。
- 刪除Apple ID或其密碼。
- 刪除屏幕時間或限制密碼(以秒為單位)。
步驟 1在電腦上下載並安裝 FoneLab iOS Unlocker。然後用 USB 線將 iPad 連接到電腦。
步驟 2檢測後選擇 清除密碼 從其他功能存取和解鎖您的 iPad。

步驟 3點擊 開始 介面上的按鈕,然後會顯示您的裝置訊息,如果正確的話再次按一下開始按鈕。
步驟 4它將開始為您的 iPad 下載韌體。點選 開鎖 按鈕完成後。

步驟 5Enter 0000 繼續解鎖您的 iPad。

FoneLab幫助您解鎖iPhone屏幕,刪除Apple ID或其密碼,刪除屏幕時間或限制密碼(以秒為單位)。
- 幫助您解鎖iPhone屏幕。
- 刪除Apple ID或其密碼。
- 刪除屏幕時間或限制密碼(以秒為單位)。
第 4 部分. 有關如何修復 iPad 不可用的常見問題解答
iPad 不可用狀態會持續多久?
如果您不在上述裝置上執行任何操作,螢幕上的「iPad 不可用」錯誤將是永久性的。只有當您執行本文中的 3 種技術和其他步驟後,它才會在您的螢幕上消失。如果您希望消除上述錯誤訊息,則只需盡快修復它即可。
我可以備份不可用的 iPad 嗎?
是的。可以備份“iPad 不可用”錯誤訊息。但是,您只能使用 iTunes 或 Finder,因為您需要一台電腦。此外,上述程式必須能夠識別您的 iPad。這意味著您已經使用它們來備份您的 iPad。否則,您將無法在不可用時備份它們。 USB 連接線將是連接 iPad 和電腦的方式。之後,請啟動 iTunes 和 Finder。點選 總結 or 總 左側的按鈕並選擇 立即備份 按鈕開始該過程。
Apple 可以解鎖我的 iPad 嗎?
是的。 Apple 可以透過造訪其官方和合法商店來解鎖您的 iPad。或者,您可以訪問他們的官方 Apple 支援團隊網站:https://support.apple.com/en-ph。您可以透過點擊為技術人員建立您首選的時間表 蘋果維修 按鈕。 之後,選擇 開始維修 下一個畫面上的按鈕。請選擇 iPad圖標。建議您選擇 更新、備份和還原 紐扣。然後按照螢幕上的指示輸入所需資訊以完成該過程。
螢幕上出現「iPad 不可用」錯誤訊息是由於在上述裝置中連續輸入錯誤的密碼造成的。這篇文章介紹了 3 種可用於消除上述問題的領先技術。其中,我們假設 FoneLab iOS系統恢復 or FoneLab iOS解鎖器 是您經歷過的最快的程式。您對主題還有更多疑問嗎?請將它們留在下面的評論部分。謝謝你!
FoneLab使您可以將iPhone / iPad / iPod從DFU模式,恢復模式,Apple徽標,耳機模式等修復到正常狀態而不會丟失數據。
- 修復禁用的iOS系統問題。
- 從禁用的iOS設備中提取數據,而不會丟失數據。
- 它是安全且易於使用的。
