iPhone 屏幕鏡像的專業方法
 更新於 歐麗莎 / 26年2023月09日15:XNUMX
更新於 歐麗莎 / 26年2023月09日15:XNUMX我計劃這個週末和我的隊友們在電影反思項目中進行一場電影馬拉松。 不過,這部電影只能在我的 iPhone 上播放。 因此,我們的組長建議鏡像我的設備以獲得更大的屏幕。 問題是,我不知道它是關於什麼的。 鏡像我的 iPhone 是什麼意思? 請幫我在我的 iPhone 上執行此操作。
iPhone 鏡像將您的 iPhone 屏幕顯示在其他設備上,包括 PC、Mac 和電視。 通常是為了在更大的屏幕上查看設備的內容。 例如,將 iPhone 上的電影屏幕鏡像到電腦上,讓您觀看得更好、更愉快。 您還可以在遊戲過程中執行此操作,以便更清楚地了解您的遊戲玩法,從而為您提供更多高效遊戲的機會。 在其他情況下,屏幕鏡像可以幫助您學習,讓您更清晰地了解學科課程。
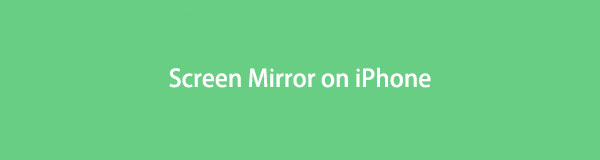
因此,學習屏幕鏡像流程可以讓您享受到更多優勢。 許多人只知道一種鏡像 iPhone 的方法:Apple 的內置功能。 但本文將讓您了解將 iPhone 屏幕鏡像到 PC、Mac 和瀏覽器的更專業方法。 因此,您可以選擇您認為合適的策略,然後按照其說明在其他設備上成功查看 iPhone 屏幕。

指南清單
第 1 部分。使用 FoneLab Phone Mirror 將 iPhone 鏡像到計算機
對於 Windows 計算機用戶來說, FoneLab 手機鏡子 是鏡像 iPhone 屏幕的最有效方法之一。 如果您在線瀏覽,您會發現連接方法有限,更重要的是,將 iPhone 鏡像到計算機。 但有了這個程序,無論您的設備是 iPhone 還是 Android 都沒關係。 它支持這兩種設備,甚至提供多種連接方式。 因此,您的 iPhone 鏡像功能兼容性將是您最不用擔心的。 事實上,將您的設備連接到 FoneLab Phone Mirror 可能是屏幕鏡像過程中最方便的方法之一。 此外,您還會對其獎勵功能感到高興,例如 錄製屏幕、截屏等等。

使用 FoneLab Phone Mirror,您可以將 iPhone 或 Android 有效地鏡像到計算機。
- 允許您將 iPhone 或 Android 屏幕鏡像到 PC。
- 通過 Wi-Fi、二維碼、PIN 碼或 USB 數據線連接您的設備。
- 輕鬆截取屏幕截圖並記錄屏幕活動。
參考下面的簡單流程為例 如何將 iPhone 鏡像到電腦 FoneLab 手機鏡子:
步驟 1進入 FoneLab Phone Mirror 網站並按 保存鏡像工具的安裝程序文件 免費下載。 它位於帶有 Windows 徽標的橙色按鈕中,因此您很快就會在頁面的左側區域注意到它。 保存後,打開文件並允許所需的提示開始安裝。 當您觀察程序窗口下面的狀態欄完成時,該過程將在一分鐘內完成。 然後,在您的計算機上運行它。
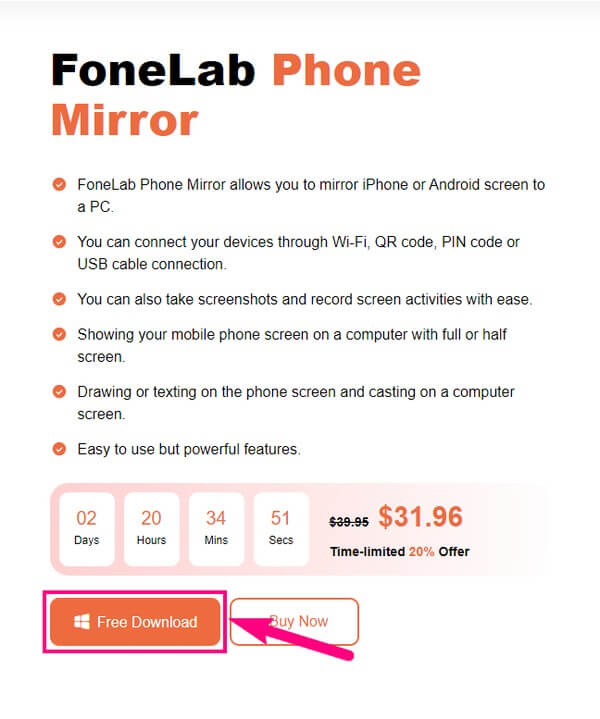
步驟 2FoneLab Phone Mirror主界面將提示您選擇設備類型。 選擇 安卓鏡像 如果是三星、華為、一加、摩托羅拉、小米、索尼等,則在右側框內。但您使用的是 iPhone,因此請選擇 iOS鏡像 左邊的盒子。 如果您的設備是 iPad,同樣如此,您可以相信該程序支持無數版本的 iPhone、iPad 和其他設備。
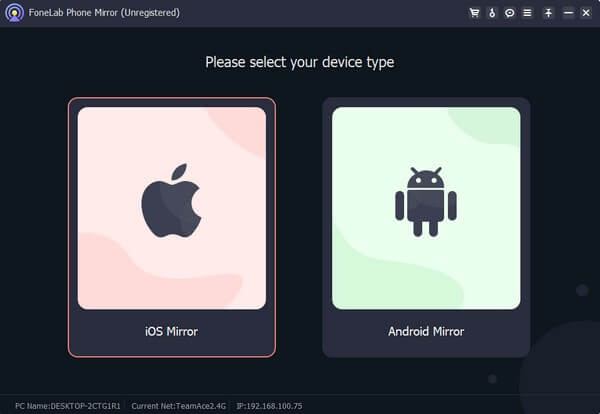
步驟 3以下界面將向您展示如何連接iPhone進行屏幕鏡像。 首先,確保您的電腦和 iPhone 連接到同一個 WLAN。 然後在 iPhone 上從頂部或底部滑動屏幕即可查看 控制中心,您將在其中看到功能圖塊。 其中有 屏幕鏡像投放 瓷磚,因此點擊它即可查看可用的設備。 從那裡,選擇 FoneLab 手機鏡子 標籤。
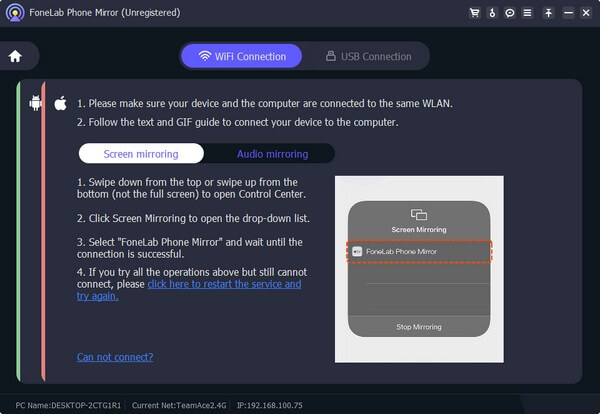
步驟 4等待,直到您的 iPhone 屏幕自動顯示在程序界面上。 現在,您可以操作屏幕鏡像程序提供的功能了。 例如,它可以讓您通過單擊來錄製設備屏幕 記錄 界面左下角的圖標。 如果您想調整錄音選項,請點擊 攝錄一體機 符號位於屏幕中間,然後根據您的喜好進行設置。
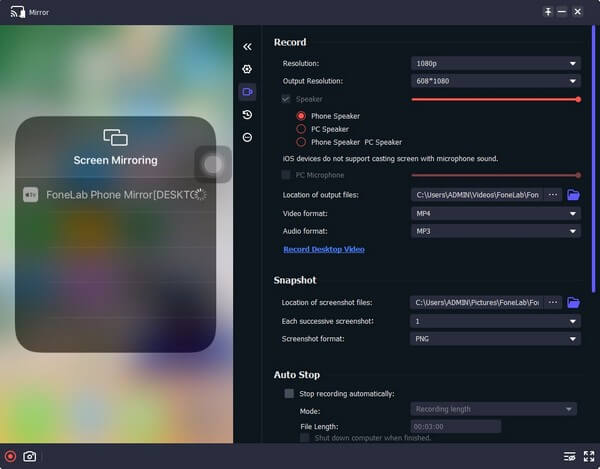

使用 FoneLab Phone Mirror,您可以將 iPhone 或 Android 有效地鏡像到計算機。
- 允許您將 iPhone 或 Android 屏幕鏡像到 PC。
- 通過 Wi-Fi、二維碼、PIN 碼或 USB 數據線連接您的設備。
- 輕鬆截取屏幕截圖並記錄屏幕活動。
第 2 部分:通過 AirPlay 將 iPhone 鏡像到 Mac
iPhone 的官方屏幕鏡像技術是 AirPlay 功能,內置於 Apple 產品中。 因此,您可以預期它會出現在 iPhone、iPad、Mac 和其他兼容設備上。 這就是為什麼它是將 iPhone 屏幕鏡像到 Mac 的完美方法。 通過 AirPlay,您可以在 Mac 上顯示設備內容,例如電影、圖片、遊戲玩法等,讓您在更大、更清晰的屏幕上看到它們。 您所需要做的就是激活該功能並在您的設備上進行設置。
遵循下面的用戶友好說明,通過 AirPlay 從 iPhone 屏幕投射到 Mac:
步驟 1和上一種方法一樣,你的iPhone和電腦必須關聯同一個WLAN。 之後,輸入 控制中心 從屏幕頂部或底部滑動屏幕。 看到功能後,點擊 屏幕鏡像投放 符號。
步驟 2在下一個屏幕上,當 Mac 名稱出現時,點擊該名稱。 然後您的 Mac 屏幕將顯示 隔空播放代碼,您將在 iPhone 上點擊它。 然後,點擊 OK,您的 iPhone 屏幕將自動在 Mac 上查看。
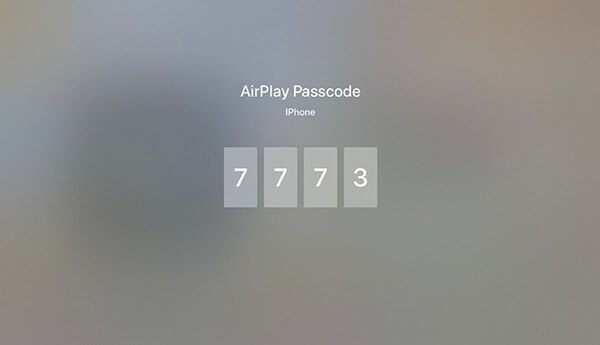

使用 FoneLab Phone Mirror,您可以將 iPhone 或 Android 有效地鏡像到計算機。
- 允許您將 iPhone 或 Android 屏幕鏡像到 PC。
- 通過 Wi-Fi、二維碼、PIN 碼或 USB 數據線連接您的設備。
- 輕鬆截取屏幕截圖並記錄屏幕活動。
第 3 部分:使用在線工具將 iPhone 鏡像到瀏覽器
An 線上鏡像 許多人信任的工具是 Wondershare Online Screen Mirror。與以前的方法不同,此線上工具不會直接在電腦上鏡像您的 iPhone。它在 Chrome 等瀏覽器上使用,您可以將您的裝置無線連接到該程式。此外,許多人喜歡 Wondershare Online Screen Mirror 100% 免費且易於使用。但您也必須了解當您的網路連線不穩定時可能會出現中斷。
遵循以下無障礙指南,了解如何使用在線工具 Wondershare Online Screen Mirror 從 iPhone 投射到瀏覽器:
步驟 1導航到您的計算機瀏覽器並訪問 Wondershare Online Screen Mirror 網站。 單擊 免費嘗試 頁面左下角的選項卡將帶您進入屏幕鏡像主頁。
步驟 2接下來,需要在您的 iPhone 上安裝 Dr.Fone Link 應用程序。 它將掃描節目頁面上顯示的二維碼。 連接後,從顯示的選項中選擇“屏幕鏡像”,以在瀏覽器上鏡像您的 iPhone 屏幕。
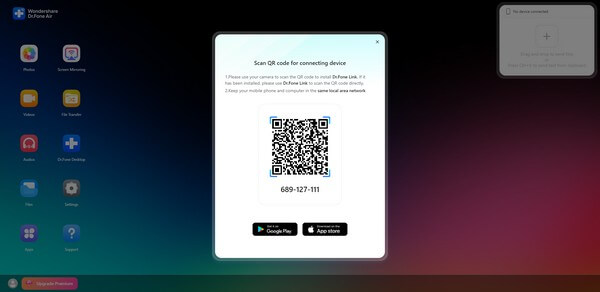

使用 FoneLab Phone Mirror,您可以將 iPhone 或 Android 有效地鏡像到計算機。
- 允許您將 iPhone 或 Android 屏幕鏡像到 PC。
- 通過 Wi-Fi、二維碼、PIN 碼或 USB 數據線連接您的設備。
- 輕鬆截取屏幕截圖並記錄屏幕活動。
第 4 部分. 有關鏡像 iPhone 屏幕的常見問題解答
1. 如何將 iPhone 鏡像到電視上?
當您將 iPhone 屏幕鏡像到電視時,您首先必須考慮其兼容性才能使用 AirPlay。 接下來,iPhone 和電視應連接到同一 WLAN。 然後,按照本文第 2 部分中的類似步驟操作。將 iPhone 鏡像到電視的步驟與將屏幕鏡像到 Mac 的步驟相同,但從列表中選擇您的電視。 只要您的電視支持 AirPlay,鏡像 iPhone 就不會有困難。
2. 我可以用數據線投屏我的iPhone嗎?
是的你可以。 不過,它還需要合適的線纜或適配器,而日常使用 iPhone 時通常不會使用這些線纜或適配器。 您還需要其他工具,例如 Mac 上的 QuickTime 或其他第三方工具,例如 FoneLab 手機鏡子.
本文提到的鏡像策略保證有效,因此,當您需要高效的屏幕鏡像方法時,請回來。

使用 FoneLab Phone Mirror,您可以將 iPhone 或 Android 有效地鏡像到計算機。
- 允許您將 iPhone 或 Android 屏幕鏡像到 PC。
- 通過 Wi-Fi、二維碼、PIN 碼或 USB 數據線連接您的設備。
- 輕鬆截取屏幕截圖並記錄屏幕活動。
