使用進階方法修復 iPhone 上無法傳送電子郵件的問題
 來自 歐麗莎 / 15年2024月09日00:XNUMX
來自 歐麗莎 / 15年2024月09日00:XNUMX 您的 iPhone 是否無法向其他帳號傳送電子郵件?如果是這樣,那麼您很幸運,因為本文將在下面解決這種情況。但在此之前,請知道電子郵件是一種重要的溝通方式,尤其是在商業產業。每當您需要向老闆、同事、其他公司等發送訊息時,郵件應用程式都是您可以使用的平台之一。它主要用於傳達正式信件,因此如果您在嘗試發送電子郵件時突然遇到困難,將會令人沮喪。例如,您的 iPhone 無法傳送電子郵件。
你不僅會生氣。如果電子郵件未發送或已發送但未出現,您也會過度思考。尤其令人沮喪的是,幾乎所有電子郵件都是給重要人士的正式信件,即使是一個小錯誤也可能會奪走一個機會。因此,如果您在 iPhone 上遇到此類問題,我們邀請您瀏覽以下部分。列出了修復 iPhone 無法發送電子郵件的方法,並提供了足夠的信息,讓您了解這些過程。還將提供簡化的說明,以幫助您正確使用它們。
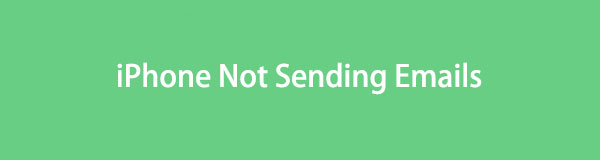

指南清單
FoneLab使您可以將iPhone / iPad / iPod從DFU模式,恢復模式,Apple徽標,耳機模式等修復到正常狀態而不會丟失數據。
- 修復禁用的iOS系統問題。
- 從禁用的iOS設備中提取數據,而不會丟失數據。
- 它是安全且易於使用的。
第 1 部分:如何修復 iPhone 無法透過網路連線發送電子郵件的問題
發送電子郵件時最重要的要求之一是網路連線。無論您的裝置是 iPhone、Android 等,都沒有關係。無論您使用什麼,都需要網路連接,沒有網路連接您將無法發送電子郵件。因此,如果您的 iPhone 無法發送電子郵件,這是您應該檢查的第一件事。您可能關閉了存取 WiFi 或行動數據的功能,從而導致電子郵件無法發送。如果是這樣,請在「設定」上設定選項以具有網路連線並成功傳送。
請按照下面的簡單步驟來解決無法透過網路連線在 iPhone 上傳送郵件的問題:
啟用蜂窩數據:點按 設定 並選擇 細胞的 界面上部區域的選項卡。然後,點擊 蜂窩數據 滑桿以透過行動數據存取互聯網。
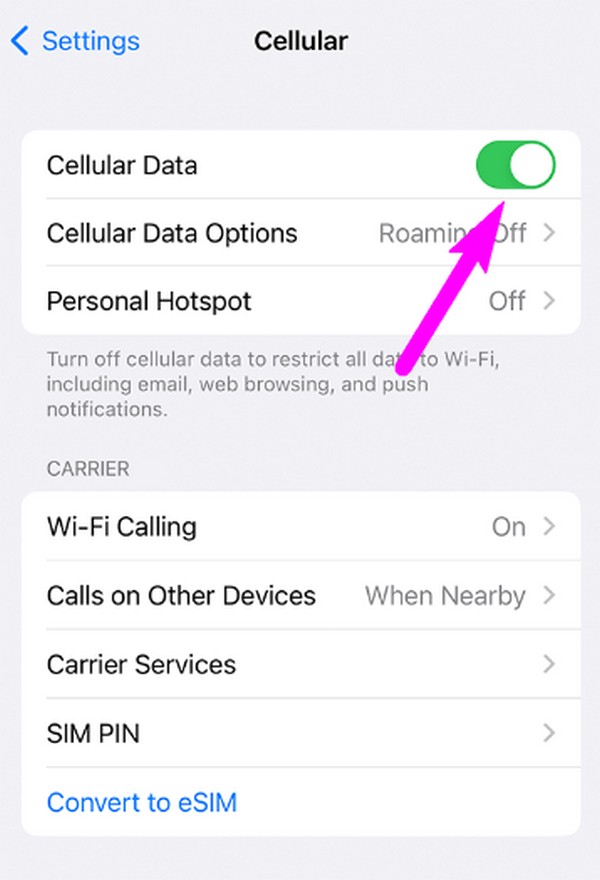
連接 WiFi 網路:在初始「設定」畫面上,選擇 Wi-Fi 選項卡並打開其滑桿。當顯示可用網路時,選擇您想要連接的網路。然後,輸入密碼即可存取網路。
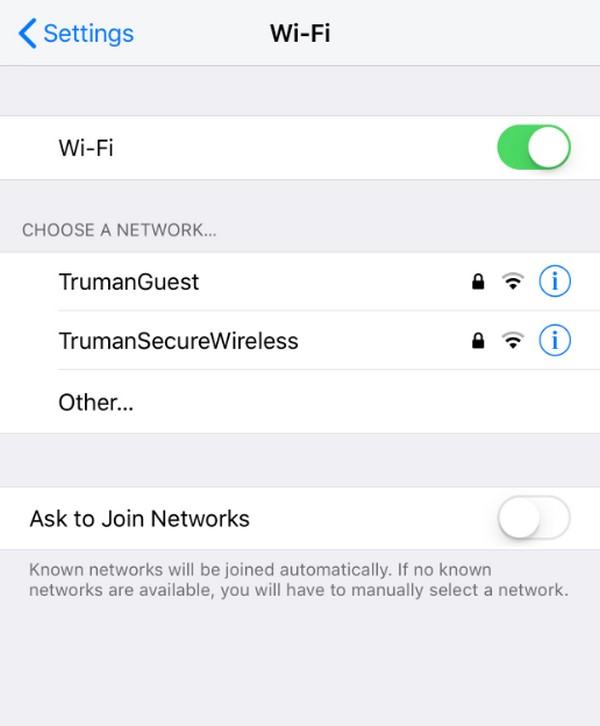
FoneLab使您可以將iPhone / iPad / iPod從DFU模式,恢復模式,Apple徽標,耳機模式等修復到正常狀態而不會丟失數據。
- 修復禁用的iOS系統問題。
- 從禁用的iOS設備中提取數據,而不會丟失數據。
- 它是安全且易於使用的。
第 2 部分. 如何透過檢查電子郵件地址來修復 iPhone 不傳送電子郵件的問題
不正確的電子郵件地址也可能導致您的電子郵件無法傳送。也許您在收件人部分輸入的地址不存在。它可能包含錯誤的符號、字母、空格、數字等,因此電子郵件接收者無法收到您發送的內容。要知道,即使是一個簡單的錯誤也可能導致您發送電子郵件失敗。因此,在透過 iPhone 郵件應用程式發送之前,請仔細檢查您在收件者欄位中輸入的電子郵件地址。
請依照以下簡單步驟檢查電子郵件地址以修復無法傳送的 iPhone 電子郵件:
步驟 1進入郵件應用程式並透過點擊撰寫新電子郵件 新建郵箱 螢幕右下角的選項。然後,在收件者欄位中輸入電子郵件地址。
步驟 2撰寫您要傳送的訊息,完成後,在發送前仔細檢查電子郵件地址。即使是一個簡單的空間,也不能犯任何錯誤。
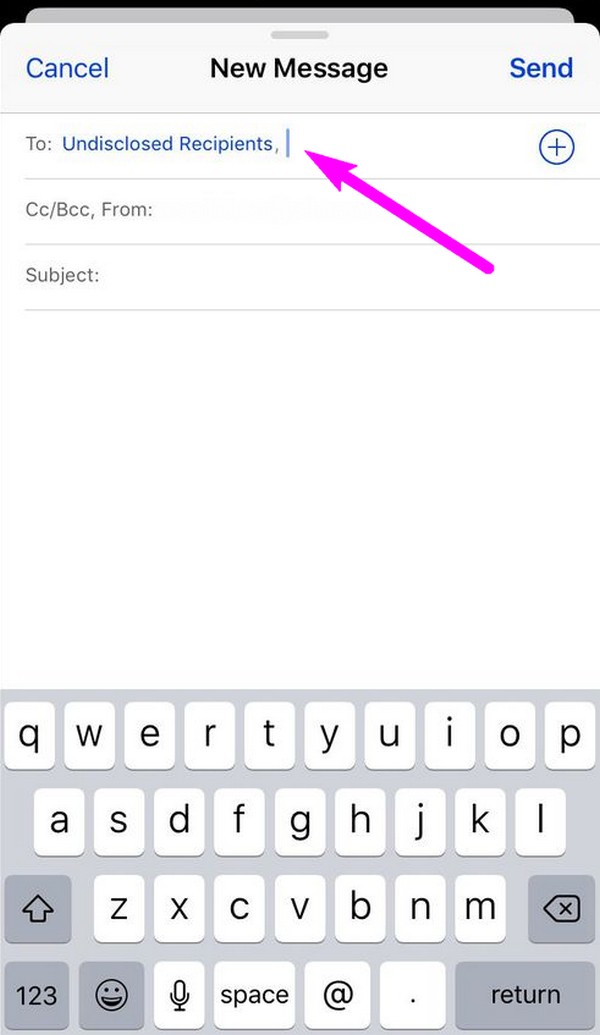
第 3 部分:如何透過重新新增電子郵件帳號來修復 iPhone 不傳送電子郵件的問題
如果人為錯誤不是問題,就像之前的解決方案一樣,那麼它一定是由於故障、崩潰或其他簡單的設備問題造成的。在這種情況下,請嘗試在「設定」中重新新增您的電子郵件帳戶。但第一個過程是刪除您在「郵件」部分登入的帳戶。然後,重新添加它以消除簡單問題並刷新帳戶。該過程不會很複雜,並且不需要像以前的方法一樣安裝應用程式或功能。
請注意下面的簡單流程,透過重新新增您的電子郵件帳戶來修復無法從 iPhone 發送電子郵件的問題:
步驟 1Enter 設定 然後向下滑動螢幕找到並選擇 郵件 選項。接下來,點擊“帳戶”,然後選擇您使用的無法傳送電子郵件的電子郵件帳戶。然後您將看到 刪除帳戶 ,因此點擊它即可從您的 iPhone 中刪除該帳戶。
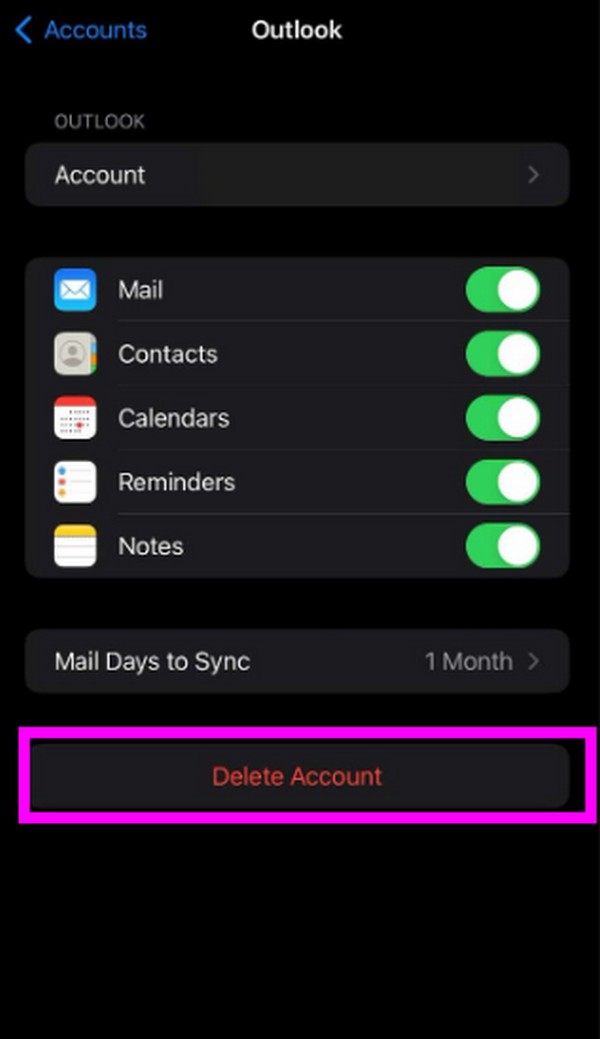
步驟 2刪除後,返回 設定 > 郵件“,然後選擇” 新增帳戶。之後,在指定欄位中提供您的登入憑證以重新新增您的電子郵件帳戶。
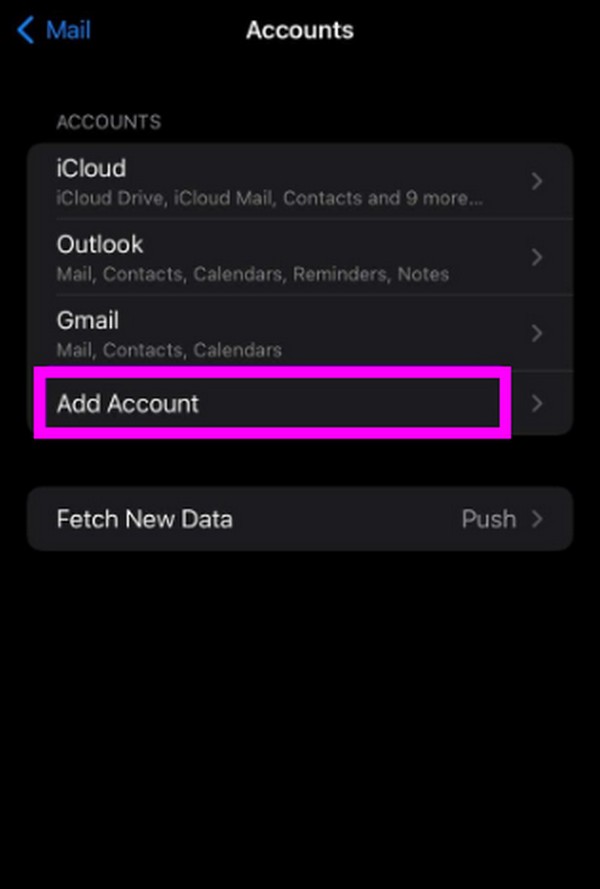
第 4 部分. 如何使用 FoneLab iOS System Recovery 修復 iPhone 不傳送電子郵件的問題
另一方面,這裡是 FoneLab iOS系統恢復 如果問題出在您的 iOS 系統。與先前的零件相比,這種修復技術在修復問題時更加先進,可讓您解決更棘手的損壞問題。因此,請毫不猶豫地信任您的 iPhone 上的這個程序,因為它無法發送電子郵件。我們保證它是您將遇到的最有用的工具,特別是因為它在修復過程中提供標準和高級模式。因此,您可以自由選擇是否保留 iPhone 資料。
此外,FoneLab iOS系統復原是一個簡單的工具,您可以輕鬆導航。儘管其功能專業,但由於其用戶友好的介面,它甚至適合初學者。此外,它不僅適用於無法傳送電子郵件的 iPhone。它還可以用於解決 iPhone 的其他問題,包括充電、螢幕問題等。
FoneLab使您可以將iPhone / iPad / iPod從DFU模式,恢復模式,Apple徽標,耳機模式等修復到正常狀態而不會丟失數據。
- 修復禁用的iOS系統問題。
- 從禁用的iOS設備中提取數據,而不會丟失數據。
- 它是安全且易於使用的。
確定以下用戶友好的說明作為修復不發送電子郵件的 iPhone 的模型 FoneLab iOS系統恢復:
步驟 1透過其安裝程式檔案安裝 FoneLab iOS System Recovery。您將在程式的主頁上透過以下方式取得它: 免費下載 標籤。安裝將持續約或不到一分鐘,然後才能在您的電腦上啟動。
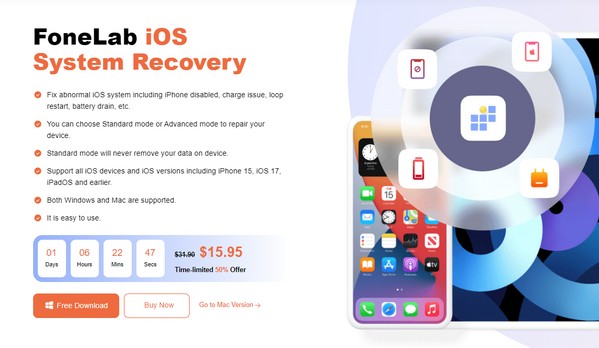
步驟 2修復功能在初始介面的右上角, iOS系統恢復,因此單擊它繼續。接下來,選擇 開始,在下面的螢幕上顯示修復模式。選擇“標準”或“高級”,然後用數據線連接 iPhone,然後點擊 確認.
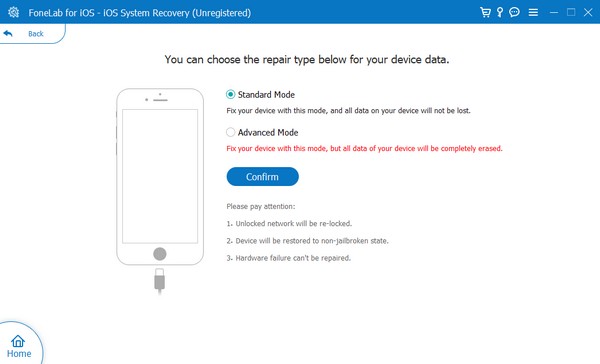
步驟 3說明 iPhone恢復模式 將展出,但不要立即按照螢幕上的說明進行操作。您必須先從上方選項輸入您的 iPhone 型號。稍後,將保存相應的韌體包,並修復電子郵件問題。
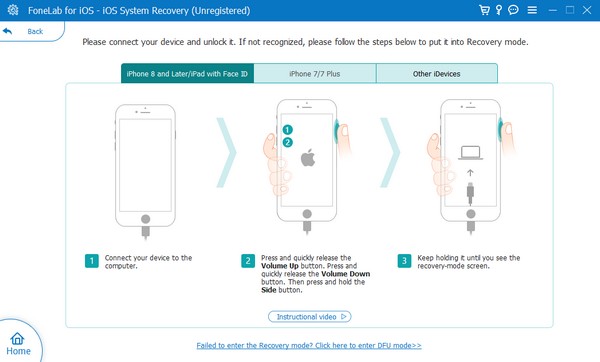
FoneLab使您可以將iPhone / iPad / iPod從DFU模式,恢復模式,Apple徽標,耳機模式等修復到正常狀態而不會丟失數據。
- 修復禁用的iOS系統問題。
- 從禁用的iOS設備中提取數據,而不會丟失數據。
- 它是安全且易於使用的。
第 5 部分. 有關如何修復 iPhone 不發送電子郵件的常見問題解答
為什麼我的電子郵件無法在 iPhone 上傳送?
如前所述,您的裝置可能沒有網路連線或不穩定,這可以使用本文的第 1 部分指南輕鬆解決。然而,更高級的問題也是可能的,例如係統崩潰、故障、錯誤等。在這種情況下建議使用第 4 部分方法,因為它無需複雜的程序即可修復技術問題。
為什麼我的 iPhone 不通知電子郵件?
通知選項可能未啟用 設定 應用程式.若要在 iPhone 上接收電子郵件通知,請前往 設定 > 郵件 > 通知。最後,激活 允許通知 滑桿.這樣,電子郵件就會出現在您的通知中。
一旦您在 iPhone 上嘗試這些解決方案,有關無法發送電子郵件的問題就會消失。因此,正確執行它們並享受新的學習。
FoneLab使您可以將iPhone / iPad / iPod從DFU模式,恢復模式,Apple徽標,耳機模式等修復到正常狀態而不會丟失數據。
- 修復禁用的iOS系統問題。
- 從禁用的iOS設備中提取數據,而不會丟失數據。
- 它是安全且易於使用的。
