如何在 iPhone 上疊加圖像的詳細指南
 更新於 歐麗莎 / 11年2023月16日30:XNUMX
更新於 歐麗莎 / 11年2023月16日30:XNUMX照片編輯是許多人不時嘗試的愛好,但大多數人只花時間探索基本的編輯技術。例如,裁剪影像或在影像上添加簡單的濾鏡。但你對於提升自己的技能有何感想?好吧,讓這篇文章幫助您發現一個新的編輯功能,並學習如何將一張圖片放在另一張圖片之上。
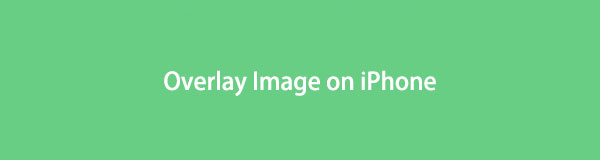
在 iPhone 上疊加影像將有利於改善您編輯的照片。透過學習這個編輯功能,您的圖像將不再是另一張簡單編輯的照片。您將探索您的藝術能力,並且它可能是您尋求更高級編輯功能的門戶。這也可能是發掘您編輯才能的開始。
也就是說,請查看下面在 iPhone 上疊加圖像的正確策略和程序。如果您發現主要方法難以導航,本文也包含主要替代方法。在您瀏覽的每個部分中,您都會遇到詳細的步驟,這些步驟將作為您成功完成編輯流程的指南。請繼續閱讀以開始。
第 1 部分:如何使用內建功能在 iPhone 上疊加影像
關於疊加影像,iPhone 提供了內建方法來導航該功能。因此,無需安裝,因為所需的應用程式「捷徑」已內建於裝置的作業系統中。快捷方式應用程式用於在您的裝置上快速執行任務。顧名思義,它可以幫助用戶透過您創建的任務自動化更快地完成工作。因此,您也可以使用它來建立影像疊加的自動化。
然而,即使它的名字看起來你只會經歷一個方便的過程,但並非在所有情況下都是如此。首次使用時,預計會遇到冗長的導航,因為您必須先設定影像編輯功能的捷徑。設定它需要點擊多個選項,因此請準備好接受一些耗時的過程。
使用以下無障礙指南在您的 iPhone 上疊加影像:
步驟 1查看您的 iPhone 主畫面以尋找並點選 快捷鍵 應用程式.一旦出現其主要介面,請點擊 加號 (+) 圖標 在螢幕的右上方區域。
步驟 2點擊 (i)圖標 在以下畫面的底部。然後,啟用 在「分享街道」滑桿中顯示 以便稍後快速存取照片應用程式上的功能。
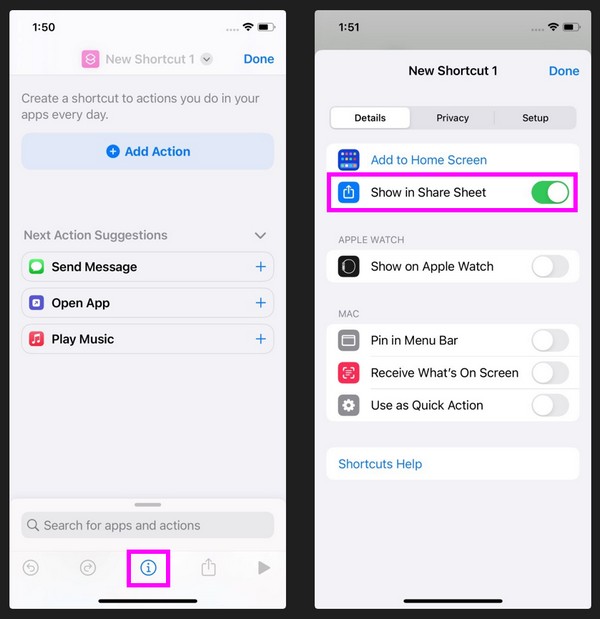
步驟 3接下來,點擊螢幕上的「圖像」一詞和另外 2 個單詞,然後啟用 影像和媒體滑桿 就下一個。另外,確保除這兩個滑桿之外的所有其他滑桿都已停用。
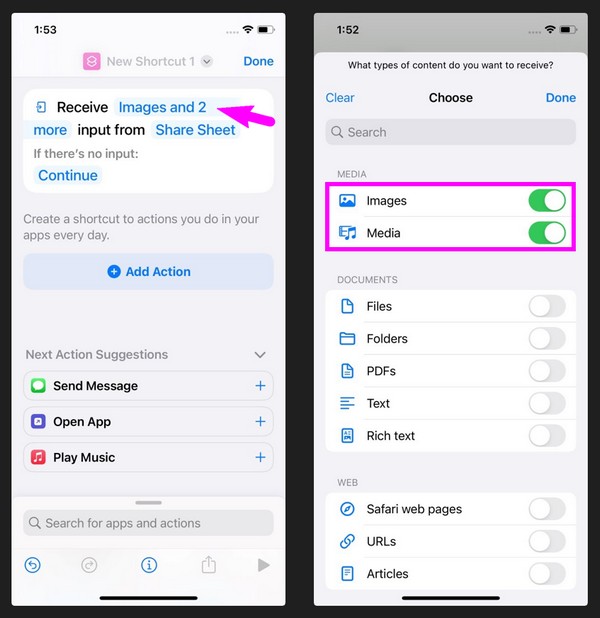
步驟 4啟用後,選擇 添加操作 並輸入“選擇照片” 在文字欄位中。根據結果,選擇 選擇照片 選項卡,然後重複該過程以添加另一個 選擇照片。接下來,輸入“疊加影像” 在田間採摘 疊加影像 關於結果。
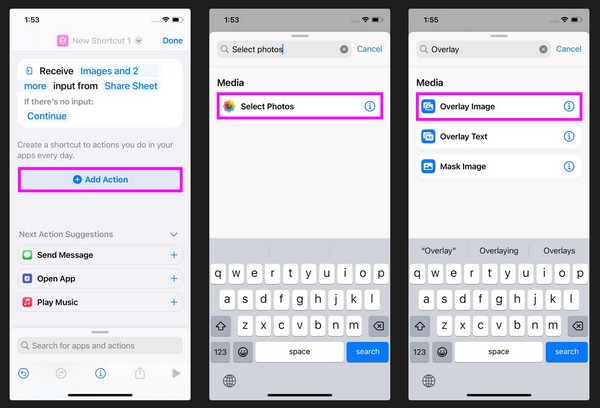
步驟 5完成螢幕上的操作後,長按該單字 圖片 ,在 覆蓋 節,然後選擇 選擇變數 從選擇中。然後,點擊下面的第一張照片 '選擇照片.’然後,輸入並選擇 保存到相冊 在文本字段中。
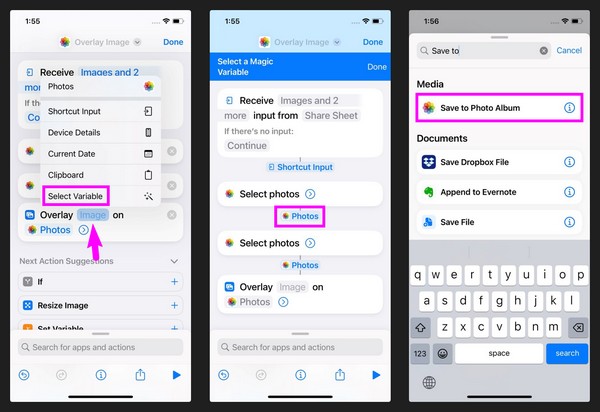
步驟 6最後,在頂部選擇您的快捷方式名稱並將其重命名為“疊加影像”或任何適合快捷方式的內容。點選 完成 並且該任務將被儲存為快捷方式。
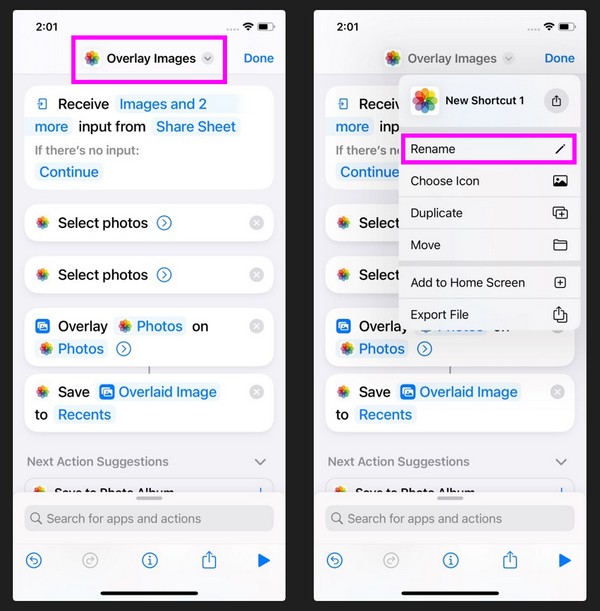
步驟 7現在,導航 快捷鍵 應用程式的主介面可以看到 疊加影像 您剛剛建立的快捷方式。當提示選擇影像時,選擇您想要疊加的照片。然後,使用疊加功能對其進行編輯。完成後,點擊 完成 選項卡保存新編輯的圖像。
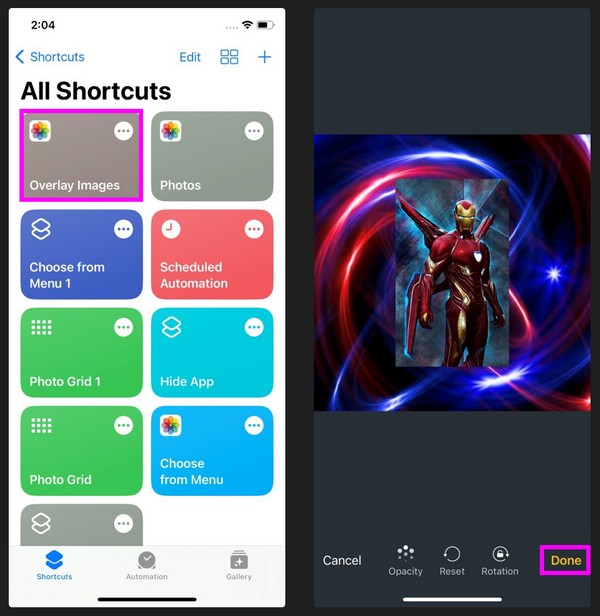
不過別擔心。建立快捷方式後,下次存取編輯功能會方便很多。您只需在第一次使用時付出額外的努力,即可在接下來的幾天輕鬆享受該功能。
第 2 部分. 2 在 iPhone 上疊加影像的主要替代方案
如果您發現官方的圖像疊加技術不方便,我們理解。這就是為什麼如果您想使用不同的編輯方法,我們添加了最佳替代方案作為獎勵。以下應用程式提供疊加功能來編輯和改進您的照片。
頁首1. Snapseed
Snapseed 是 Google 開發的一款高效率的照片編輯器。它可以從 App Store 獲取,因此您在 iPhone 上安裝它不會有困難。它是一款專業編輯器,具有多種功能,包括疊加 iPhone 影像。因此,Snapspeed 是避免執行上述內建編輯流程的可靠替代方案。
同時,該編輯應用程式支援 JPG 和 RAW 檔案。除了疊加之外,其功能還包括裁剪、旋轉、透視、白平衡、修復、文字、暈影、畫筆、曲線、鏡頭模糊、擴展、黑白、框架等。因此,如果您想探索更多照片編輯功能來改善影像,這將會很有幫助。
請參閱以下用戶友好說明來使用照片疊加應用 Snapseed:
步驟 1前往您的 iPhone App Store 尋找並取得 Snapseep 應用程式。啟動編輯器並點擊 加號 (+) 圖標 在其初始介面上。當您的照片顯示時,請選擇您打算用作底層的第一張影像。
步驟 2圖片顯示在應用程式螢幕上後,選擇 工具 並點擊底部 雙曝光 > 帶有加號圖示的照片 > 覆蓋。然後,根據您的編輯偏好管理疊加功能。完成後,按一下複選圖標,然後 出口 保存。
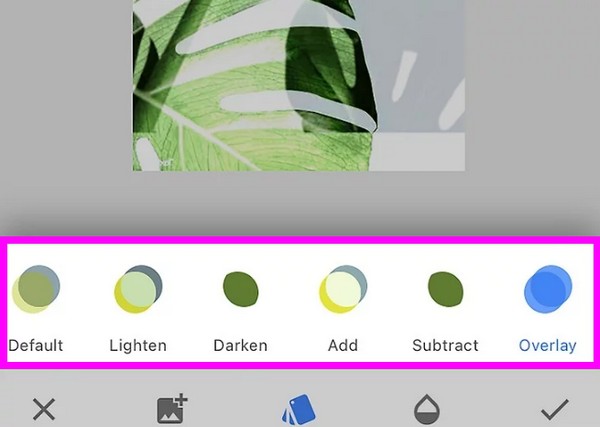
Top 2. HashPhotos 應用程式
在 iPhone 上疊加圖像的另一個有效應用程式是 HashPhotos 應用程式。與先前的映像編輯器一樣,該應用程式也在App Store上提供,確保其安裝的安全性。它具有多種可以改善影像的功能,包括疊加功能。此外,由於其簡單的介面,該應用程式易於導航。
除此之外,HashPhotos應用程式還提供了更多影像編輯功能,例如裁剪、翻轉、旋轉、濾鏡、框架、形狀遮罩、傾斜移位、橡皮擦或背景去除器,調整亮度、對比度、色調、飽和度、鮮豔度等。還允許您建立私人相簿並使用密碼或 Touch ID 存取它,使應用程式更加安全。
請依照以下易於管理的步驟使用 HashPhotos 應用程式在 iPhone 上疊加映像:
步驟 1從 App Store 取得 HashPhotos 應用程序,然後在 iPhone 上運行它。接下來,導入將用作底層的圖像,然後選擇 三欄圖示 > 加上圖標 > 疊加圖像.
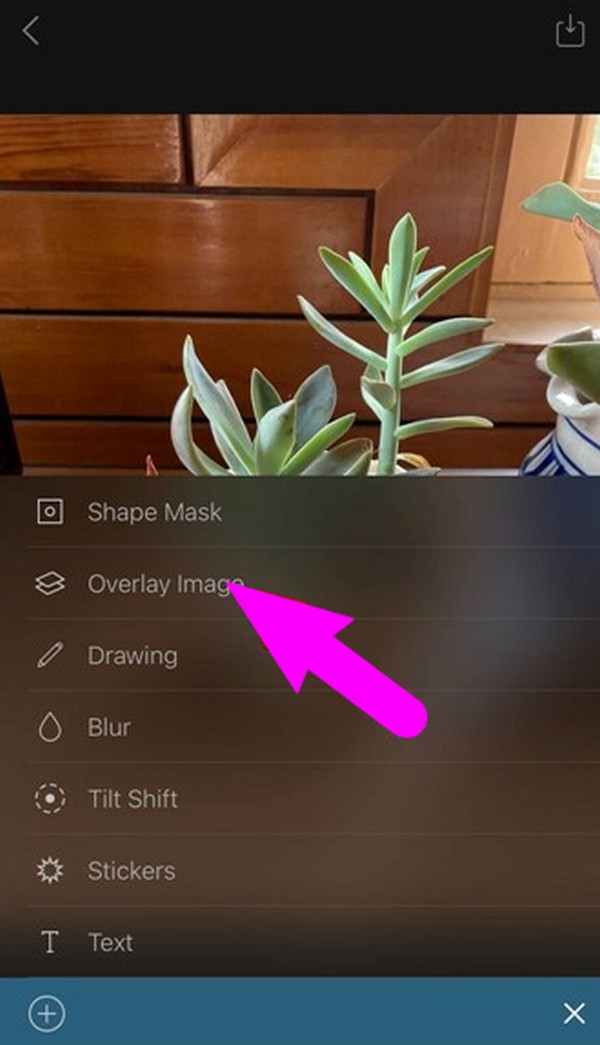
步驟 2調整 覆蓋 功能取決於您的喜好。最後,點選複選標記以儲存新編輯的照片。
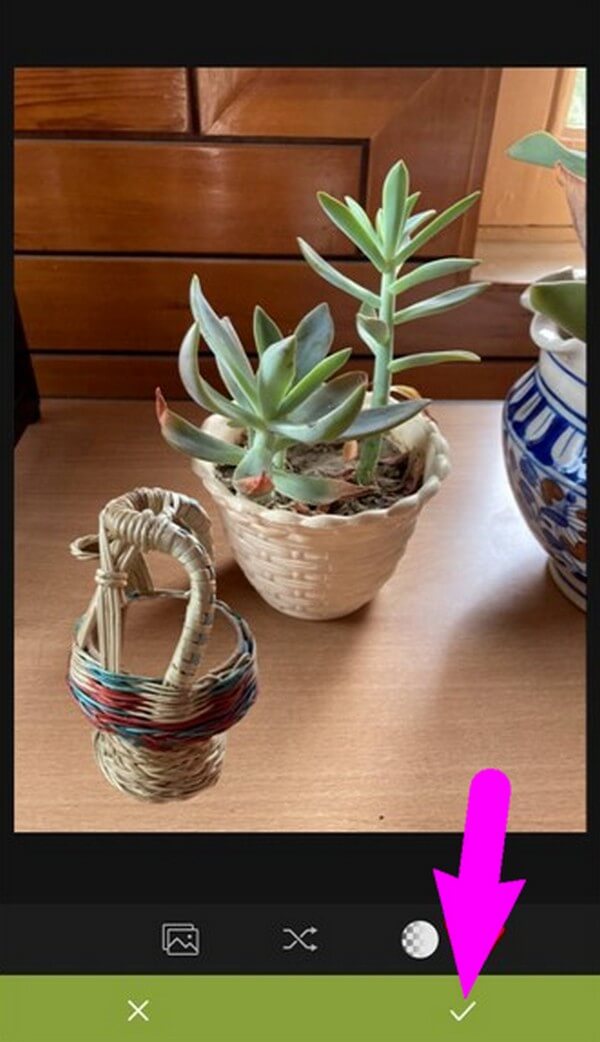
第 3 部分:有關如何在 iPhone 上疊加影像的常見問題解答
1. iPhone 上的疊加層是什麼?
如果這是您第一次聽說疊加,這是一種照片編輯功能,可讓您將照片放在另一張圖像的頂部。
2. iPhone上有圖片編輯器嗎?
就在這裡。在 iPhone 上編輯照片時,您可以存取「照片」應用程式或「捷徑」工具來使用內建編輯功能。
Video Converter Ultimate是最好的視頻和音頻轉換軟件,可以快速,高輸出圖像/聲音質量將MPG / MPEG轉換為MP4。
- 轉換任何視頻/音頻,例如MPG,MP4,MOV,AVI,FLV,MP3等。
- 支持1080p / 720p HD和4K UHD視頻轉換。
- 強大的編輯功能,如修剪,裁切,旋轉,效果,增強,3D等。
本文中的資訊是您在 iPhone 上成功疊加影像所需了解的全部資訊。如需更多實用的提示,請掃描 FoneLab 網站。

