如何將 PDF 文件輕鬆保存到 iPhone 的 4 種有用方法
 更新於 黃 / 07年2023月17日40:XNUMX
更新於 黃 / 07年2023月17日40:XNUMXPDF,也稱為可移植文檔格式,包含圖像、文本、圖形等看起來打印出來的內容。 與 word 文檔不同,其他文字處理程序無法編輯 PDF 格式。 但是,您可以輕鬆地直接打印、共享和保存它們。 如果您使用 iPhone 並且不知道如何保存 PDF 文件怎麼辦? 幸運的是,這篇文章提供了在 iPhone 上保存和打開 PDF 文件的所有最簡單的方法。
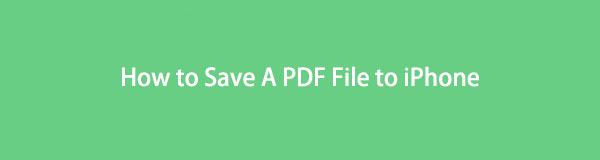
此外,本文將給出所有工具的詳細步驟。 在這種情況下,您不會在過程中遇到困難,並且可以使它更快。 您準備好學習如何保存 PDF 文件了嗎? 繼續前行。

指南清單
第 1 部分。 如何通過下載將 PDF 保存到 iPhone
有時您會使用電子郵件接收 PDF 文件。 這是發送文件的最安全方式之一。 您還可以使用其他網站來發送 PDF 文件。 例如 GetResponse、Campaign、Aweber 等。 您還可以在線將 PDF 保存在其他編輯平台上。 問題來了,我可以在 iPhone 上使用電子郵件或網站保存 PDF 文件嗎? 是的! 您可以在下方查看其詳細步驟,並能夠從您的 iPhone 保存和打印 PDF。
方法一、郵箱
眾所周知,電子郵件應用程序用於發送消息。 除此之外,您還可以使用它們來保存 PDF 文件。 閱讀以下步驟以了解這些步驟。
步驟 1使用您的 iPhone,轉到 電子郵件 您使用的應用程序。 之後,如果您尚未登錄,請輸入您的 用戶名和密碼. 等待應用程序識別您的帳戶。 之後,找到您要保存的 PDF 文件。
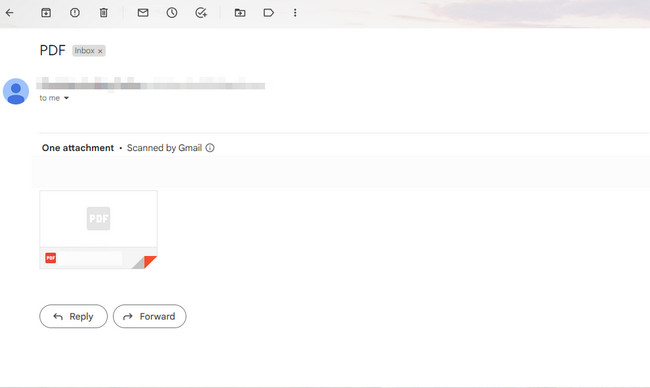
步驟 2點擊 PDF 文件。 您會看到文件的許多選項。 在 PDF 的右上角,點擊 下載 圖標。 稍後,您的 iPhone 將下載它; 您只需要等到該過程完成即可。 之後,要查看 PDF,您只需在 iPhone 的文檔相冊中找到它即可。
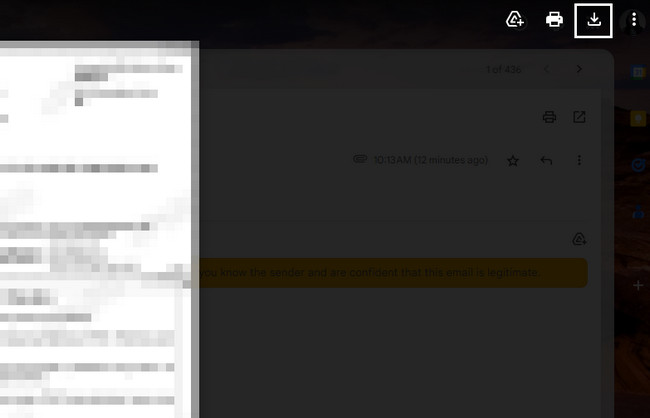
方法 2. 網站
Canva 是在線編輯平台之一,允許其用戶將文件下載為 PDF 格式。 你想知道怎麼做嗎? 請仔細閱讀下面的說明。
步驟 1查找要保存的文件。 稍後,長按文件並選擇 下載 按鈕。
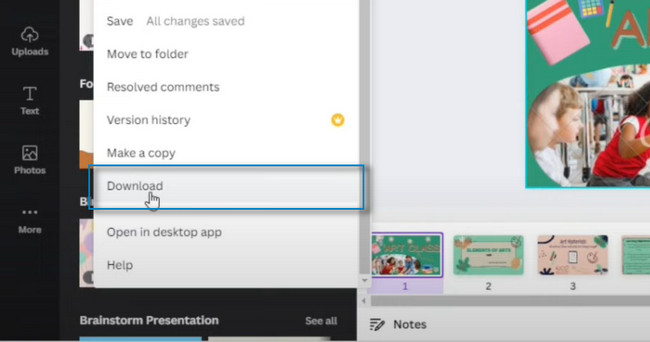
步驟 2在主界面右上角,選擇 PDF標準 > 下載 按鈕將 PDF 文件保存到您的 iPhone。
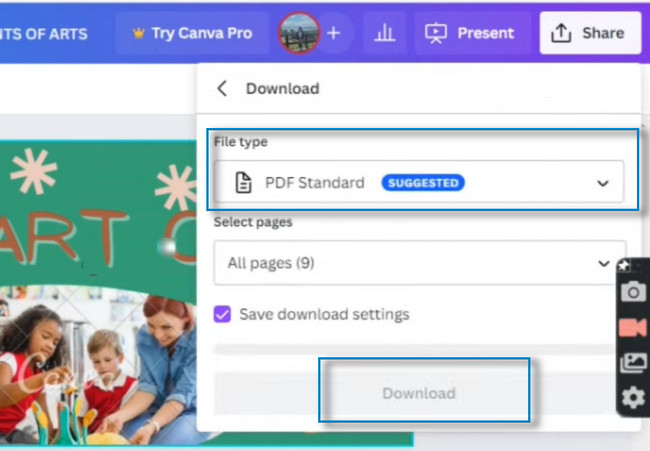
使用iOS版FoneTrans,您將可以自由地將數據從iPhone傳輸到計算機。 您不僅可以將iPhone短信傳輸到計算機,而且可以將照片,視頻和聯繫人輕鬆地移動到PC。
- 輕鬆傳輸照片,視頻,聯繫人,WhatsApp和更多數據。
- 傳輸前預覽數據。
- 提供iPhone,iPad和iPod touch。
第 2 部分。 如何使用 AirDrop 從 Mac 將 PDF 保存到 iPhone
AirDrop 幫助其用戶 發照片、視頻、位置、文檔等在幾秒鐘內無線傳輸。 您唯一應該考慮的是距離。 其他人需要在附近,例如藍牙和 Wi-Fi 範圍。 此外,收到文件後,您可以選擇發送文件的位置。
另一方面,如果您將文件從 iPhone 發送到 Mac,計算機會將它們存儲在其下載文件夾中。 請閱讀以下指南以使用 AirDrop 發送和保存 PDF 文件。
步驟 1您需要啟用 空投 應用程序首先發送文件。 前往 設定 iPhone 的圖標。 之後,找到 總 主界面上的按鈕。 稍後,您將在 總 窗戶。 點擊它,然後設置隱私。 你可以選擇 接收, 只有聯繫和 每個人. 攻絲 只有聯繫 建議使用按鈕以避免從未知用戶發送和接收文件。
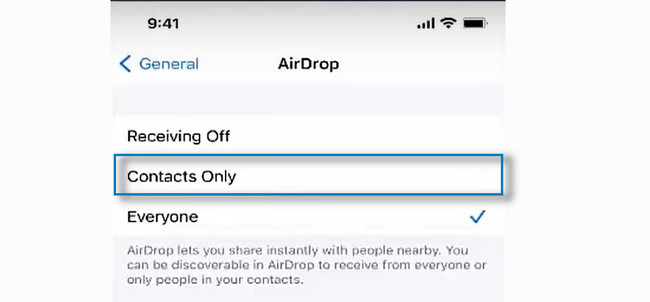
步驟 2最好打開 藍牙 使用的工具 空投. 另一方面,轉到 Mac 並啟動 Finder 工具。 之後,單擊主界面頂部的“前往”按鈕。 稍後,將有一個下拉按鈕。 選擇 空投 所有選項中的部分。
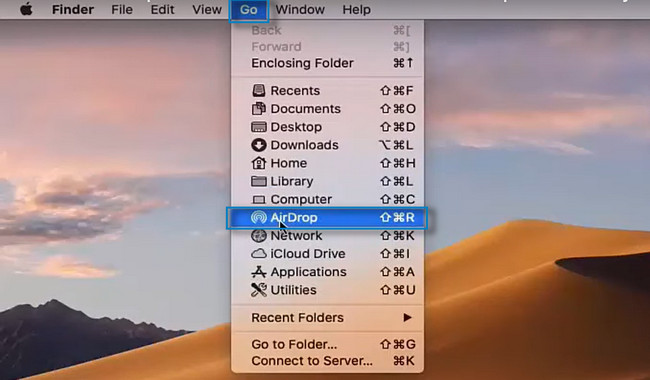
步驟 3您還需要打開 Mac 的藍牙。 在 Airdrop 窗口的頂部,你會看到你的 iPhone 的名稱。 通過點擊“允許我被發現”按鈕允許 AirDrop,然後選擇僅聯繫人按鈕。 通過單擊 空投 Mac 下方的圖標。 之後,您將在 Mac 上的 iPhone 上按相冊看到 PDF 文件,因為它是自動保存的。
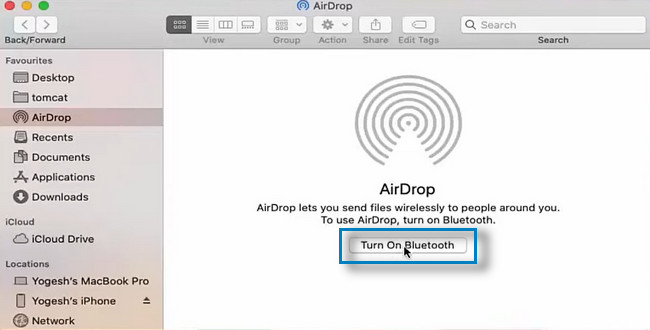
使用iOS版FoneTrans,您將可以自由地將數據從iPhone傳輸到計算機。 您不僅可以將iPhone短信傳輸到計算機,而且可以將照片,視頻和聯繫人輕鬆地移動到PC。
- 輕鬆傳輸照片,視頻,聯繫人,WhatsApp和更多數據。
- 傳輸前預覽數據。
- 提供iPhone,iPad和iPod touch。
第 3 部分。 如何通過 iCloud Drive 從 PC 將 PDF 保存到 iPhone
iCloud 是 Apple 的一項云服務,可幫助用戶保存文件。 除此之外,它還能使您的文件夾在所有 iOS 和 macOS 設備上保持最新。 iCloud 很有用,因為您可以讓文件繼續使用,而不是將文件存儲在設備存儲空間中。 在這種情況下,如果您有完整的內存存儲空間,您就不會擔心。 另一件好事是您將獲得 5 GB 的免費 iCloud 存儲空間。
您知道它是您使用過的最安全的存儲設備之一嗎? 是的。 它可以毫無困難地備份您的文件,因為它非常人性化。 iPhone 也使用 iCloud 保存 PDF。 你想知道怎麼做嗎? 閱讀以下步驟。
步驟 1轉到 iCloud 官方網站。 您會看到它的徽標,要求您使用您的 Apple ID 登錄。 您只需要按照給出的說明進行操作。
注意:如果您忘記了密碼或 Apple ID,請點按 忘記 Apple ID 和密碼 主界面底部的圖標。
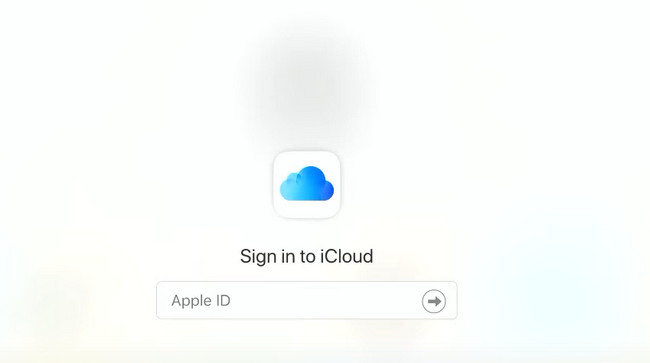
步驟 2登錄後,您將看到 iCloud 支持的應用程序和工具。 例如郵件、聯繫人、日曆、照片、便箋、頁面、數字等等。 除此之外,您還會看到您的帳戶。
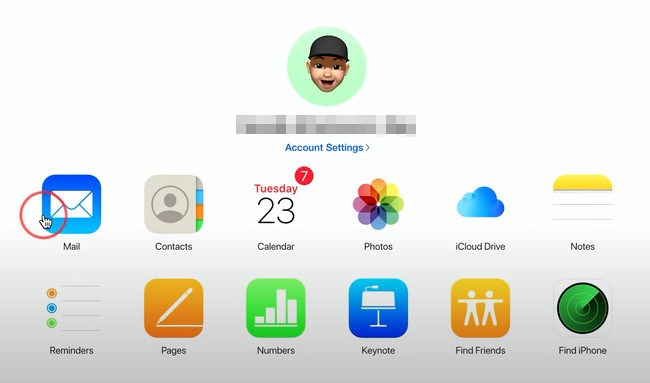
步驟 3將 iPhone 連接到您的計算機以開始保存過程。 在 iPhone 上找到要保存的 PDF。 找到它們後,將文件下載到您的計算機上,然後將它們保存在您可以快速訪問的相冊或文件夾中。 之後,您只需使用計算機將它們中的每一個傳輸到您的 iPhone。 稍後,它們將自動保存在您 iPhone 的相冊中。
注意:您還可以查看 存儲和設備 您在點擊後用於您的 iCloud 帳戶設置.
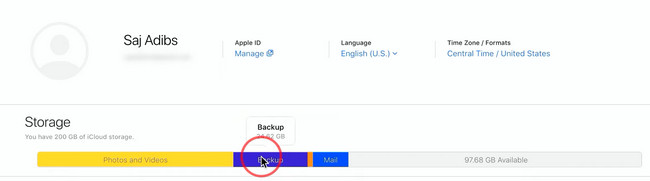
如果您不想使用上面的故障排除指南,可以使用工具。 這是一個較小的麻煩,因為它有簡單的步驟。 使用它的功能,您將享受這個過程。 你想使用最好的工具嗎? 繼續前行。
第 4 部分。 如何使用 FoneTrans for iOS 將 PDF 保存到 iPhone
適用於iOS的FoneTrans 是一款可以在 iPhone、iPad、iPod Touch 和 iTunes 上傳輸數據的工具。 在這種情況下,用戶可以在 iPhone 上發送和保存 PDF。 該軟件不會刪除您在手術前後傳輸的數據。 另一個好處是它只會佔用您計算機的少量存儲空間。
使用iOS版FoneTrans,您將可以自由地將數據從iPhone傳輸到計算機。 您不僅可以將iPhone短信傳輸到計算機,而且可以將照片,視頻和聯繫人輕鬆地移動到PC。
- 輕鬆傳輸照片,視頻,聯繫人,WhatsApp和更多數據。
- 傳輸前預覽數據。
- 提供iPhone,iPad和iPod touch。
您是否擔心該軟件會修改您的數據? 您的文件無需擔心! 此工具不會破壞或更改您傳輸的原始文件,包括 PDF 文件。 您想使用該工具嗎? 繼續前行。
步驟 1下載並安裝 適用於iOS的FoneTrans 在你的電腦。 之後,單擊主界面底部的下載文件。 立即在您的計算機上啟動它。 之後,將您的 iPhone 連接到計算機。 等待軟件識別您的手機。
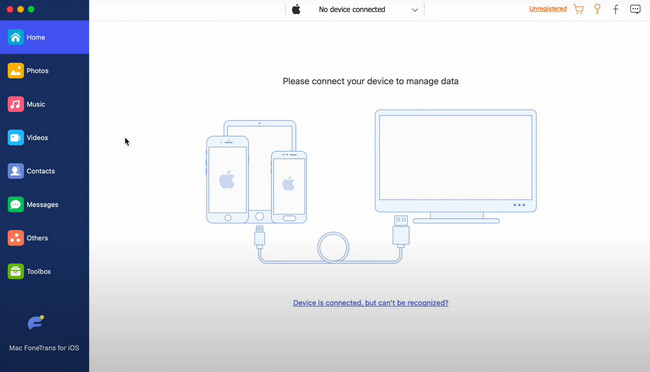
步驟 2將 iPhone 成功連接到計算機後,軟件會通知您。 您會在該工具的中央看到您的 iPhone 名稱。
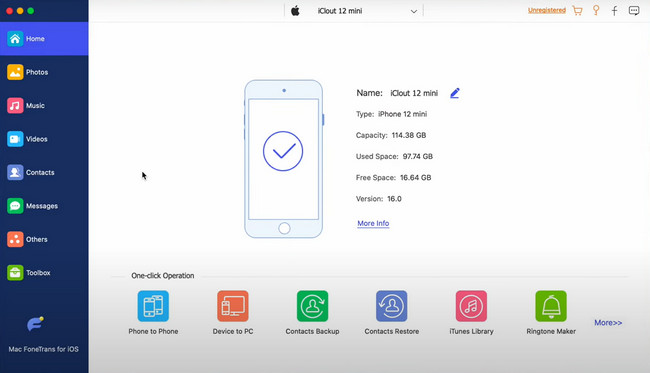
步驟 3在軟件的左側,您會看到許多部分。 示例包括照片、音樂、視頻、聯繫人等。 您可以選擇您想要保存要傳輸到 iPhone 的 PDF 的區域。 稍後,選擇文件並將它們從您的計算機傳輸到 iPhone。
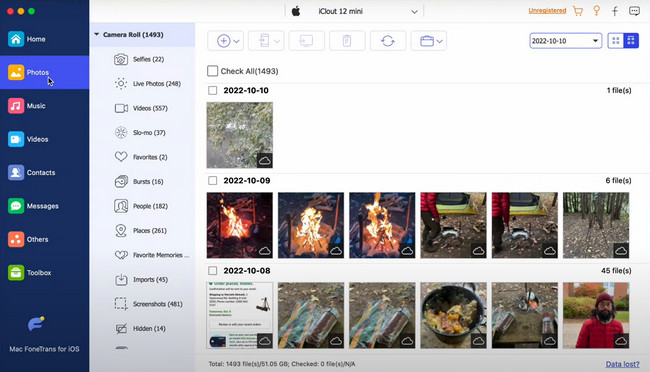
步驟 4如果您想查看更多文件工具,可以單擊 工具箱 軟件底部的按鈕。 您將在右側看到該軟件支持的其他功能。
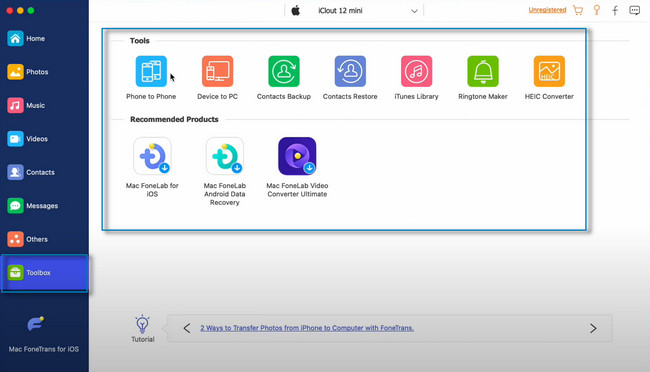
使用iOS版FoneTrans,您將可以自由地將數據從iPhone傳輸到計算機。 您不僅可以將iPhone短信傳輸到計算機,而且可以將照片,視頻和聯繫人輕鬆地移動到PC。
- 輕鬆傳輸照片,視頻,聯繫人,WhatsApp和更多數據。
- 傳輸前預覽數據。
- 提供iPhone,iPad和iPod touch。
第 5 部分。有關將 PDF 保存到 iPhone 的常見問題解答
如何在 iPhone 上編輯 PDF?
您只需要使用文件應用程序和標記工具。 啟動它並打開您要編輯的 PDF 文件。 之後,從屏幕左側向右滑動。 在這種情況下,您將看到縮略圖頁面視圖。 按住要編輯的頁面,然後從下拉菜單中選擇向左旋轉、向右旋轉、插入空白頁、從文件插入或掃描頁面。 稍後,打開 標記 菜單以添加文本或簽名,然後點擊 加號 工具右下角的按鈕。
如何從 iPhone 打印 PDF?
您只需使用與 iPhone 兼容的打印機即可。 您所要做的就是讓打印機準備好進行快速處理。 將您的 iPhone 連接到打印機。 之後,轉到要打印的 PDF 文件。 稍後,按 列印 手機上的圖標。 等待該過程完成,然後您現在可以獲得 PDF 文件的硬拷貝。
如何在 iPhone 上創建 PDF?
要在 iPhone 上創建 PDF,您需要下載一個應用程序。 您可以在 iPhone 上選擇 PDF Expert。 之後,點擊藍色 加號 應用程序界面右下角的按鈕。 點擊 創建PDF 按鈕。 在這種情況下,創建您想要的 PDF 文件,然後將其保存在您的 iPhone 上。
如何在 iPhone 上打開 PDF?
您必須安裝或下載支持打開 PDF 文件的應用程序。 您可以使用 使用Acrobat Reader Apple Store 中提供的應用程序。 之後,在你的 iPhone 上啟動它。 您將在電話界面的底部看到菜單欄。 選擇要打開的 PDF 文件並向下滾動以查看其內容。
使用iOS版FoneTrans,您將可以自由地將數據從iPhone傳輸到計算機。 您不僅可以將iPhone短信傳輸到計算機,而且可以將照片,視頻和聯繫人輕鬆地移動到PC。
- 輕鬆傳輸照片,視頻,聯繫人,WhatsApp和更多數據。
- 傳輸前預覽數據。
- 提供iPhone,iPad和iPod touch。
將 PDF 文件保存到 iPhone 的方法有很多種。 這篇文章向您介紹了處理 PDF 文件的許多技巧。 然而, 適用於iOS的FoneTrans 脫穎而出。 要了解有關此工具的更多信息,請立即將其下載到您的計算機上。 享受利用它的獨特功能吧!
