在 iPhone 和 Mac 之間傳輸文件的有用方法
 更新於 歐麗莎 / 03年2023月09日 00:XNUMX
更新於 歐麗莎 / 03年2023月09日 00:XNUMX 再會! 出於工作目的,我必須將一些文件包含在我的 iPhone 和 Mac 上,以便我可以更方便地訪問它們。 問題是這是我第一次在設備之間傳輸,但我想正確執行以確保不會丟失文件。 有人可以建議一種在 iPhone 和 Mac 之間傳輸文件的有效方法嗎? 謝謝!
當您在學校或工作時,某些文件或文檔需要同時存儲在 Mac 和 iPhone 上。 許多人這樣做是為了在同事、同學、老師等需要他們的項目文件或文檔時可以立即訪問數據。因此,學習如何在設備之間傳輸文件對解決這個問題有很大幫助,以及在其他情況下。 也就是說,請繼續閱讀以發現有用的傳輸過程。


指南清單
第 1 部分:使用 AirDrop 在 iPhone 和 Mac 之間傳輸文件
在Apple提供的用於在iPhone和Mac之間傳輸文件的默認傳輸方法中,AirDrop是最基本的。 它是一項內置功能,使用近距離無線通信在兼容的 macOS 計算機和 iOS 設備之間傳輸文件。 因此,您可以快速利用此功能在 Apple 設備之間共享各種文件類型。
請遵循以下簡單的說明,使用 AirDrop 在 iPhone 和 Mac 之間傳輸文件:
步驟 1開始之前,請在 Mac 和 iPhone 上啟用藍牙和 Wi-Fi,然後確保它們彼此靠近。 之後,訪問您的 iPhone 控制中心,然後點擊 空投。 接下來,通過單擊在 Mac 上打開 Airdrop 發現者 > Go > 空投.
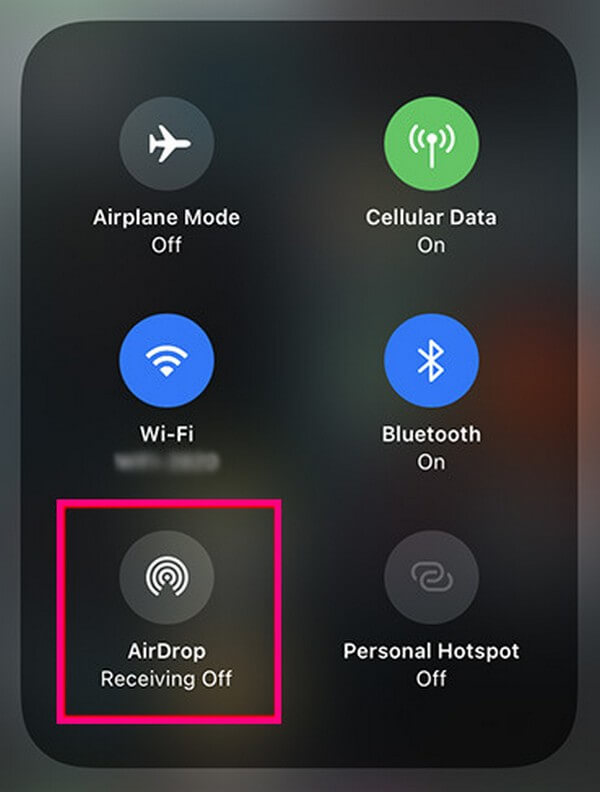
步驟 2設置“允許被發現”選項 每個人 or 只有聯繫 在兩台設備上。 一旦 空投 設置完成後,打開 Mac 上的文件夾,然後選擇要傳輸到 iPhone 的文件。 然後將它們拖入AirDrop界面進行傳輸。
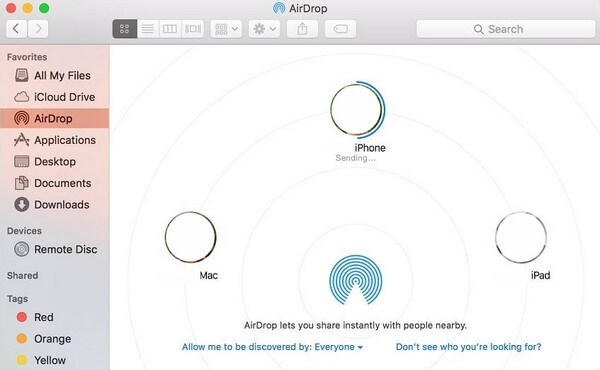
第 2 部分。使用 iOS 版 FoneTrans 在 iPhone 和 Mac 之間傳輸文件
關於第三方程序, 適用於iOS的FoneTrans 是您會發現的最有效的方法之一。 它支持跨計算機和 iOS 設備傳輸文件,包括多種 iPhone、iPod Touch 和 iPad 型號。 與其他方法不同的是,該工具允許選擇性文件傳輸。 因此,您可以手動選擇文件,而無需傳輸整個文件夾或數據。 您會發現該程序的另一個有用特徵是,它只佔用很少的存儲空間,但其性能保證是高效的。 您可以相應地為您的 macOS 或 Windows 計算機獲取它。
請參閱下面的可管理步驟作為如何在 iPhone 和 Mac 之間傳輸文件的示例 適用於iOS的FoneTrans:
使用iOS版FoneTrans,您將可以自由地將數據從iPhone傳輸到計算機。 您不僅可以將iPhone短信傳輸到計算機,而且可以將照片,視頻和聯繫人輕鬆地移動到PC。
- 輕鬆傳輸照片,視頻,聯繫人,WhatsApp和更多數據。
- 傳輸前預覽數據。
- 提供iPhone,iPad和iPod touch。
步驟 1點擊下載傳輸程序 免費下載 在 iOS 版 FoneTrans 網頁上。 該按鈕默認設置為Windows; 這樣,您就會看到帶有 Windows 徽標的那個。 要查看帶有 Apple 徽標的按鈕,請點擊 轉到Mac版本 選項。 保存文件後,進行程序安裝並在計算機上運行它。
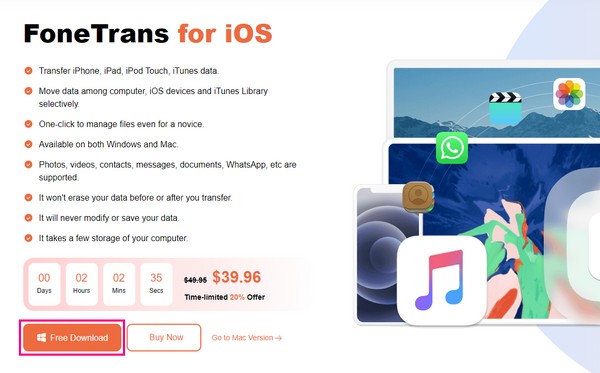
步驟 2使用閃電電纜將您的 iPhone 與 Mac 關聯,以便該程序能夠識別您的設備。 連接到程序後,您的iPhone信息將顯示在界面上。 單擊左側部分的數據類型,您的 iPhone 中存儲的文件夾將出現在該欄中。
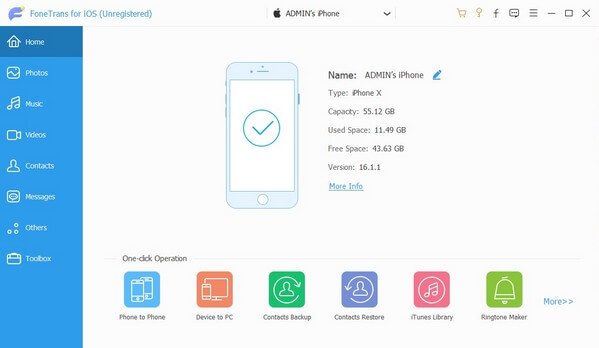
步驟 3查看文件夾內容後,找到您希望傳輸到 Mac 的文件。 您還可以使用 檢查所有 選項一次選擇所有內容。 然後,點擊界面上部的計算機圖標開始傳輸。
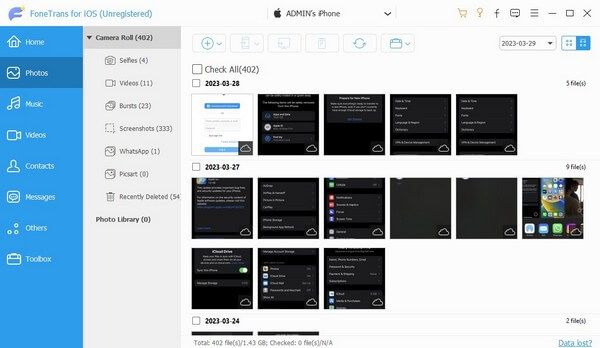
步驟 4同時,單擊帶有 加 圖標(如果您要從 Mac 傳輸到 iPhone)。 當出現文件夾時,選擇您的文件並點擊 已提交 將它們傳輸到您的 iPhone。
第 3 部分:使用 Finder 在 iPhone 和 Mac 之間傳輸文件
Finder是Mac電腦內置的一個程序,這也是iPhone和Mac之間傳輸文件的默認策略之一。 借助 Lightning 數據線,您可以在 Finder 界面上連接設備並管理文件。 它支持多種數據類型,例如音樂文件、照片和文檔。
按照下面的用戶友好流程,使用 Finder 在 iPhone 和 Mac 之間傳輸文件:
步驟 1將閃電電纜添加到您的 Mac 和 iPhone 以連接設備。 然後,啟動 Finder,然後在界面的左側窗格中單擊您的設備。 數據類型,包括音樂、電影、文件等,將排列在上部。
步驟 2選擇您要傳輸的數據類型。 例如,單擊 音樂 選項卡,然後檢查 同步音樂 到您的 iPhone 上。 從那裡,管理下面的傳輸選項並點擊 登記 選項卡,然後在 iPhone 和 Mac 之間同步或傳輸文件。
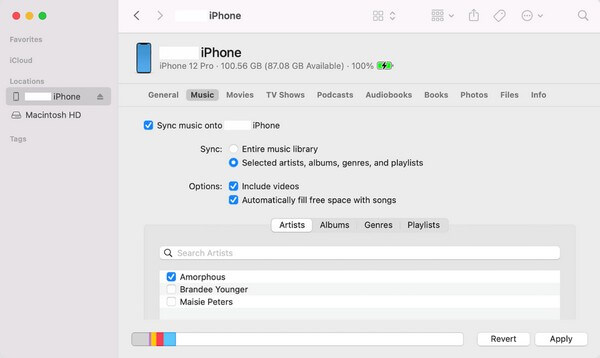
請注意,Finder 僅適用於最新的 macOS 版本。 如果您運行的是舊版本或 Windows 計算機,請改用 iTunes,因為它們的步驟幾乎相同。
使用iOS版FoneTrans,您將可以自由地將數據從iPhone傳輸到計算機。 您不僅可以將iPhone短信傳輸到計算機,而且可以將照片,視頻和聯繫人輕鬆地移動到PC。
- 輕鬆傳輸照片,視頻,聯繫人,WhatsApp和更多數據。
- 傳輸前預覽數據。
- 提供iPhone,iPad和iPod touch。
第 4 部分:使用 iCloud 在 iPhone 和 Mac 之間傳輸文件
同時,您還可以使用iCloud存儲服務傳輸您的Mac和iPhone文件。 例如,將 iPhone 文件上傳到 iCloud Drive 後,您就可以將它們下載或保存到 Mac 計算機上,反之亦然。 但請注意,iCloud 僅提供 5 GB 的免費存儲空間,因此您可能需要限制每次上傳時傳輸的文件。
請牢記下面的簡單說明,通過 iCloud 在 iPhone 和 Mac 之間傳輸文件:
步驟 1在 iPhone 或 Mac 上訪問 iCloud 應用程序,具體取決於發送設備。 如果您使用的是 Mac,請打開 Finder 選擇文件並將它們拖到 iCloud Drive 界面中。 如果您使用的是 iPhone,請找到 上傳 選項卡將文件導入到雲端硬盤。
步驟 2然後,將上傳的文件下載到您的設備。 在 Mac 上,打開從 iPhone 上傳的文件,然後單擊 下載 選項卡將它們傳輸到您的計算機。 在 iPhone 上執行相同的操作,您可以在 iPhone 上打開從 Mac 上傳的文件並將其下載到您的設備。
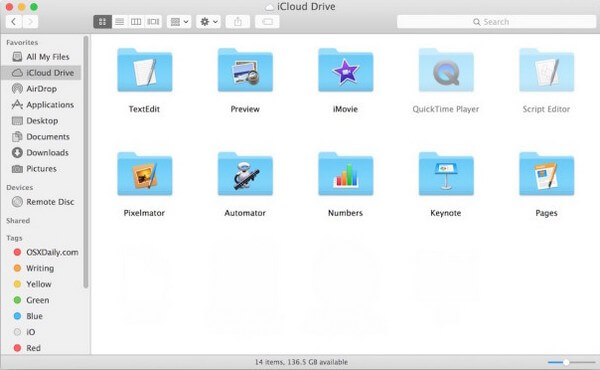
第 5 部分:有關在 iPhone 和 Mac 之間傳輸文件的常見問題解答
1. 如何將文件從 iPhone 無線傳輸到 Mac?
在上述推薦的方法中,您可以嘗試使用AirDrop和iCloud部分來無線傳輸文件。 AirDrop 僅要求您的 Mac 和 iPhone 在傳輸過程中靠近,而 iCloud 則需要穩定的互聯網連接。 請參閱上面的詳細信息以了解有關這些策略的更多信息。
2. 如何在沒有 iTunes 的情況下將文件從 iPhone 傳輸到 Mac?
iTunes 僅適用於 Windows 和較舊的 macOS 版本,因此如果您在計算機上找不到它也可以理解。 您很可能使用較舊的 macOS 版本,因此請改用 Finder。 由於 Finder 是 iTunes 的替代品之一,因此該過程幾乎相同。
感謝您信任我們在本文中推薦的策略。 您可以在 上期待針對各種設備問題的更多解決方案 適用於iOS的FoneTrans 網站。
使用iOS版FoneTrans,您將可以自由地將數據從iPhone傳輸到計算機。 您不僅可以將iPhone短信傳輸到計算機,而且可以將照片,視頻和聯繫人輕鬆地移動到PC。
- 輕鬆傳輸照片,視頻,聯繫人,WhatsApp和更多數據。
- 傳輸前預覽數據。
- 提供iPhone,iPad和iPod touch。
