頂級 Apple 影片編輯程式的詳細指南
 來自 歐麗莎 / 04年2024月09日00:XNUMX
來自 歐麗莎 / 04年2024月09日00:XNUMX 您是否正在尋找適用於 Apple 裝置的有效影片編輯軟體?如果是這樣,那麼您就踏入了正確的文章。人們編輯影片的原因有很多。也許您被分配為學校專案或工作製作一部短片。也有可能某個對您來說很特別的人正在慶祝生日或其他場合,您想為他們準備一個視訊演示。或者您只是因為想提高影片編輯的創造力而進行練習。如您所見,學習影片編輯可以讓您完成多項任務。
無論如何,您可能希望視訊編輯具有高質量,那麼為什麼不使用最好的編輯軟體呢?當您瀏覽以下部分時,這篇文章將揭曉頂級編輯程式。電腦內建的領先影片編輯技術將提供有用的資訊和指南。此外,我們還收錄了 iPhone 和其他 iOS 裝置上最好的編輯應用程式。這樣,您就不再需要花時間搜尋應用程序,因為您的 Apple 裝置的影片編輯工具都已經在這裡提供了。
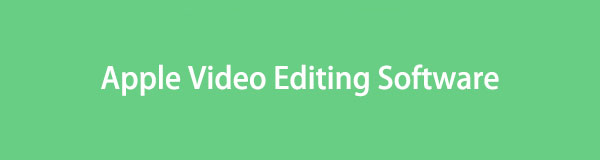
Video Converter Ultimate是最好的視頻和音頻轉換軟件,可以快速,高輸出圖像/聲音質量將MPG / MPEG轉換為MP4。
- 轉換任何視頻/音頻,例如MPG,MP4,MOV,AVI,FLV,MP3等。
- 支持1080p / 720p HD和4K UHD視頻轉換。
- 強大的編輯功能,如修剪,裁切,旋轉,效果,增強,3D等。
第 1 部分:適用於電腦的最佳 Apple 影片編輯軟體
在討論 Apple 電腦的編輯軟體時,以下程式是最常被提及的編輯程式之一。除了易於訪問之外,它們還具有多種優勢,您稍後會發現。因此,現在就放心地去看看他們吧。
頂部 1.Mac 上的 iMovie
如果您擁有 Apple 設備,例如 iMac、MacBook、iPhone、iPad 等,您可能聽說過或見過 iMovie 應用程式。這是因為它是由 Apple 製造的,並且內建在 macOS 和 iOS 裝置中,因此用戶可以輕鬆使用它。它也當之無愧地名列前茅,因為不需要安裝,並提供有用的編輯功能。例如,您可以探索主題和模板、效果和過渡等等。同時,預計不會遇到很多併發症,因為它是用戶友好的。
使用蘋果免費影片編輯軟體iMovie時請注意以下正確流程:
步驟 1在 Mac 上找到並啟動 iMovie 程式。當其介面顯示時,點擊大加號並選擇電影。然後,打開儲存影片的資料夾,然後將要編輯的影片拖曳到其左上方介面中。
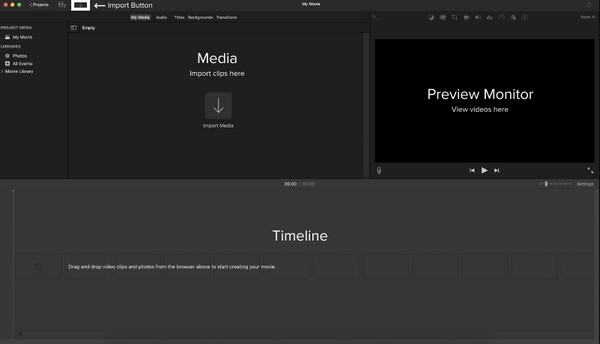
步驟 2接下來,將導入的影片拖曳到底部的時間軸,其預覽將顯示在右側。準備好後,請查看預覽上部的編輯圖標,並使用您想要應用的功能來增強影片。
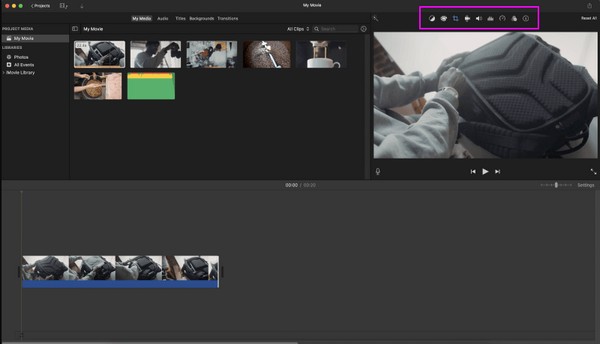
此外,您還可以在 iPhone 或 iPad 上安裝其 iOS 版本,進行相應的影片編輯。
Top 2.Mac FoneLab Video Converter Ultimate
在另一方面,在 Mac FoneLab 視頻轉換器終極版 程式是有關第三方工具的領先影片編輯器。從外表上看,您可能只將其視為轉換器,但一旦您探索其內部,它的意義遠不止於此。例如,您可以在其工具箱部分中發現無數的編輯功能,例如 視頻增強器、裁剪機、合併器、修剪器、反向器、速度控制器、旋轉器等。畢竟,他們每個人都很容易操縱。
如果您注意到,FoneLab Video Converter Ultimate 不僅僅是電腦上的影片編輯器。它是一種已知的轉換器,支援多種視訊、音訊和影像格式。您的媒體檔案可以在一秒鐘內匯入,讓您探索並將所選功能套用到匯入的影片、照片或音訊。其他功能包括影片和 音頻壓縮器等等。
Video Converter Ultimate是最好的視頻和音頻轉換軟件,可以快速,高輸出圖像/聲音質量將MPG / MPEG轉換為MP4。
- 轉換任何視頻/音頻,例如MPG,MP4,MOV,AVI,FLV,MP3等。
- 支持1080p / 720p HD和4K UHD視頻轉換。
- 強大的編輯功能,如修剪,裁切,旋轉,效果,增強,3D等。
將以下易於管理的說明理解為使用 Apple 影片編輯軟體的模式, Mac FoneLab 視頻轉換器終極版:
步驟 1透過瀏覽其主頁並勾選來獲取 FoneLab Video Converter Ultimate 文件 免費下載。儲存後,在“下載”部分中存取它,然後將其拖曳到“應用程式”資料夾中。然後,打開桌面上的編輯器。
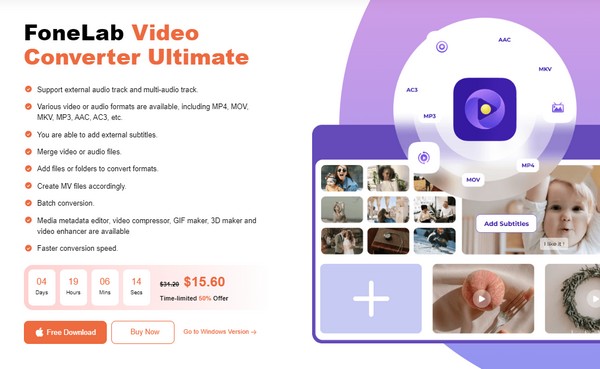
步驟 2直接導航至 工具箱 編輯器介面具體化後,可查看編輯功能。接下來,按一下您要使用的功能的框,當 加號 出現時,選擇它將影片匯入工具的介面。
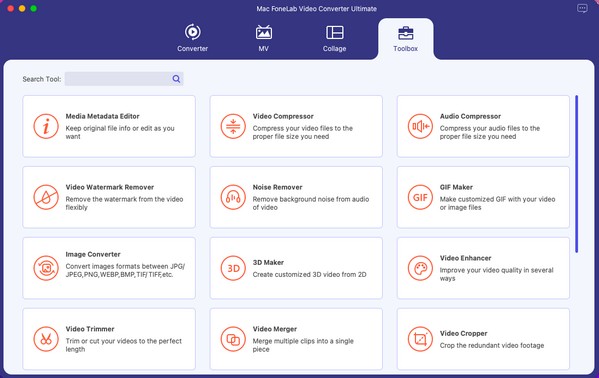
步驟 3假設您選擇了 視頻裁剪器 特徵。拖曳裁切器的邊緣,直到選擇要保留的區域。您可以調整選項,包括 長寬比 在下半部。滿意後,勾選 出口 右下角可以保存影片。
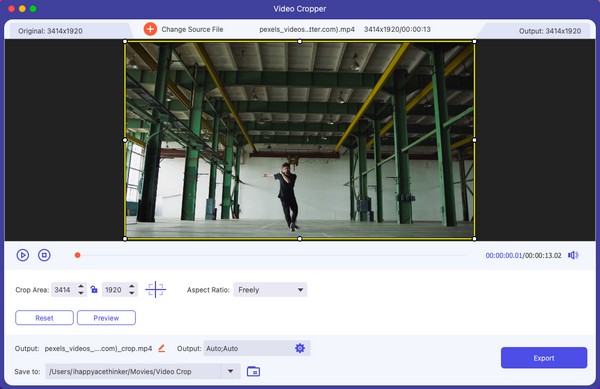
Video Converter Ultimate是最好的視頻和音頻轉換軟件,可以快速,高輸出圖像/聲音質量將MPG / MPEG轉換為MP4。
- 轉換任何視頻/音頻,例如MPG,MP4,MOV,AVI,FLV,MP3等。
- 支持1080p / 720p HD和4K UHD視頻轉換。
- 強大的編輯功能,如修剪,裁切,旋轉,效果,增強,3D等。
第 2 部分:適用於 iOS 裝置的最佳 Apple 影片編輯應用程式
在找到最適合您的 Apple 電腦的編輯軟體後,您可能還需要考慮適用於您的 iOS 裝置的應用程式。但由於 iMovie 已經推出,我們在下面添加了其他影片編輯應用程序,為您提供更多選擇。
頂部 1.InShot
InShot 是一款適用於多種裝置的知名影片編輯應用程序,您可以在 App Store 中找到它。它是一個很棒的編輯器,特別是對於初學者來說,因為它的功能和介面很容易理解。它還提供了一些有用的功能,可以增強您的視頻,但不幸的是,它有浮水印。因此,您必須升級到專業版才能刪除它。
按照以下簡單步驟操作,即可使用最好的 Apple 影片編輯應用程式 InShot:
步驟 1在 App Store 中搜尋 InShot 進行安裝。如果出現提示,則需要您的密碼、臉部辨識碼或觸控 ID 才能取得應用程式。然後,在安裝後管理或允許在您的 iOS 裝置上啟動它的權限。
步驟 2接下來,將影片從裝置資料夾上傳到應用程式介面。然後,點擊下方螢幕上的編輯功能來改進您的影片。完成後,點擊「檢查」圖示並將新編輯的影片儲存到您的 iOS 裝置。
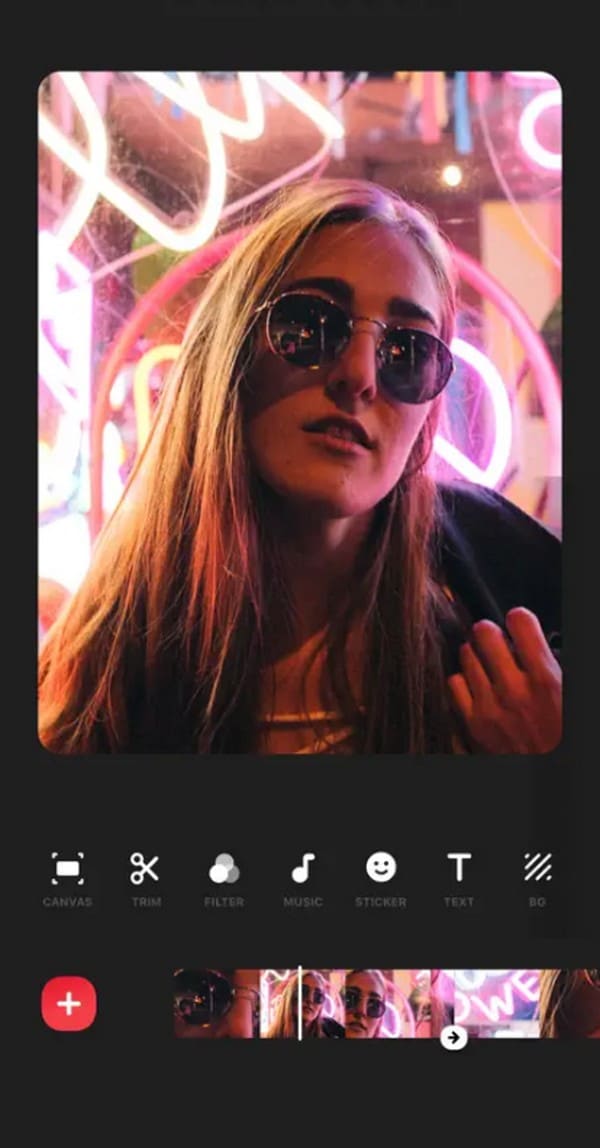
頂部 2. CapCut
與之前的編輯應用程式一樣,CapCut 也很受歡迎,初學者也可以輕鬆上手。由於其流行效果、過渡等,它最近已成為最常用的編輯器之一。幾乎它的所有功能也是免費的,但當然,也有一些您必須知道的缺點。例如,它不支援橫向模式。
模仿下面的簡單指南來使用 Apple 影片編輯應用程式 CapCut:
步驟 1透過 App Store 取得 CapCut,與先前的影片編輯器一樣,確保您允許在您的裝置上成功運行應用程式的要求。
步驟 2在其初始介面上,點擊導入選項以查看您的檔案並將您想要編輯的影片上傳到應用程式中。當顯示可用的編輯功能時,請點擊它們以增強您的影片。最後,點擊 檢查符號 將其保存在您的 iOS 裝置上。
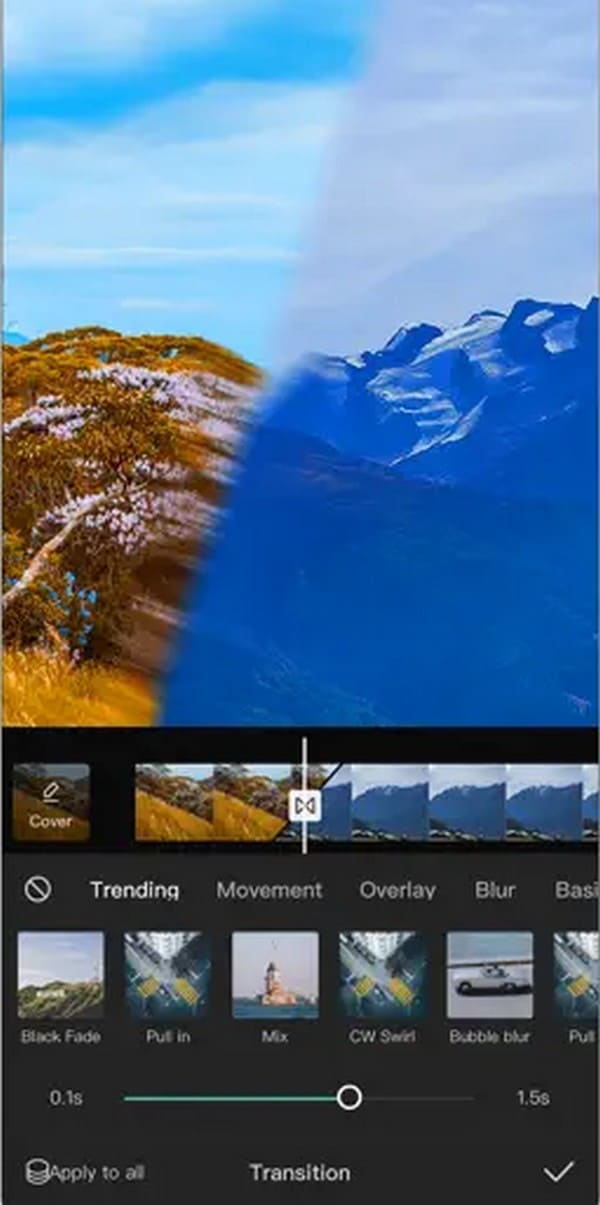
Video Converter Ultimate是最好的視頻和音頻轉換軟件,可以快速,高輸出圖像/聲音質量將MPG / MPEG轉換為MP4。
- 轉換任何視頻/音頻,例如MPG,MP4,MOV,AVI,FLV,MP3等。
- 支持1080p / 720p HD和4K UHD視頻轉換。
- 強大的編輯功能,如修剪,裁切,旋轉,效果,增強,3D等。
第 3 部分:有關 Apple 影片編輯軟體的常見問題解答
我可以在 Mac 上免費使用 Final Cut Pro 嗎?
不幸的是,Final Cut Pro 不是免費的。因此,您必須付費購買其完整版本才能在 Mac 上使用該程式。雖然有試用版,但只能使用 90 天,最終您必須獲得付費版本。
iMovie 程式有浮水印嗎?
不,事實並非如此。由於iMovie是蘋果官方的影片編輯程序,用戶可以編輯沒有浮水印的影片。
上述適用於 Apple 裝置的影片編輯技術在本文中進行了徹底測試。因此,您可以相信它們的有效性已經得到證實。
Video Converter Ultimate是最好的視頻和音頻轉換軟件,可以快速,高輸出圖像/聲音質量將MPG / MPEG轉換為MP4。
- 轉換任何視頻/音頻,例如MPG,MP4,MOV,AVI,FLV,MP3等。
- 支持1080p / 720p HD和4K UHD視頻轉換。
- 強大的編輯功能,如修剪,裁切,旋轉,效果,增強,3D等。

