有效快速備份 iPhone 的 4 大方法
 來自 黃 / 29 年 2021 月 09 日 00:XNUMX
來自 黃 / 29 年 2021 月 09 日 00:XNUMX 您是 iPhone 用戶嗎? 你喜歡拍照和錄像嗎? 也許您喜歡下載各種應用程序或遊戲? 您的 iPhone 上是否有不能冒險丟失的重要文件? 無論您在 iPhone 上保存了什麼,備份所有數據都很重要。 備份 iPhone 是所有用戶必須執行的重要過程,以保護數據免遭意外丟失或意外數據損壞。 數據備份是從 iPhone 或任何安全設備創建和存儲所有數據副本的過程。 了解如何有效地備份帶和不帶 USB 的 iPhone。
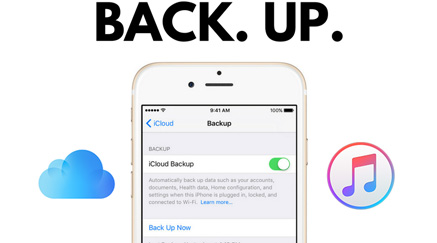

指南清單
FoneLab使您能夠備份和還原iPhone / iPad / iPod,而不會丟失數據。
- 輕鬆將iOS數據備份和還原到PC / Mac。
- 在從備份還原數據之前,請詳細預覽數據。
- 選擇性備份和還原iPhone,iPad和iPod touch數據。
1. 如何將 iPhone 備份到 iCloud
作為 iPhone 用戶,您當然可以訪問 iCloud。 幸運的是,Apple 提供了 iCloud。 其中,您可以通過 iCloud 訪問您所有的照片、視頻、文檔、筆記、聯繫人、帳戶、設置和更多 iPhone 數據。 請注意,iCloud 會根據您的設置每天自動備份 iPhone 數據,前提是它有足夠的內存空間。
將 iPhone 備份到 iCloud 的步驟:
步驟 1首先,打開 設定 在您的 iPhone 上並轉到您的 Apple ID。 請注意,您必須連接到 Wi-Fi。
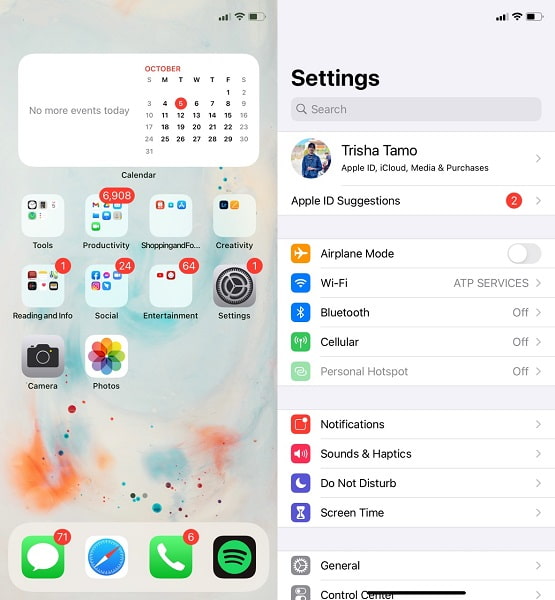
步驟 2其次,轉到 iCloud,然後瀏覽列表並選擇 iCloud的備份.
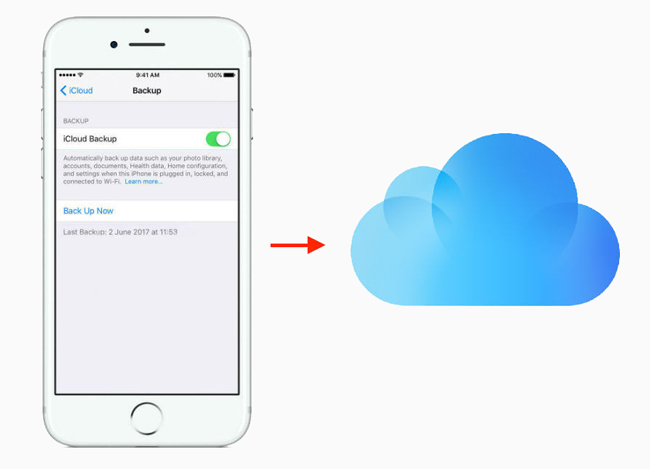
步驟 3最後,啟用 iCloud的備份 並點擊 立即備份.

如果您的數據大於免費存儲空間 5GB,您應該升級您的 iCloud 空間或尋找其他解決方案。
FoneLab使您能夠備份和還原iPhone / iPad / iPod,而不會丟失數據。
- 輕鬆將iOS數據備份和還原到PC / Mac。
- 在從備份還原數據之前,請詳細預覽數據。
- 選擇性備份和還原iPhone,iPad和iPod touch數據。
2. 如何使用 iTunes 在 Windows 上備份 iPhone
連接到計算機後,iTunes 會自動備份 iPhone 中的數據。 很棒的是,iTunes 可以備份 iPhone 上保存的設置、聯繫人、通話記錄、照片、消息和其他數據,您可以隨時恢復任何備份的數據。 您可能知道,iTunes 可在 Windows 和 Mac 上使用。 但是,您需要改為訪問 Finder,因為 iTunes 在 macOS Catalina 和更高版本上不可用。
將 iPhone 備份到 iTunes 的步驟:
步驟 1首先,在您的計算機上打開 iTunes/Finder,然後使用 USB 數據線將您的 iPhone 連接到您的計算機。
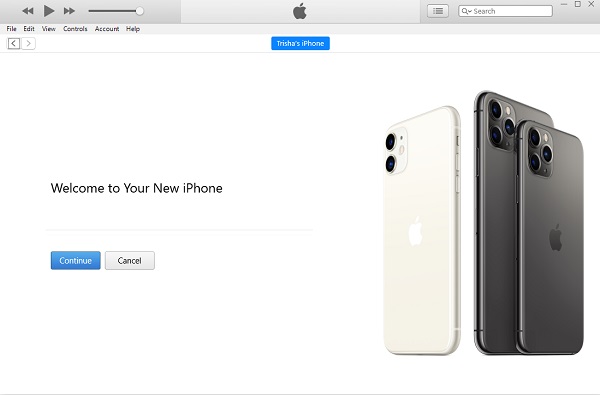
步驟 2其次,在電腦的 iTunes 或 Finder 界面,點擊 iPhone iTunes 窗口頂部附近的圖標。 隨後,單擊 總結.
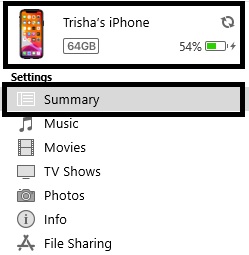
步驟 3最後,點擊 立即備份。 您也可以點擊 加密備份 使用密碼保護您的備份。
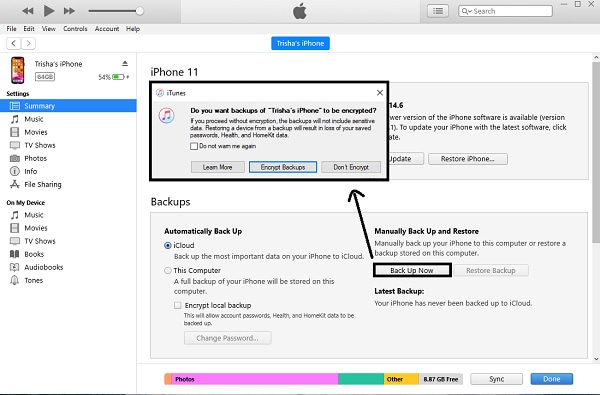
3. 如何使用 Finder 在 Mac 上備份 iPhone
將 iPhone 備份到 Mac Finder 的步驟:
步驟 1首先,將 iPhone 連接到 Mac。 之後從 Finder 邊欄中選擇 iPhone。 值得一提的是,此功能需要 MacOS 10.15 或更高版本才能運行。
步驟 2其次,轉到Finder窗口的頂部並選擇General。 選擇 備份所有數據 在您的 iPhone 上從下拉菜單中連接到這台 Mac。 通過選擇 加密本地備份,您可以加密您的備份數據。
步驟 3最後,選擇 立即備份.
FoneLab使您能夠備份和還原iPhone / iPad / iPod,而不會丟失數據。
- 輕鬆將iOS數據備份和還原到PC / Mac。
- 在從備份還原數據之前,請詳細預覽數據。
- 選擇性備份和還原iPhone,iPad和iPod touch數據。
4. 如何將 iPhone 備份到 Google Drive
Google Drive 是最流行和最廣泛使用的用於存儲和備份數據的雲服務之一。 您當然可以將 iPhone 備份到 Google Drive,因為它支持 iOS 並且隨時可用和下載。 通過 Google Drive,您現在可以方便、安全地存儲和共享從一台設備到另一台設備的任何數據。
將 iPhone 備份到 Google Drive 的步驟:
步驟 1首先,在您的 iPhone 上安裝並運行 Google Drive。 確保在整個過程中您已連接到 Wi-Fi 或擁有移動互聯網數據。
步驟 2其次,點擊 選項 在右上角。 隨後,前往 設定.
步驟 3最後選擇 備份 然後點擊 開始備份.
5. 如何使用 FoneLab for iOS 有選擇地備份 iPhone
適用於 iOS 的 FoneLab - 數據備份和恢復 是一個很棒的工具,具有 備份iPhone照片、聯繫人、視頻等,這本身對所有用戶都有幫助和有利。 此工具的優點在於您可以有選擇地備份和恢復數據或一次備份和恢復所有數據。
FoneLab使您能夠備份和還原iPhone / iPad / iPod,而不會丟失數據。
- 輕鬆將iOS數據備份和還原到PC / Mac。
- 在從備份還原數據之前,請詳細預覽數據。
- 選擇性備份和還原iPhone,iPad和iPod touch數據。
備份 iPhone 的步驟 適用於 iOS 的 FoneLab - 數據備份和恢復:
步驟 1首先,在您的計算機上安裝並打開適用於 iOS 的 FoneLab。 同時,用 USB 數據線將 iPhone 連接到電腦,輕點 信任 在將出現在 iPhone 上的彈出通知上。 成功連接後,該程序將自動識別您的 iPhone。
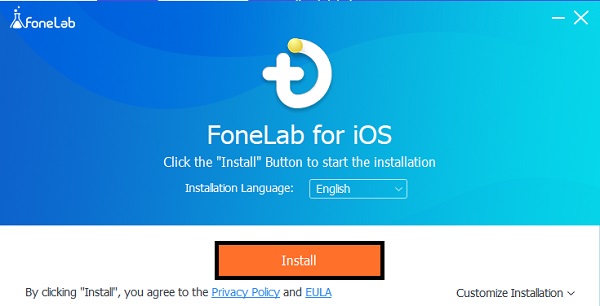
步驟 2其次,選擇 iOS數據備份和還原 從程序的界面。 隨後,選擇 iOS數據備份 在可用的兩個選項中。
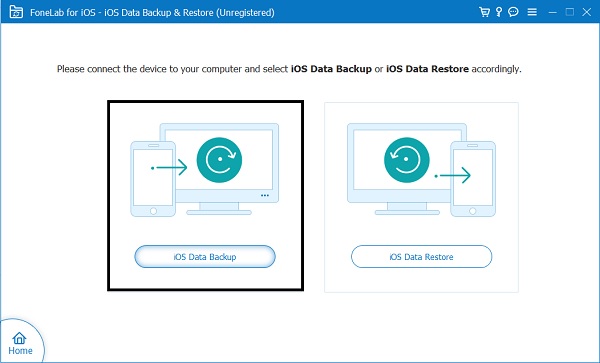
步驟 3三、選擇 加密備份 使用密碼保護您的備份文件。 你也可以選擇 標準備份。 之後點擊 開始.
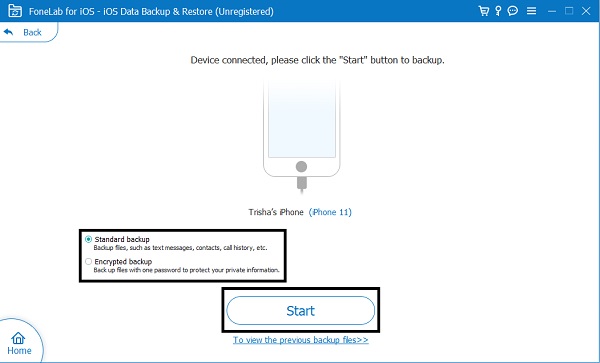
步驟 4最後,從面板中選擇要備份的數據,即可選擇性地備份數據。 但是,如果您想備份 iPhone 上的所有數據,只需勾選 選擇全部 左下角的選項。
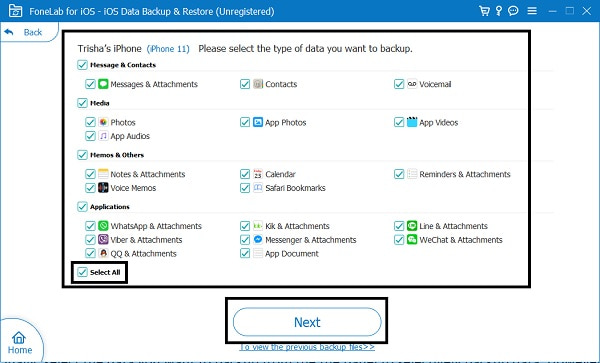
步驟 5最後,設置備份位置,然後單擊 備份 開始備份過程。
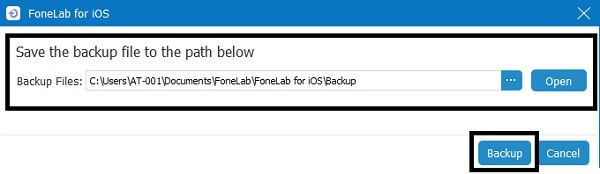
6. 關於如何備份 iPhone 的常見問題
iPhone 備份是否使用密碼加密?
默認情況下,備份文件不受密碼保護。 然而,一些工具,如適用於 iOS 的 FoneLab - 數據備份和恢復和 iTunes 為您提供了加密備份文件並使用密碼保護它們的選項。 另一方面,iCloud 會自動加密您的備份數據。
備份 iPhone 需要多長時間?
根據您計劃備份的 iPhone 數據的大小和數量,備份 iPhone 的持續時間因不同的方法而異。 通常備份 iPhone 大約需要 30 分鐘到 2 小時。 備份 iPhone 時還需要考慮其他因素。 以下是備份持續時間的決定因素:
- 要備份的數據的大小和數量。
- 備份 iPhone 時的互聯網速度。
- iPhone 的狀況。
- 您使用的當前操作系統。
為什麼 iPhone 傳輸需要這麼長時間?
如果需要很長時間才能完成,您可能正在備份大型數據或一次備份太多數據。 備份過程的持續時間取決於各種因素,但主要決定因素是您備份的數據的大小和數量。
你能停止正在進行的 iPhone 備份嗎?
您當然可以停止或取消備份過程。 請注意,您可以相應地執行此操作,具體取決於您的情況。 請放心,您的 iPhone 數據是安全的,因為您只是在創建副本。
整個備份過程一點也不復雜。 只要您擁有正確的工具和解決方案,請放心,它既簡單又方便。 了解如何使用 FoneLab for iOS 將 iPhone 備份到 Google Drive、iCloud、iTunes,最後但絕對是最少的。 而且, 適用於 iOS 的 FoneLab - 數據備份和恢復 是最推薦使用的工具,因為它的多功能性和用戶友好的功能。
FoneLab使您能夠備份和還原iPhone / iPad / iPod,而不會丟失數據。
- 輕鬆將iOS數據備份和還原到PC / Mac。
- 在從備份還原數據之前,請詳細預覽數據。
- 選擇性備份和還原iPhone,iPad和iPod touch數據。
