如何將聯繫人從 iPhone 導入 Mac 的傑出方法
 來自 黃 / 21年2021月13日30:XNUMX
來自 黃 / 21年2021月13日30:XNUMX將 iPhone 照片同步到 Mac 有多種原因。 首先,原因列表是 釋放 iPhone 上的內存空間. 為此,您可以先將照片移動到 Mac,然後在手機上刪除它們。 您想要將 iPhone 照片同步到 Mac 的以下原因是您想要將照片備份或存儲在更安全的地方。 與計算機相比,手機面臨的數據丟失和內存空間不足的風險要大得多。 另一個原因是出於可訪問性或工作目的。 也許您正在 Mac 上處理某些東西,並且您需要這些來自 iPhone 的照片。 此外,您可能希望在 Mac 上訪問您的照片。
考慮到所有這些要點,有多種方法可以將照片從 iPhone 傳輸到 Mac 並從 iPhone 中刪除或不刪除它們。 以下是 6 種不同的工具和技術 將圖片從 iPhone 同步到 Mac. 提供上述原因,請閱讀至本文結尾,不要錯過最適合您的解決方案。
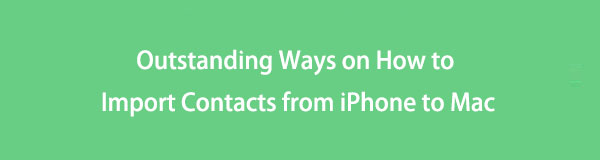

指南清單
1. 如何通過 AirDrop 將聯繫人從 iPhone 傳輸到 Mac
AirDrop 是一種將聯繫人從 iPhone 傳輸到 Mac 的快速而直接的方法。 Apple 推出了 AirDrop,一種無線文件共享機制。 因為 AirDrop 是專門為 iOS 和 macOS 設備開發的,所以您可以以任何喜歡的方式使用它。
如何通過 AirDrop 將聯繫人從 iPhone 傳輸到 Mac 的步驟:
步驟 1首先,確保您的 iPhone 和 Mac 的 WiFi 和藍牙已打開。 還有,激活 空投 同時在 iPhone 和 Mac 上。
要在 iPhone 上啟用 Airdrop,首先,訪問 控制中心, 長按 無線網絡,然後點擊 空投. 之後,選擇任一 只有聯繫 or 每個人.

另一方面,在您的 Mac 上,轉到 發現者 並選擇 空投. 然後,在允許我被發現下,選擇 只有聯繫 和 每個人.

步驟 2二、打開你的iPhone 通訊錄 應用程序並選擇要傳輸到 Mac 的聯繫人。
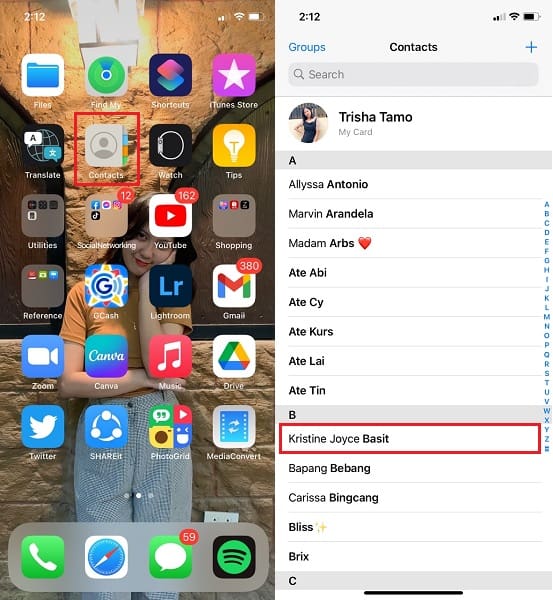
步驟 3最後,在您的屏幕上,按 分享聯絡人 選項。 之後,選擇 空投 作為您的分享方式。
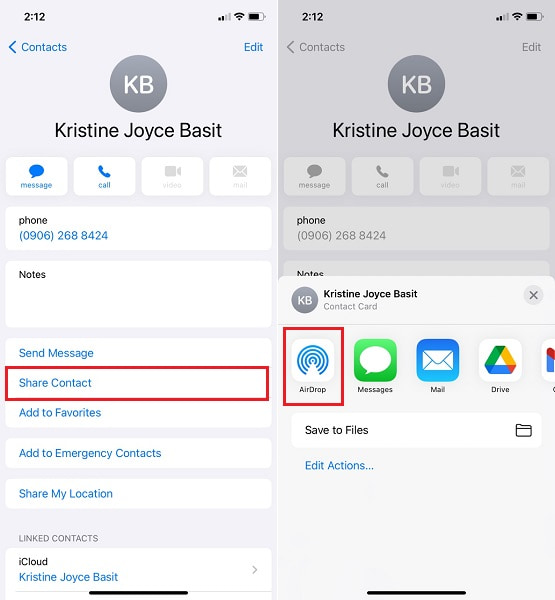
步驟 4最後,選擇您的 Mac 的名稱,以便將聯繫人從 iPhone 轉移到您的屏幕上的 Mac。 您轉移的聯繫人將出現在 下載 Mac上的文件夾。
但是,如果您打算轉移多個聯繫人或整個聯繫人列表,AirDrop 可能不是最佳選擇。 關於這一點,請參閱下面給出的解決方案以獲得更好的替代方案。 此外,您可以使用雲存儲服務來存儲您的聯繫人並將它們本地保存在您的 Mac 上。
2. 如何通過 iCloud 將聯繫人從 iPhone 同步到 Mac
Apple 使用 iCloud,這是當今流行的雲存儲提供商。 可以使用 iCloud 管理、訪問、備份和恢復您的所有 iPhone 數據。 然後,您可以使用 iCloud 將聯繫人從 iPhone 同步到 Mac。
如何通過 iCloud 將聯繫人從 iPhone 同步到 Mac 的步驟:
步驟 1打開 設定 應用程序,然後從菜單的最上方選擇您的姓名。

步驟 2然後,從選擇中,選擇 iCloud的 並允許 通訊錄 選項。 此步驟使 iCloud 能夠備份您 iPhone 的所有聯繫人。
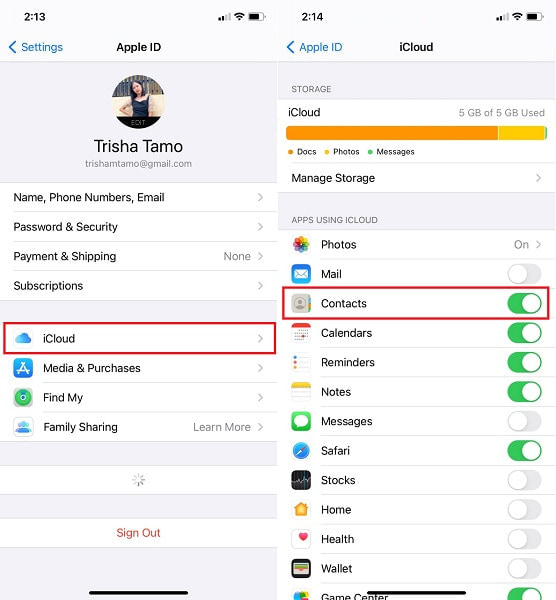
步驟 3最後,導航到 iCloud 中 系統偏好設定 在你的 Mac 上。 要將 iCloud 備份中的聯繫人同步到 Mac,請使用您的 Apple ID 登錄您的 iCloud 帳戶,然後選擇 通訊錄 選項從列表中。
步驟 4最後,啟動 蘋果通訊錄 Mac 上的應用程序,然後單擊 所有iCloud 查看您從 iPhone 同步的聯繫人列表。
同樣,Apple 提供的其他服務是 iTunes 和 Finder。 如果您不想將您的 iCloud 空間與您的聯繫人一起使用並將它們直接保存到您的聯繫人中,您可以改用 iTunes 或 Finder。 請參閱下面的簡化方法,了解如何使用 iTunes 或 Finder 將聯繫人連接到 Mac。
3. 如何通過 iTunes/Finder 將聯繫人從 iPhone 同步到 Mac
如上所述,iTunes 和 Finder 在 Mac 上隨時可用和訪問,以管理您的 iPhone 聯繫人和其他數據。 此外,您可以輕鬆使用 iTunes 或 Finder 將聯繫人從 iPhone 同步到 Mac。
如何通過 iTunes/Finder 將聯繫人從 iPhone 同步到 Mac 的步驟:
步驟 1首先,在 Mac 上打開 iTunes 或 Finder,然後使用 USB 線將 iPhone 連接到它。 如果您的 Mac 運行的是 macOS Catalina 或更高版本,請使用 Finder。 如果您使用的是 macOS Mojave 或更早版本,請使用 iTunes。
步驟 2二、選擇 iPhone 界面面板左側的符號。
步驟 3第三,從側邊欄中選擇信息。 然後啟用 同步聯繫人 通過勾選它旁邊的框。
步驟 4最後,在屏幕底部,單擊 登記 or Sync 最後將聯繫人從 iPhone 同步到 Mac。
您還可以使用第三方雲存儲服務作為上述解決方案的替代方案。 考慮到這一點,Google 雲端硬盤可在 Apple 設備上使用和訪問。
4. 如何通過 Google Drive 將聯繫人從 iPhone 同步到 Mac
每當您想將數據從 iPhone 備份和檢索到 Mac 時,都可以下載和訪問 Google 雲端硬盤。 使用 Google 雲端硬盤,您可以安全地 轉移聯繫人 從 iPhone 到 Mac。 此外,Google 雲端硬盤非常適合在設備之間訪問數據。
如何通過 Google Drive 將聯繫人從 iPhone 同步到 Mac 的步驟:
步驟 1首先,在您的 iPhone 上下載並打開 Google Drive 應用程序。 請務必注意,在整個過程中您都需要 Internet 連接。

步驟 2其次,轉到 Google Drive 的左上角,然後點擊 選項 按鈕。 之後,選擇 設定.
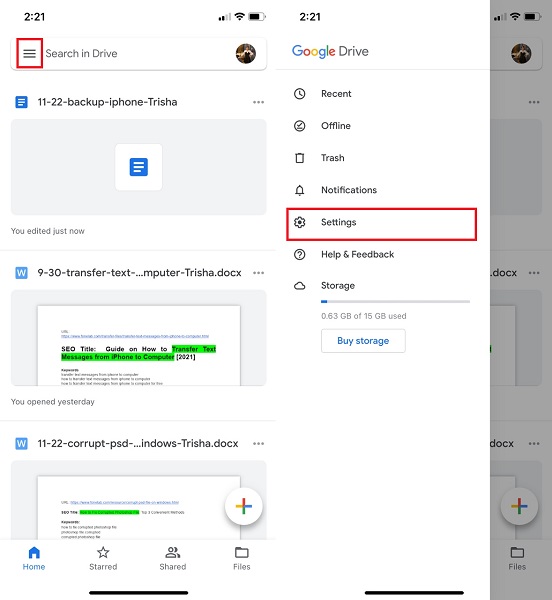
步驟 3最後按 開始備份 選擇後 備份.
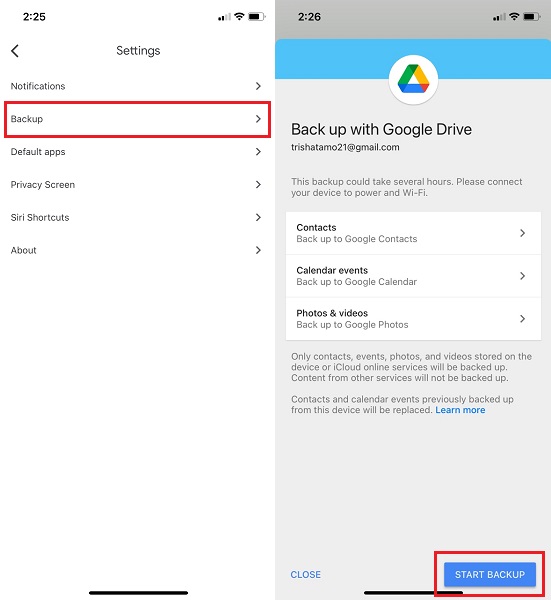
步驟 4最後,從 Mac 的 Safari 軟件訪問 Google Drive。 然後,使用您用於上傳聯繫人的同一帳戶,下載它們。
但話又說回來,我們的目標是學習如何使用最好和最有效的傳輸工具將聯繫人從 iPhone 導入 Mac。 可以肯定的是,您可以選擇使用第三方工具,保證以安全、有效和高效的方式將您的聯繫人從 iPhone 傳輸到 Mac。
5. 如何通過 FoneLab for iOS 將聯繫人從 iPhone 導入 Mac
適用於iOS的FoneTrans 是適用於 Mac 和 Windows 的文件傳輸工具。 該程序是一種數據傳輸實用程序,可保證快速加載、有效且安全。 適用於 iOS 的 FoneTrans 允許您將聯繫人從 iPhone 轉移到 Mac,而不會丟失任何詳細信息或信息。 此外,此工具將使您能夠有選擇地或一次有效地傳輸數據。
使用iOS版FoneTrans,您將可以自由地將數據從iPhone傳輸到計算機。 您不僅可以將iPhone短信傳輸到計算機,而且可以將照片,視頻和聯繫人輕鬆地移動到PC。
- 輕鬆傳輸照片,視頻,聯繫人,WhatsApp和更多數據。
- 傳輸前預覽數據。
- 提供iPhone,iPad和iPod touch。
如何將聯繫人從 iPhone 導入 Mac 通過的步驟 適用於iOS的FoneTrans:
步驟 1首先,下載並安裝 iOS 版 FoneTrans 後,將 iPhone 連接到 Mac。 當程序準備好時,它會立即啟動。 如果它沒有自動啟動,請手動啟動它。

步驟 2二、導航到 通訊錄 屏幕左側的選項。 隨後,您將不得不在 快速加載 or 深負荷。 選擇 快速加載.
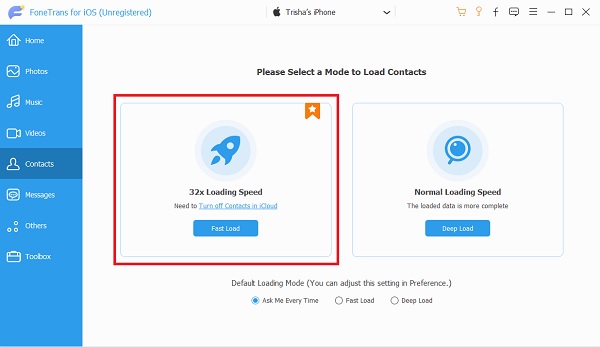
步驟 3最後,FoneTrans for iOS 的預覽屏幕將顯示您 iPhone 的所有聯繫人。 您可以使用 FoneTrans for iOS 添加、導出和刪除您想要的所有內容。 選擇所有要保存到 Mac 的聯繫人後,單擊 出口 按鈕。

同樣重要的是要注意,您必須關閉您的聯繫人的 iCloud 備份 設定 應用程序,然後再繼續使用此方法。
6. 關於如何將聯繫人從 iPhone 同步到 Mac 的常見問題
為什麼我的聯繫人無法在 iPhone 和 Mac 之間同步?
iPhone 上的通訊錄沒有同步到 Mac 的原因有很多。 有了這個,您可以嘗試檢查多個因素。 首先,檢查您的 Mac 和 iPhone 是否使用相同的 iCloud 帳戶,以及是否在您的設置中啟用了使用 iCloud 備份的通訊錄。 其次,也許你的 iOS 和 macOS 不兼容。 如果是這樣,您可以嘗試升級您的操作系統,以便它們匹配。 第三,檢查您的 iCloud 存儲空間是否尚未滿。 除非您釋放內存空間或升級 iCloud 大小,否則完整的 iCloud 存儲將停止備份您的設備。
我可以將已刪除的聯繫人從 iPhone 同步到 Mac 嗎?
是的,您可以將已刪除的聯繫人同步或保存到您的 Mac。 假設您要將已刪除的聯繫人從 iPhone 導入 Mac。 在這種情況下,您可以先嘗試使用有效且高效的恢復工具來恢復那些已刪除的聯繫人。 您可以使用 FoneLab for iOS 恢復已刪除的聯繫人,然後將它們保存在 Mac 的本地文件夾中。
有人可以將自己從我的聯繫人中刪除嗎?
不,他們不能。 首先,沒有人為乾預,聯繫人無法自行刪除。 其次,除非使用您的設備,否則任何人都無法將自己從您的聯繫人列表中刪除。 此外,您不能使用其他設備來更改手機上的數據、聯繫人等。
使用iOS版FoneTrans,您將可以自由地將數據從iPhone傳輸到計算機。 您不僅可以將iPhone短信傳輸到計算機,而且可以將照片,視頻和聯繫人輕鬆地移動到PC。
- 輕鬆傳輸照片,視頻,聯繫人,WhatsApp和更多數據。
- 傳輸前預覽數據。
- 提供iPhone,iPad和iPod touch。
有多種方法可以將聯繫人從 iPhone 移動到 Mac。 如上所示,提供了 5 種方法:AirDrop、iCloud、iTunes 或 Finder、Google Drive,最後但並非最不重要的是,適用於 iOS 的 FoneTrans。 適用於 iOS 的 FoneTrans 在所有解決方案中脫穎而出,關注所有功能。 適用於iOS的FoneTrans 讓您可以自由地有選擇地管理和傳輸數據,從而提高效率。 此外,它的混合性能保證是安全和有效的。 最後,選擇哪種解決方案是您的選擇。 在尋找有關如何將聯繫人從 iPhone 導入 Mac 的解決方案時,請參閱上述信息。
