從 iPhone 下載語音備忘錄的有用方法
 來自 黃 / 28年2023月09日00:XNUMX
來自 黃 / 28年2023月09日00:XNUMX 我的 iPhone 現在變得越來越慢,性能也越來越差。 因此,我必須盡快將我的語音備忘錄從 iPhone 下載到我的電腦上。 它們是我的 iPhone 上唯一留下的有價值的文件,所以我想在它完全崩潰之前立即傳輸它們。 有人可以建議一種有效的方法來將 iPhone 上的語音備忘錄保存到計算機上嗎?
在線可以使用無數的傳輸或下載技術將 iPhone 語音備忘錄保存到計算機上。 您會發現它們在各種情況下都非常有幫助,例如上面的情況。 你可以將 iPhone 上的語音備忘錄保存到電腦上,但 iPhone 很快就會完全失效。 這樣,無論您的設備發生什麼情況,您都可以保證它們的安全。 另一方面,您可能希望傳輸語音備忘錄以釋放 iPhone 上因存儲空間不足而延遲的空間。 從其中刪除文件並將其移動到您的計算機將提高其性能。 因此,請在以下部分中輕鬆選擇您喜歡的方法並遵循說明。
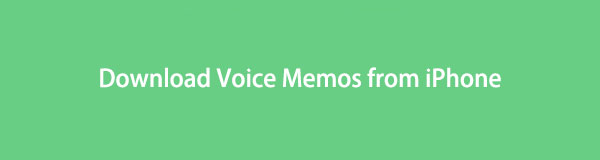

指南清單
第 1 部分. 使用 iOS 版 FoneTrans 從 iPhone 下載語音備忘錄
適用於iOS的FoneTrans 是許多 iOS 設備用戶在數據傳輸方面依賴的第三方工具之一。 它以其高效的性能和高成功率而聞名,因此有幾個人使用它。 除此之外,它還提供了各種好處,可以幫助您更方便地導航轉移過程。 例如,該程序支持 iPhone、iPod Touch、iPad、計算機等之間的數據傳輸,因此您可以在 iPhone 以外的其他設備上利用其靈活性。
使用iOS版FoneTrans,您將可以自由地將數據從iPhone傳輸到計算機。 您不僅可以將iPhone短信傳輸到計算機,而且可以將照片,視頻和聯繫人輕鬆地移動到PC。
- 輕鬆傳輸照片,視頻,聯繫人,WhatsApp和更多數據。
- 傳輸前預覽數據。
- 提供iPhone,iPad和iPod touch。
請參閱以下面向用戶的步驟作為將 iPhone 語音備忘錄傳輸到計算機的示例 適用於iOS的FoneTrans:
步驟 1訪問您的瀏覽器並訪問 FoneTrans for iOS 網站。 當您瀏覽該頁面並看到 免費下載 按鈕,單擊它,安裝程序文件將保存在您的計算機上。 為了顯示程序窗口,您必須在工具權限出現在屏幕上後對其進行管理。 在點擊“安裝”並在計算機上啟動該工具之前,您可以通過選擇語言首選項來修改安裝。
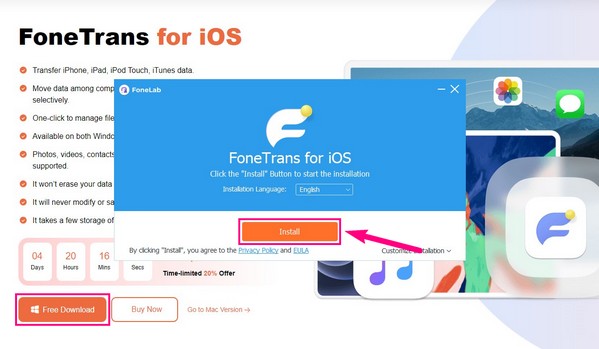
步驟 2iOS 版 FoneTrans 主界面將直接要求您使用閃電電纜將 iPhone 連接到計算機。 之後,當設備屏幕上顯示提示時,點擊“信任”,以授予程序訪問您 iPhone 數據的權限。 然後界面將在主頁部分顯示您的 iPhone 名稱、類型、容量和其他信息。
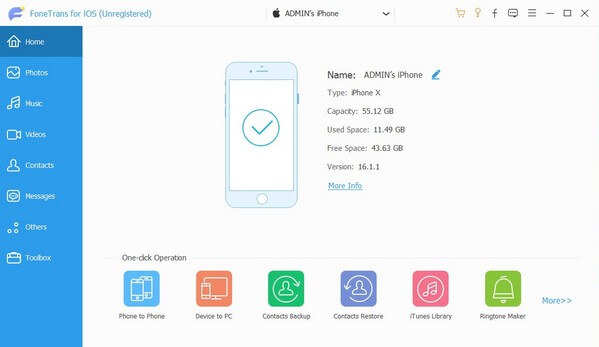
步驟 3可用的數據類型位於界面左側列表的“主頁”選項卡下。 點擊 音樂 選項卡,然後會顯示另一列,其中包含 iPhone 中存儲的音頻文件夾列表。 從那裡,找到並選擇保存語音備忘錄的文件夾,以便文件顯示在程序界面的右側區域中。 它們將按日期列出。
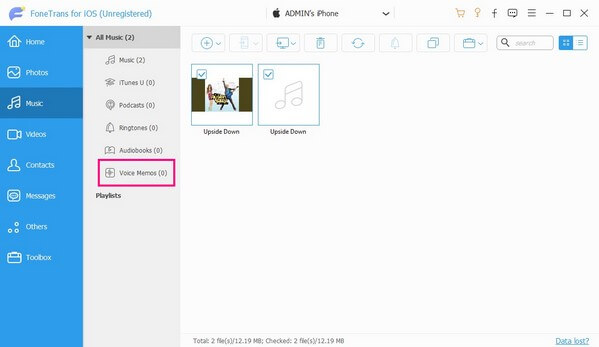
步驟 4您可以通過調整平鋪視圖來設置 iPhone 語音備忘錄 探索更多 右上角的圖標。 之後,您可以開始滾動以找到要保存在計算機上的項目。 找到後,選擇每個語音備忘錄或標記 檢查所有 如果您要選擇文件夾中的所有內容,請選中該框。 然後,單擊 計算機符號 將選定的語音備忘錄傳輸到您的計算機。
使用iOS版FoneTrans,您將可以自由地將數據從iPhone傳輸到計算機。 您不僅可以將iPhone短信傳輸到計算機,而且可以將照片,視頻和聯繫人輕鬆地移動到PC。
- 輕鬆傳輸照片,視頻,聯繫人,WhatsApp和更多數據。
- 傳輸前預覽數據。
- 提供iPhone,iPad和iPod touch。
第 2 部分:使用 iTunes 從 iPhone 下載語音備忘錄
如果您想要 Apple 開發的官方傳輸服務,iTunes 是您可以信賴的程序。 它具有同步功能,允許您將 iPhone 數據複製或下載到您的 PC 或 Mac。 因此,您只需在程序上進行一些操作,就可以使用此服務來同步您的語音備忘錄。
遵循下面的輕鬆指南將 iPhone 語音備忘錄下載到 iTunes:
步驟 1在 Windows 計算機或 Mac 上安裝並運行 iTunes 程序。 接下來,使用閃電電纜將 iPhone 與電腦關聯。 一旦程序識別出您的設備,請單擊 電話 符號將顯示在 iTunes 屏幕右上方。
步驟 2當您的 iPhone 信息顯示在 總結 部分,導航至 音樂 左欄上的選項卡。 然後,檢查 同步音樂 並選擇下方的選定播放列表、藝術家、專輯和流派。
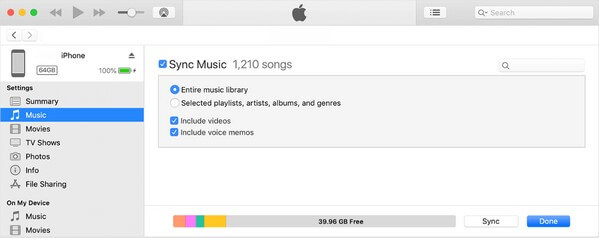
步驟 3您還必須檢查 包括語音備忘錄 然後選擇 包含語音備忘錄的播放列表或文件夾. 最後,點擊 Sync 將文件保存到您的計算機上。
如果您在 Mac 上看不到或安裝 iTunes,則您可能運行的是更高版本的 macOS。 請注意,iTunes 現在僅與 Windows 和早期 macOS 版本兼容,因此,如果您兩者都不使用,請繼續使用下一個版本。
使用iOS版FoneTrans,您將可以自由地將數據從iPhone傳輸到計算機。 您不僅可以將iPhone短信傳輸到計算機,而且可以將照片,視頻和聯繫人輕鬆地移動到PC。
- 輕鬆傳輸照片,視頻,聯繫人,WhatsApp和更多數據。
- 傳輸前預覽數據。
- 提供iPhone,iPad和iPod touch。
第 3 部分:使用 Finder 從 iPhone 下載語音備忘錄
如果 iTunes 在您的 macOS 版本上無法訪問,您將找到 Finder。 它是 Mac 上的內置程序,取代 iTunes 成為官方移動設備管理器和傳輸服務。 因此,您會注意到它與 iTunes 以及將語音備忘錄從 iPhone 同步到 Mac 時必須執行的導航非常相似。
請觀察下面簡單的過程,了解如何使用 Finder 從 iPhone 上傳語音備忘錄:
步驟 1使用 USB 線連接您的 iPhone 和 Mac 並運行 Finder。 在其界面的左欄中,您的 iPhone 名稱會自動出現。 單擊它,您的設備信息將顯示在右側區域。 從上部的選項卡列表中,選擇 音樂.
步驟 2一旦進入 音樂 部分,激活將音樂同步到(您的名字)的 iPhone。 然後,標記下面的選定藝術家、專輯、流派和播放列表選項。 接下來,在類別中選擇存儲語音備忘錄的項目,然後點擊右下角的“同步”將其保存到 Mac 上。
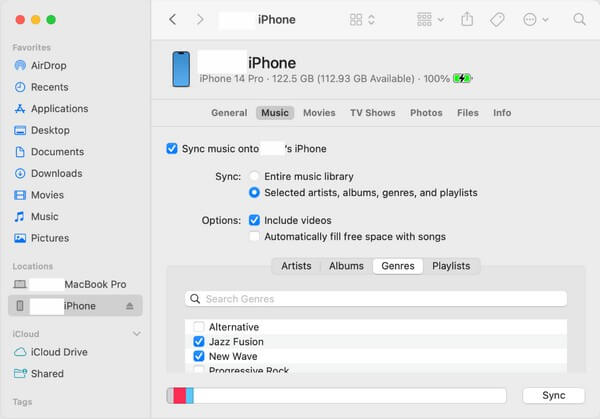
由於 Finder 是替代品,因此您只能在較新的 macOS 版本上找到它。 如果您的系統是舊版本或Windows,請參考本文前面的部分或其他技術。
使用iOS版FoneTrans,您將可以自由地將數據從iPhone傳輸到計算機。 您不僅可以將iPhone短信傳輸到計算機,而且可以將照片,視頻和聯繫人輕鬆地移動到PC。
- 輕鬆傳輸照片,視頻,聯繫人,WhatsApp和更多數據。
- 傳輸前預覽數據。
- 提供iPhone,iPad和iPod touch。
第 4 部分:通過 iCloud 從 iPhone 下載語音備忘錄
Apple 開發的另一種官方傳輸方法是名為 iCloud 的雲服務。 它主要用於存儲和同步您的數據文件,其免費的 5 GB 存儲空間,一旦您將語音備忘錄保存在此云服務中,您就可以通過登錄您用於存儲語音備忘錄的同一 iCloud 帳戶,將它們免費下載到您的計算機上。 iPhone 數據。
按照下面的簡單說明,通過 iCloud 從 iPhone 下載語音備忘錄:
步驟 1使用同步選項將語音備忘錄上傳到 iCloud。 為此,請從您的 iPhone 開始 設定,然後輕點您的 名稱/輪廓 在屏幕的最上部。 之後,點擊 iCloud的 並顯示您可以在其下同步的所有應用程序、數據或服務。 一旦你看到 語音備忘錄 選項,激活右側的滑塊。
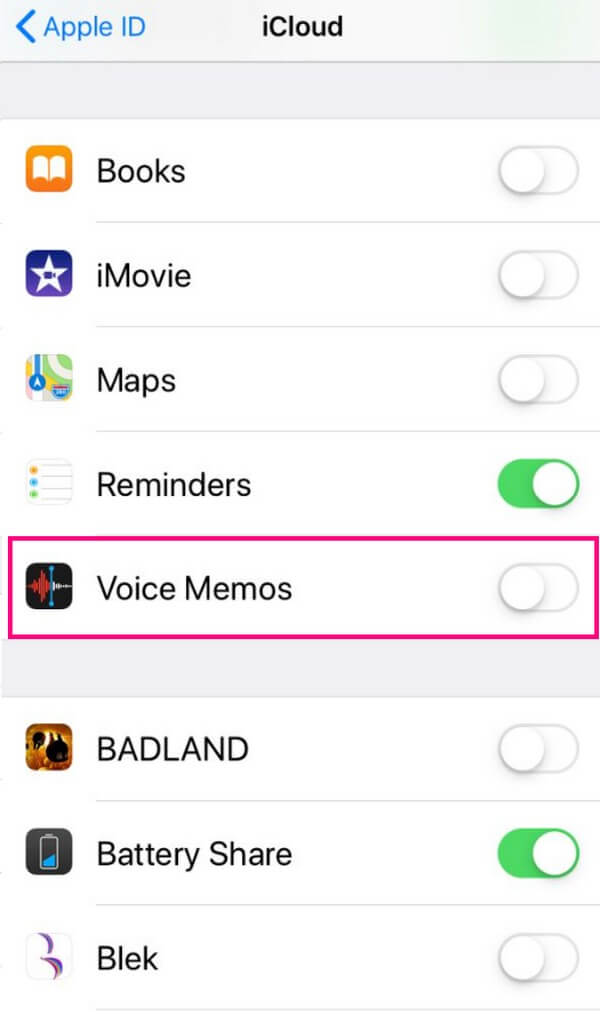
步驟 2您的語音備忘錄將自動同步到 iCloud。 因此,繼續到您的計算機,然後安裝並運行 iCloud 程序。 登錄與 iPhone 相同的帳戶並打開 iCloud Drive。 從那裡,找到您的語音備忘錄並將其保存到您的計算機上,方法是選擇 項目 並擊中 下載 界面上的圖標。
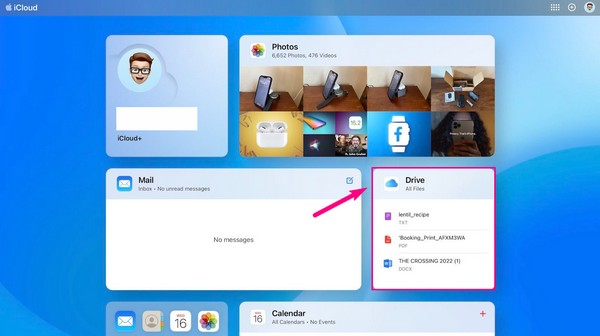
第 5 部分:通過 AirDrop 從 iPhone 下載語音備忘錄
通過 AirDrop 傳輸 iPhone 數據是最簡單的技術之一。 由於 AirDrop 是 Apple 設備上的內置功能,因此您可以通過快速而簡單的過程將語音備忘錄從 iPhone 下載到 Mac。 此外,您還可以使用它來傳輸其他數據,例如照片、視頻等。
請記住以下簡單說明,以掌握如何通過 AirDrop 從 iPhone 上傳語音備忘錄:
步驟 1開始之前,請在 iPhone 和 Mac 上啟用 Wi-Fi 和藍牙。 點擊 Go ,然後點擊 空投 從菜單中。 在底部 空投 接口,確保您允許您的設備被發現 每個人 or 只有聯繫.
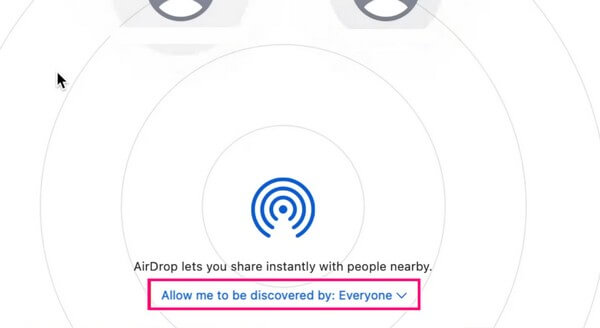
步驟 2訪問並選擇您想要在 iPhone 上傳輸的語音備忘錄,然後點擊 分享 圖標> 空投。 最後,點擊您的 電腦名稱 移動語音備忘錄。
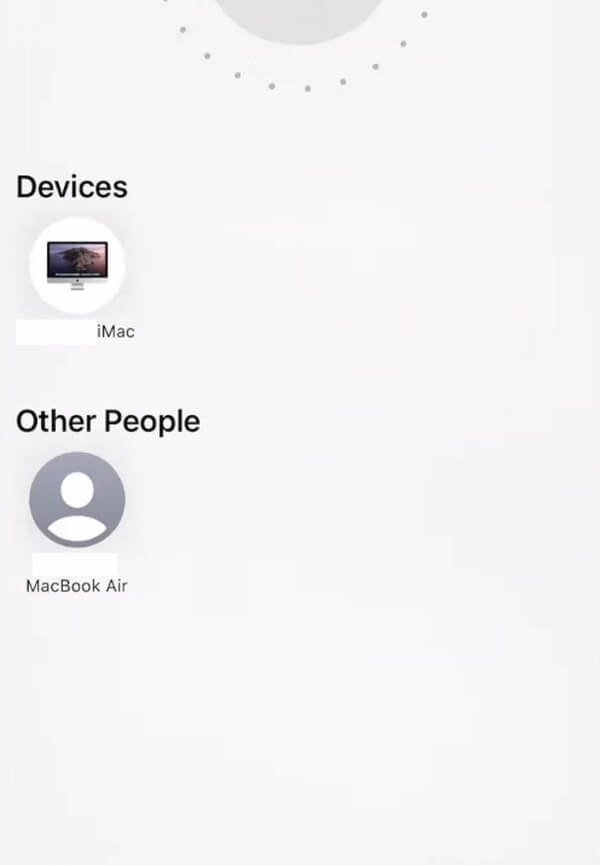
請注意,AirDrop 只能在 Apple 設備之間使用,例如 iPhone 和 Mac,因為其他具有不同操作系統的設備不具備此功能。
使用iOS版FoneTrans,您將可以自由地將數據從iPhone傳輸到計算機。 您不僅可以將iPhone短信傳輸到計算機,而且可以將照片,視頻和聯繫人輕鬆地移動到PC。
- 輕鬆傳輸照片,視頻,聯繫人,WhatsApp和更多數據。
- 傳輸前預覽數據。
- 提供iPhone,iPad和iPod touch。
第 6 部分:通過電子郵件從 iPhone 下載語音備忘錄
同時,通過電子郵件發送文件也是一種不受設備限制的有效數據傳輸方式。 如果您將語音備忘錄發送到登錄 Mac 或 PC 的電子郵件帳戶,則可以毫無問題地下載文件,除非達到大小限制。
請記住以下簡單的步驟,確定如何通過電子郵件將語音備忘錄從 iPhone 下載到 PC:
步驟 1輸入您的 iPhone 郵件應用程序並登錄您的帳戶,然後點擊 撰寫 屏幕右下角的圖標。 之後,在收件人字段中輸入您計算機上登錄的電子郵件帳戶。 接下來,將您的語音備忘錄附加到電子郵件中並選擇 送出 圖標。
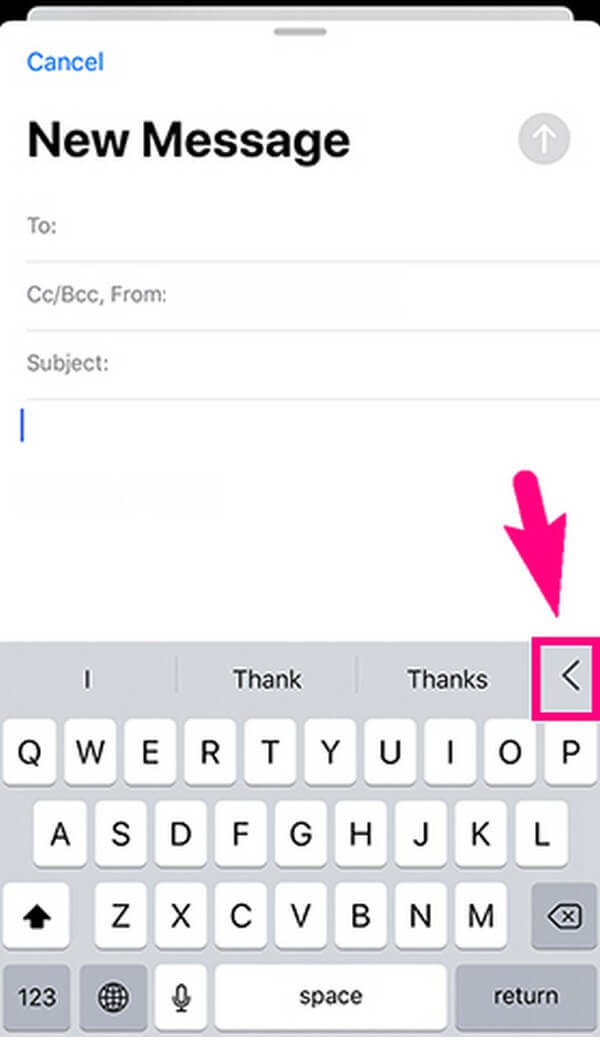
步驟 2在計算機上訪問您的電子郵件帳戶,然後打開您之前發送的包含語音備忘錄的電子郵件。 查看它,然後單擊下載按鈕將文件保存到您的計算機上。
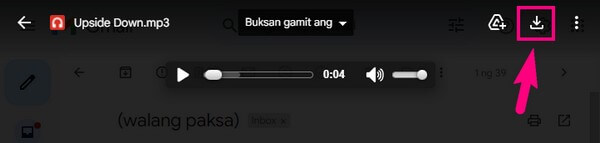
您可以發送的每封電子郵件的大小限制為 25 MB,因此,如果您的語音備忘錄超出此限制,您可以自由探索上述其他方法,以找到可以滿足您的傳輸需求的適當技術,
第 7 部分:有關從 iPhone 下載語音備忘錄的常見問題解答
1. 如何從 iPhone 下載所有語音備忘錄?
一次下載所有語音備忘錄的便捷策略是 適用於iOS的FoneTrans。 其他程序也可以幫助您做到這一點,但該程序為您提供了選擇所有文件的選項,而無需複雜的步驟,因此這是我們推薦的。
2. 為什麼我無法通過 AirDrop 分享 iPhone 上的語音備忘錄?
這可能是由於您的設備的距離所致。 傳輸文件時,您必須將設備放在附近,以確保您的 iPhone 可以檢測到您的 Mac。
感謝您花費寶貴的時間嘗試本文中的有效方法。 您可以在下面分享您的轉移經驗,以幫助和鼓勵其他人嘗試。
使用iOS版FoneTrans,您將可以自由地將數據從iPhone傳輸到計算機。 您不僅可以將iPhone短信傳輸到計算機,而且可以將照片,視頻和聯繫人輕鬆地移動到PC。
- 輕鬆傳輸照片,視頻,聯繫人,WhatsApp和更多數據。
- 傳輸前預覽數據。
- 提供iPhone,iPad和iPod touch。
