如何以 6 種可靠且簡單的方法在 iPhone 上備份筆記
 來自 黃 / 04年2022月16日00:XNUMX
來自 黃 / 04年2022月16日00:XNUMXiPhone備份會保存筆記嗎? 我想將我的筆記保存在我的 iPhone 上,我該怎麼做? 謝謝!
筆記是 iPhone 和其他手機上的一項便捷功能,可幫助用戶記下重要物品。 因此,如果您是 iPhone 用戶並啟用 iCloud 同步功能,人們可以記住任何內容,甚至可以跨設備訪問它們。
這是如何在 iPhone 上備份筆記以防止數據丟失的問題。 這篇文章介紹了您應該嘗試的 6 種方法。
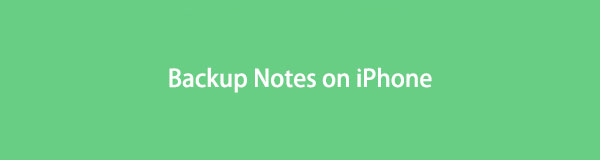

指南清單
第 1 部分。 通過 FoneLab 工具將筆記從 iPhone 轉移到 PC
iPhone從其他手機中贏得了無數用戶,這就是為什麼您可以找到Apple以外的工具來解決備份iPhone數據等問題的原因。 同樣,您可以在計算機上找到第三方程序來幫助您在 iPhone 上備份筆記。
經過測試,強烈推薦您使用 FoneLab 工具。
選項 1. 適用於 iOS 的 FoneTrans
首先,您可以嘗試 適用於iOS的FoneTrans 將數據從 iPhone 傳輸到 PC 或 Mac 進行備份。 它是在 iOS 設備和計算機之間傳輸數據的強大工具。 並且支持所有數據類型,包括照片、聯繫人、WhatsApp 消息、便箋等。
使用iOS版FoneTrans,您將可以自由地將數據從iPhone傳輸到計算機。 您不僅可以將iPhone短信傳輸到計算機,而且可以將照片,視頻和聯繫人輕鬆地移動到PC。
- 輕鬆傳輸照片,視頻,聯繫人,WhatsApp和更多數據。
- 傳輸前預覽數據。
- 提供iPhone,iPad和iPod touch。
步驟 1下載並安裝程序,然後它會自動啟動。 將 iPhone 連接到計算機。
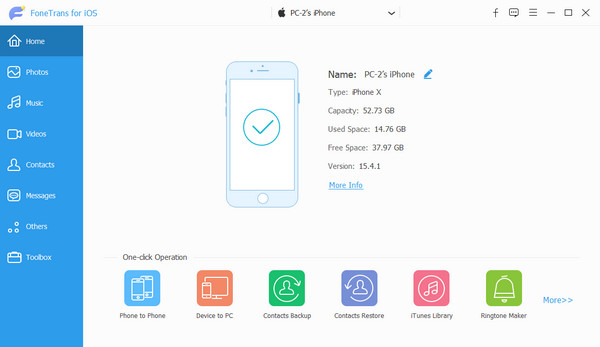
步驟 2連接後選擇 其他 > 筆記 從左側面板。
步驟 3您可以在右側看到所有可用的筆記。 選中要恢復的項目旁邊的框。
步驟 4點擊 轉移到 PC 按鈕。 您需要在計算機上選擇一個本地文件夾,然後單擊 已提交 按鈕。
使用iOS版FoneTrans,您將可以自由地將數據從iPhone傳輸到計算機。 您不僅可以將iPhone短信傳輸到計算機,而且可以將照片,視頻和聯繫人輕鬆地移動到PC。
- 輕鬆傳輸照片,視頻,聯繫人,WhatsApp和更多數據。
- 傳輸前預覽數據。
- 提供iPhone,iPad和iPod touch。
使用 iOS 版 FoneTrans,您還可以輕鬆地將數據從計算機傳輸到設備。 這是在計算機和 iOS 設備之間管理數據的最佳方式。
選項 2. 適用於 iOS 的 FoneLab
你不應該錯過的另一個工具是 FoneLab for iOS - iOS數據備份和還原, 一種專業但簡單的方法 備份iPhone數據. 您可以簡單地將其安裝在計算機上並按照詳細教程將 iPhone 筆記保存到計算機。
FoneLab使您能夠備份和還原iPhone / iPad / iPod,而不會丟失數據。
- 輕鬆將iOS數據備份和還原到PC / Mac。
- 在從備份還原數據之前,請詳細預覽數據。
- 選擇性備份和還原iPhone,iPad和iPod touch數據。
步驟 1下載並安裝適用於 iOS 的 FoneLab,並將 iPhone 插入計算機。
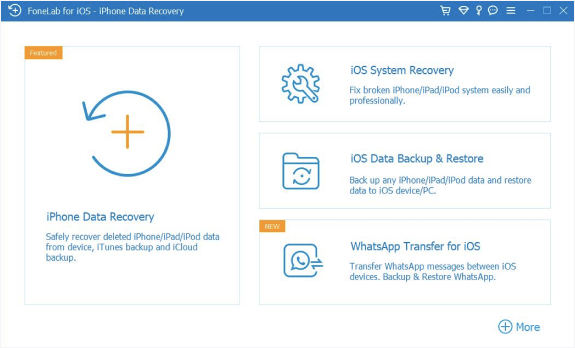
步驟 2選擇 iOS數據備份和還原 > iOS數據備份.
步驟 3在主界面,選擇 標準備份 or 加密備份點擊此處成為Trail Hunter 開始 按鈕。
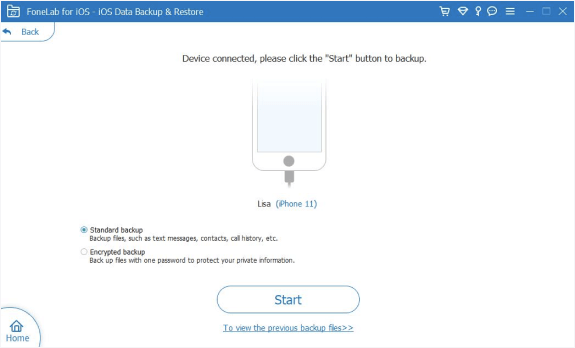
步驟 4您可以查看所有可用數據,選擇 筆記 並點擊 下一頁.
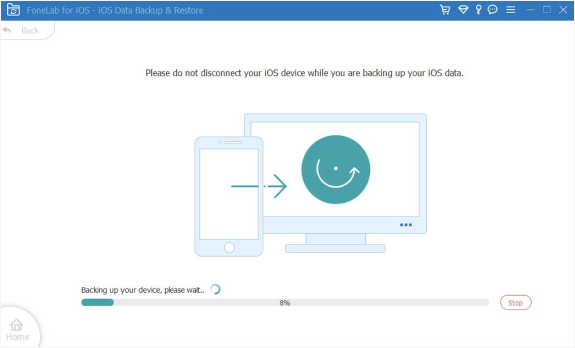
FoneLab使您能夠備份和還原iPhone / iPad / iPod,而不會丟失數據。
- 輕鬆將iOS數據備份和還原到PC / Mac。
- 在從備份還原數據之前,請詳細預覽數據。
- 選擇性備份和還原iPhone,iPad和iPod touch數據。
這麼容易,對吧? 毫無疑問,您現在可以從中選擇一個程序並備份 iPhone 筆記。
您可能知道 Apple 還提供了一些方法來備份和恢復 iPhone 筆記、信息和其他數據。 繼續檢查它們。
第 2 部分。 如何通過 AirDrop 從 iPhone 備份 Mac 上的筆記
AirDrop 是一項在 iOS、iPadOS 和 macOS 之間傳輸數據的功能。 如果你想將 iPhone 筆記備份到 Mac,你不應該錯過它,因為它是傳輸 iOS 數據最方便、最快捷的方式。 這是通過 AirDrop 將筆記從 iPhone 備份到 Mac 的教程。
步驟 1在 iPhone 上打開備忘錄應用,然後選擇要備份的備忘錄。
步驟 2點擊右側的菜單圖標並選擇 分享筆記 > 空投.

步驟 3選擇 Mac 的名稱。
步驟 4在 Mac 屏幕上,單擊 接收 按鈕。 它將開始將您的筆記從 iPhone 轉移到 Mac。
如果您沒有 Mac,您還可以嘗試以下部分中提到的備份 iPhone 筆記的替代方法。
第 3 部分。 如何通過電子郵件備份 iPhone 筆記
電子郵件是一種常用的與他人交流的工具,在日常學習、文字和生活中仍然是必不可少的。 有了它,您還可以將 iPhone 筆記備份到計算機或其他您喜歡的地方。
步驟 1在 iPhone 上打開“備忘錄”應用,然後點擊您要備份的備忘錄之一。
步驟 2選擇右上角的菜單圖標,然後選擇 分享筆記.

步驟 3選擇 電子郵件 從選項中。
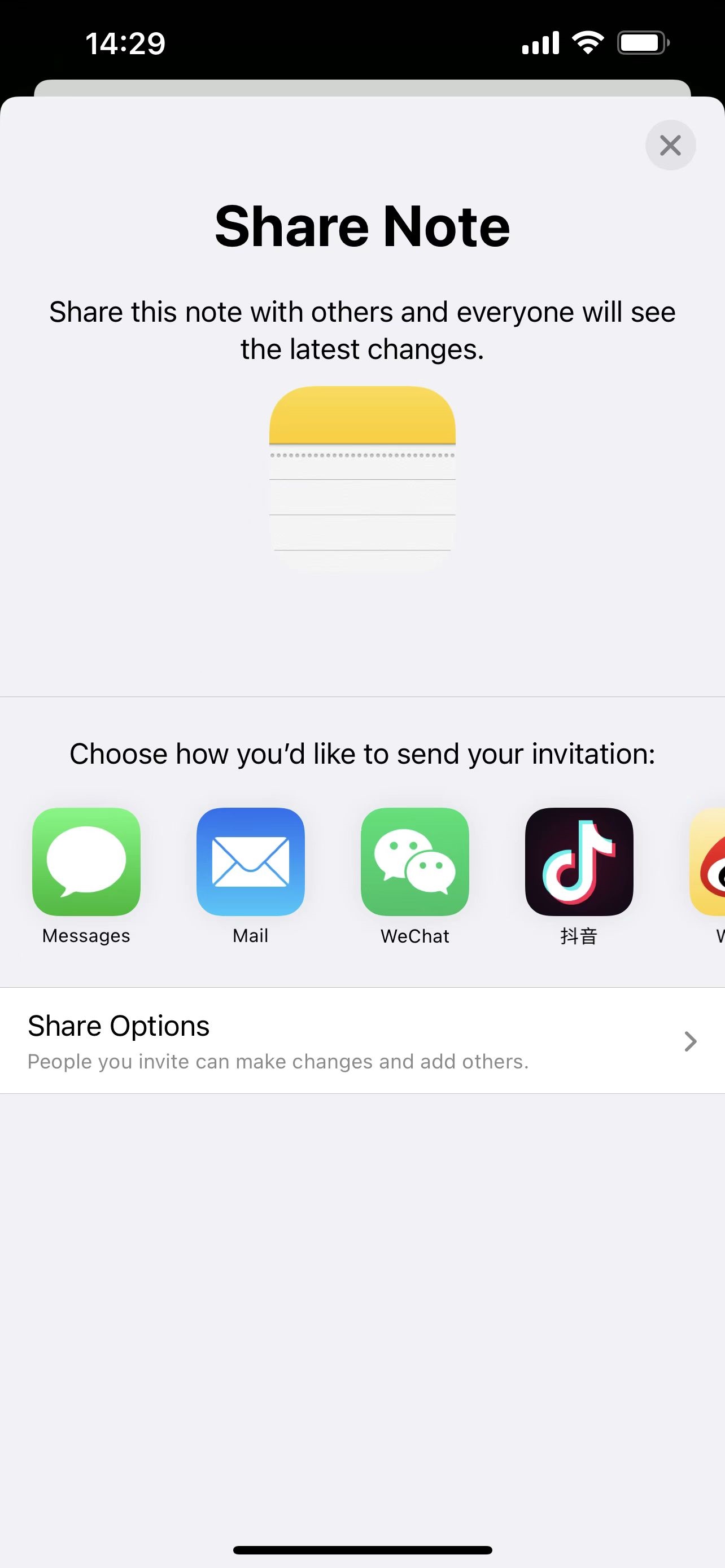
步驟 4在 iPhone 上輸入電子郵件帳戶。 然後發出來。
步驟 5在計算機上,登錄您的電子郵件帳戶並保存收到的電子郵件的附件。
電子郵件是一個方便的選擇,但您可以擁有更多在線工具。
第 4 部分。 使用 iCloud Drive 在 iPhone 上備份筆記
與其他雲服務一樣,Apple 提供 iCloud 驅動器,讓您可以使用正確的帳戶隨時隨地存儲和訪問您的文件。 如果您想將 iPhone 筆記備份到雲服務,可以查看以下步驟。
步驟 1在 iPhone 上打開 Notes 應用,選擇菜單圖標 > 分享筆記.

步驟 2您可以看到各種選項,選擇 iCloud的驅動器 這次。
步驟 3選擇 iCloud Drive 以保存您的筆記。 然後,您可以訪問 iCloud 官方網站,並選擇 iCloud Drive 隨時訪問您的筆記。
除了 iCloud Drive,您還可以嘗試傳統的 Apple 方式,iCloud 和 iTunes,來備份 iPhone 數據。
第 5 部分。 如何將筆記備份到 iCloud
將筆記保存到 iCloud,您需要打開瀏覽器並訪問官方網站上的 iCloud 雲盤。 由於不便、複雜等各種原因,您可以使用 iCloud 直接在 iPhone 上備份筆記。
您有 2 個選擇,第一個是通過 iCloud 同步功能備份 iPhone。 它將自動跨設備同步選定的數據。
步驟 1造訪 設定 iPhone 上的應用,點擊 [你的名字] > iCloud的, 並切換 筆記.
步驟 2然後,您的筆記將使用 Apple ID 同步到您的設備。
另一種選擇是一次備份 iPhone 數據,您必須完全從備份文件中恢復所有數據。
步驟 1打開iPhone 設定 應用> [你的名字] > iCloud的, 切換 筆記.
步驟 2然後選擇 iCloud的備份 > 立即備份. 一切都將備份到 iCloud。

第 6 部分。 如何使用 iTunes 將筆記從 iPhone 保存到 PC
您不應錯過的另一種 Apple 方式是 iTunes。 這是一項初始功能,可幫助用戶無障礙地備份和恢復計算機上的 iPhone 數據。 儘管您已將 macOS 升級到沒有 iTunes 的最新版本,但您仍然可以使用 Finder 來管理 iOS 數據。
步驟 1在電腦上運行 iTunes 或 Finder,然後連接 iPhone。
步驟 2選擇您的設備,然後單擊 總結/總 > 立即備份.
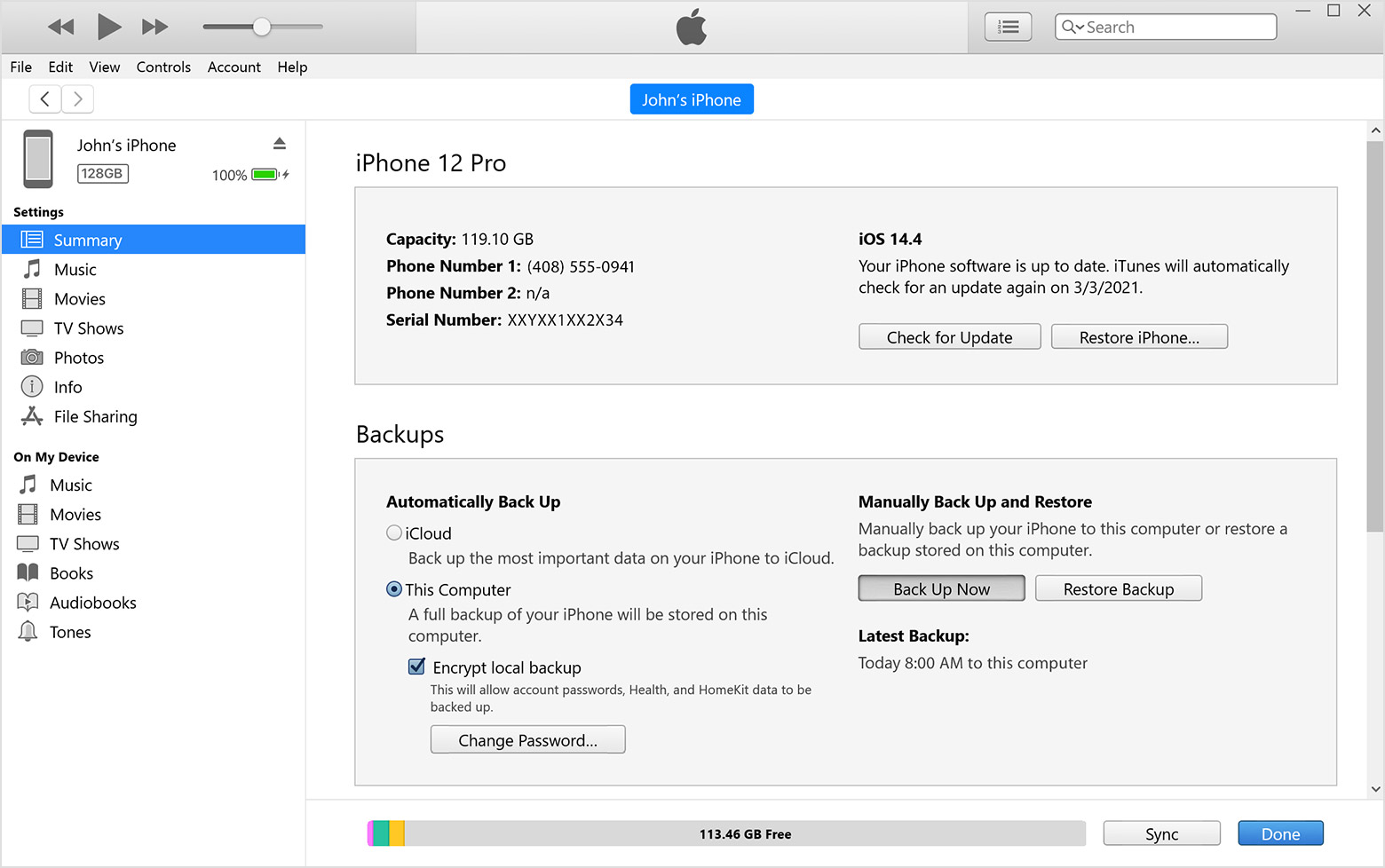
注意:您也可以選擇 備份數據到iCloud 如果你願意,可以在這裡。
這就是 iPhone 備份筆記的全部內容,它們經過驗證且可靠。 在這些選擇中,iOS 版 FoneTrans 和 iOS 版 FoneLab 是您不容錯過的最值得推薦的選擇。 為什麼不將它們下載到計算機上並立即享受它們的好處!
