如何將照片從iPhone傳輸到外部硬盤驅動器
 來自 歐麗莎 / 07年2022月09日00:XNUMX
來自 歐麗莎 / 07年2022月09日00:XNUMX 您是否遇到過在 iPhone 上收到諸如“存儲空間幾乎已滿”或“iPhone 存儲空間已滿”之類的通知? 而且,看到主要原因是因為你的 iPhone 上有照片。 因此,要釋放存儲空間,最好的方法是將它們轉移到驅動器上。 最有用的方法之一是將這些照片傳輸到外部硬盤驅動器。 通常,外置硬盤的存儲容量在 250GB 到 1TB 之間,這確實是存儲重要數據的好東西。 因此,為了再次拍攝照片並釋放 iPhone 上的一些空間,請學習這 6 種將 iPhone 照片傳輸到外部硬盤的特殊方法。
![如何將照片從 iPhone 傳輸到外置硬盤:6 種特殊方式 [2023]](https://www.fonelab.com/images/ios-transfer/best-way-to-transfer-iphone-photos-to-external-hard-drive.jpg)

指南清單
第 1 部分。如何通過 USB 電纜將照片從 iPhone 傳輸到外部硬盤驅動器
通用串行總線被廣泛稱為 USB。 如今,USB 電纜連接器是使用最廣泛的電纜類型之一。 它實際上將計算機連接到外部設備,如相機、打印機、掃描儀等。 這就是為什麼將照片從 iPhone 傳輸到外部硬盤驅動器的一種方法是通過 USB 電纜,因為它將您的 iPhone 連接到計算機,以便您繼續進行傳輸。 這不是很有幫助,對吧? 而且,所有類型的 USB 電纜都是一樣的。 它們的目的相同。 了解如何按照以下步驟將照片從 iPhone 傳輸到 PC 上的外部硬盤驅動器。
步驟 1首先,使用 USB 數據線將 iPhone 連接到計算機。 外置硬盤也是如此。
步驟 2然後,去 檔案總管 在你的電腦。 在下面 設備 和這台電腦上的驅動器,單擊 蘋果iPhone. 您現在可以選擇要傳輸到其中的文件夾的照片。
步驟 3選擇這些圖片後,您現在可以將它們拖放到連接到計算機的外部硬盤驅動器上。 而且,就是這樣!
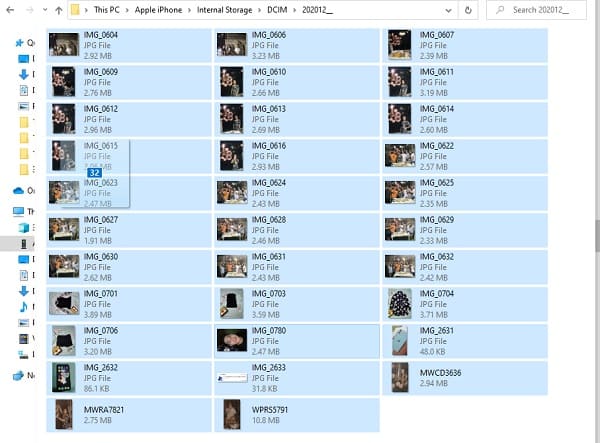
這是您可以通過 USB 電纜將照片從 iPhone 傳輸到外部硬盤驅動器的方法。 在這篇文章的下一部分中,我們將向您展示如何使用您的 iCloud 傳輸這些照片。
使用iOS版FoneTrans,您將可以自由地將數據從iPhone傳輸到計算機。 您不僅可以將iPhone短信傳輸到計算機,而且可以將照片,視頻和聯繫人輕鬆地移動到PC。
- 輕鬆傳輸照片,視頻,聯繫人,WhatsApp和更多數據。
- 傳輸前預覽數據。
- 提供iPhone,iPad和iPod touch。
第 2 部分。 如何使用 iCloud 將照片從 iPhone 傳輸到外部硬盤
在 iCloud 的幫助下,您還可以將照片從 iPhone 傳輸到外部硬盤。 如果您在 iPhone 的設置中打開了 iCloud 照片,則可以在那時傳輸您的照片。 通過將圖片從 iCloud.com 網站下載到您要在外部硬盤驅動器上傳輸的計算機。 為了更好地了解如何操作,請按照我們提供的以下步驟操作。
如何將照片從 iPhone 傳輸到外置硬盤的步驟:
步驟 1首先,在瀏覽器上搜索並訪問 iCloud.com。 然後,登錄您的 Apple ID。
步驟 2然後,在 iCloud.com 的主頁上,單擊 照片 圖標。
步驟 3接下來,您將在 iCloud 上看到您從 iPhone 同步的所有照片。 並選擇您要傳輸的所有圖片。
步驟 4選擇後,點擊 下載所選項目 圖標,它們將被下載到您的計算機上。
步驟 5最後,將它們拖放到您連接到計算機或筆記本電腦的外部硬盤驅動器上。
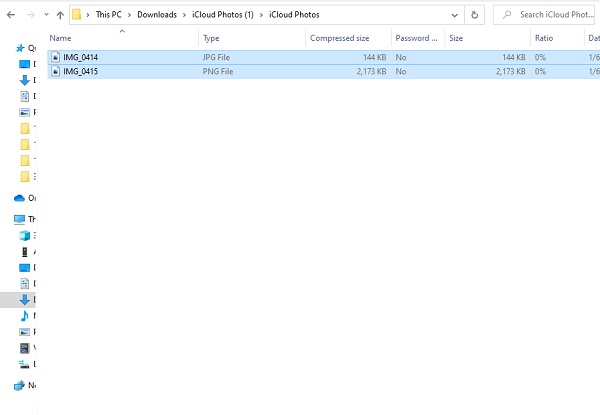
就是這樣! 您已成功將其傳輸或保存在外部硬盤驅動器上。 不僅僅是擁有一個副本,您現在還可以在 iPhone 上刪除這些圖片以釋放一些存儲空間。 接下來,我們將介紹如何通過 Windows 照片程序將照片從 iPhone 傳輸到外部硬盤。
使用iOS版FoneTrans,您將可以自由地將數據從iPhone傳輸到計算機。 您不僅可以將iPhone短信傳輸到計算機,而且可以將照片,視頻和聯繫人輕鬆地移動到PC。
- 輕鬆傳輸照片,視頻,聯繫人,WhatsApp和更多數據。
- 傳輸前預覽數據。
- 提供iPhone,iPad和iPod touch。
第 3 部分。 如何通過 Windows 照片程序將照片從 iPhone 傳輸到外部硬盤
您知道您還可以使用 Windows 照片應用程序或程序將圖片從 iPhone 傳輸到外部硬盤驅動器嗎? 這是從您的 iPhone 傳輸您最喜愛的圖片的另一種方式。 在運行 Windows 8 和 Windows 10 的 PC 上,名為 Photos 的內置軟件可讓您管理照片並從文件夾或 USB 驅動器導入照片。 在以下步驟中了解您將如何做到這一點。
如何通過 Windows 照片程序將照片從 iPhone 傳輸到外部硬盤驅動器的步驟:
步驟 1首先,將外部硬盤驅動器和 iPhone 連接到您的計算機。 確保外部存儲設備在您的計算機上可見。
步驟 2然後,當您的 iPhone 上彈出需要您許可的通知時,只需輕點 讓.
步驟 3接下來,啟動 照片 應用程序。 然後,單擊導入並選擇從 USB 讓照片在您的 iPhone 上找到項目。
步驟 4在 iOS 設備上找到所有照片和視頻後,照片中會出現一個窗口,要求您選擇要導入的照片和視頻。 選擇您要傳輸的圖片。
步驟 5然後,點擊 進口 設置,然後 更改導入目的地,然後選擇外部硬盤驅動器上的位置,然後單擊 完成。 最後點擊 導入已選中 開始將圖片從 iPhone 傳輸到外部硬盤。
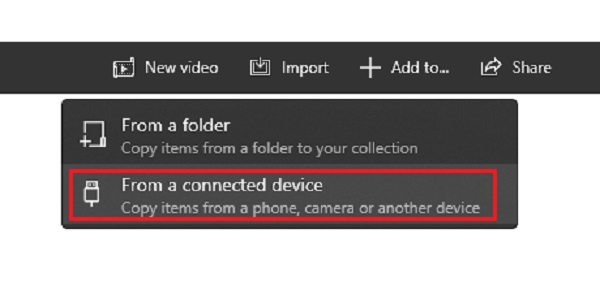
這就是您可以將照片從 iPhone 設備傳輸到連接到計算機的外部硬盤驅動器的方法。 接下來,學習如何使用可靠的替代工具來做到這一點。
第 4 部分。 如何使用 FoneTrans for iOS 將照片從 iPhone 傳輸到外部硬盤
我們可以為您提供的最佳替代工具之一是 適用於iOS的FoneTrans. 它是一個允許用戶從他們的 iPhone、iPad、iTunes 和 iPod Touch 傳輸數據的程序。 使用 iOS 版 FoneTrans,您可以有選擇地在計算機、iTunes iOS 設備和 iTunes 庫之間移動數據。 該工具也可在 Windows 和 Mac 上使用。 它支持照片、視頻、消息、聯繫人等等。 不僅如此,該程序僅佔用您計算機的少量存儲空間。 因此,FoneTrans for iOS 是您將照片從 iPhone 傳輸到外部硬盤的完美方式。 當您閱讀以下說明時,了解如何操作。
使用iOS版FoneTrans,您將可以自由地將數據從iPhone傳輸到計算機。 您不僅可以將iPhone短信傳輸到計算機,而且可以將照片,視頻和聯繫人輕鬆地移動到PC。
- 輕鬆傳輸照片,視頻,聯繫人,WhatsApp和更多數據。
- 傳輸前預覽數據。
- 提供iPhone,iPad和iPod touch。
如何使用 FoneTrans for iOS 將照片從 iPhone 傳輸到外部硬盤驅動器的步驟:
步驟 1首先,請訪問工具 FoneTrans for iOS 的官方網站下載並安裝它。 安裝過程完成後,程序將自動打開。
步驟 2接下來,使用 USB 數據線將 iPhone 連接到計算機。 然後,在該工具的主界面上,您將看到您連接的 iPhone 的詳細信息。
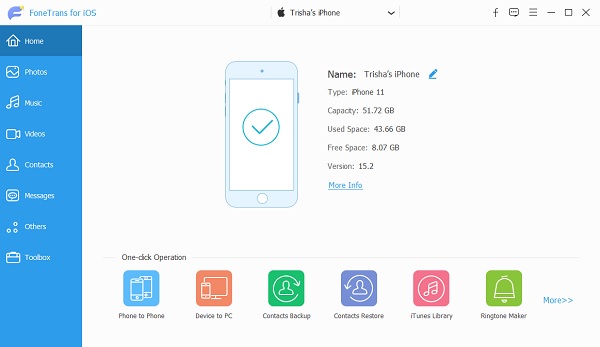
步驟 3之後,單擊 照片 主界面左欄部分的按鈕。 接下來,選擇要在連接到計算機的外部硬盤驅動器上傳輸的圖片。

步驟 4選擇完圖像後,單擊 導出到PC 圖標。 然後,選擇此 PC 文件夾下的外部硬盤驅動器和連接到計算機的驅動器和設備。 然後點擊 選擇“文件夾”.

步驟 5等待傳輸過程完成,將彈出導出過程成功的通知。 最後,點擊 打開文件夾 確認,如果您不想再確認,您可以點擊 關閉 按鈕。
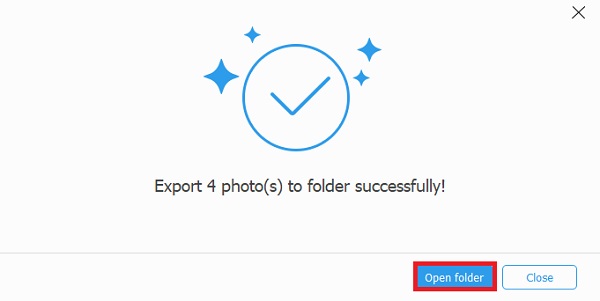
就是這樣! 這是您可以使用最可靠的替代工具之一快速、有選擇地將照片從 iPhone 傳輸到外部硬盤驅動器的方法。 在下一部分中,您還將了解如何通過 Mac 照片應用程序將圖片從 iPhone 傳輸到外部硬盤。
第 5 部分。 如何通過 Mac 照片應用程序將照片從 iPhone 傳輸到外部硬盤
還有一個適用於 Mac OS X 10.10.3 或更高版本的照片應用程序。 它是以前版本中 iPhoto 的替代品。 使用照片應用程序,您可以通過 USB 電纜將照片從 iPhone 傳輸到 Mac。 因此,您將能夠將圖像從 iPhone 傳輸到 Mac 的外部硬盤驅動器。
如何通過 Mac 照片應用程序將照片從 iPhone 傳輸到外部硬盤驅動器的步驟:
步驟 1首先,使用 USB 電纜或端口將您的 iPhone 連接到 Mac。 以及外部硬盤驅動器,將其連接到您的 Mac。
步驟 2之後,打開 照片 對於 Mac,請轉到 設備 部分並選擇您的 iOS 設備。
步驟 3接下來,單擊 匯入至 選項並將導入的照片保存到外部驅動器。
步驟 4最後,點擊 導入所有新照片 按鈕,如果你想導入所有的照片。 如果您只想導入部分圖像,請打開 照片 應用程序並手動選擇要導入的照片,而不是使用 全部導入 按鈕。
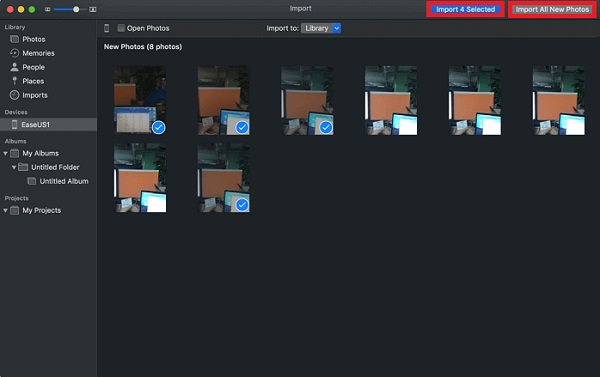
這是您可以使用或通過 Mac 將照片從 iPhone 導入或傳輸到外部硬盤驅動器的方法。 接下來,學習如何在不使用計算機的情況下傳輸圖像。
第 6 部分。 如何在沒有計算機的情況下將照片從 iPhone 傳輸到外部硬盤
當您無法訪問計算機並且需要將圖片從 iPhone 傳輸到外部硬盤驅動器時,您可以使用此方法。 事實上,隨著將外部存儲設備直接連接到 iPhone 或 iPad 的趨勢不斷增長,通常會在購買的外部硬盤驅動器中找到 USB-C 電纜。 這就是您可以在沒有計算機的情況下將照片從 iPhone 傳輸到外部硬盤驅動器的方法。 請按照以下步驟操作。
步驟 1首先,使用 USB-C 連接或適配器將外部硬盤驅動器連接到 iPhone。
步驟 2接下來,要查看外部硬盤驅動器是否連接正確,請轉到 檔 > 瀏覽 在iPhone上。
步驟 3然後,在照片應用程序中選擇您要傳輸的照片,點擊 分享到 按鈕,然後 保存到文件. 在我的 iPhone 上選擇 和外置硬盤。
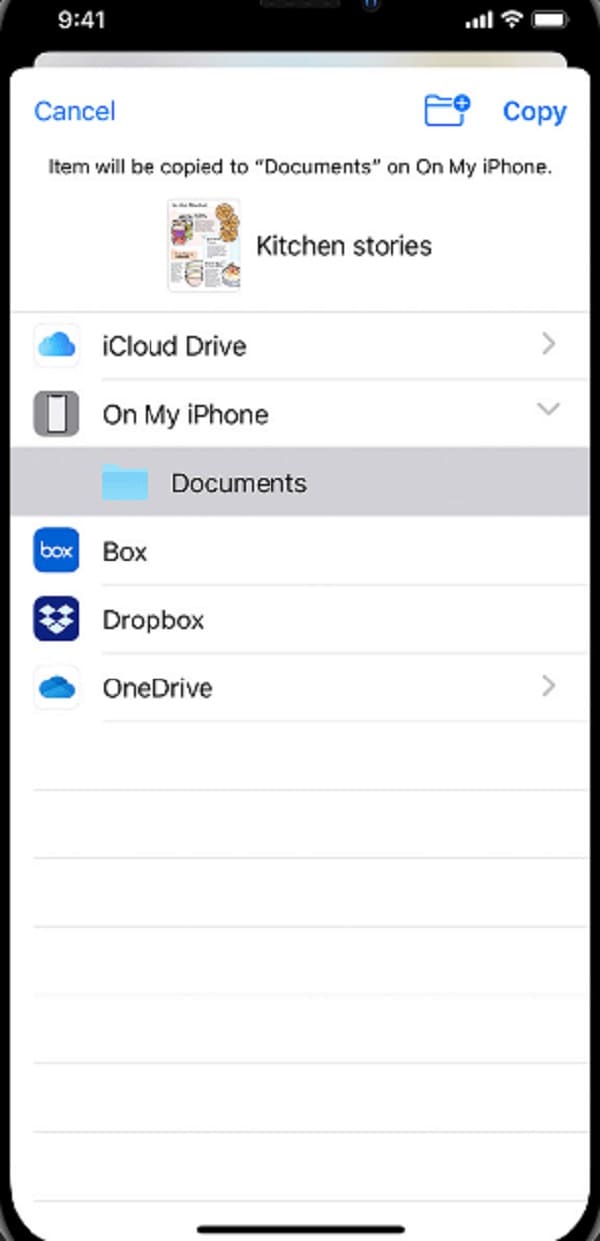
這就是即使沒有計算機也可以將照片從 iPhone 傳輸到外部硬盤驅動器的方法。
第 7 部分。常見問題解答如何將照片從 iPhone 傳輸到外部硬盤
1. 將照片從 iPhone 傳輸到外置硬盤會降低質量嗎?
答案是,這取決於您傳輸照片的方式。 如果它在線,它可能會降低質量。 但是,一些方法,如 iOS 的 FoneTrans 可以幫助您在不降低質量的情況下傳輸圖片。
2. 上述方法是否只適用於照片? 還是視頻?
當然,上面提到的方法也支持視頻。 您實際上可以同時傳輸照片和視頻。
總而言之,這些是將照片傳輸到硬盤的 6 種特殊方法。 事實上,我們選擇了最可靠和最有效的方法,讓您有更多的選擇。 然而,這個工具確實最突出,那就是, 適用於iOS的FoneTrans. 您要傳輸的 iPhone 中的所有數據,都可以使用此工具完成。 因此,使用什麼工具仍然是您的選擇。
