在Leading procedure中將iPhone聯繫人導出為VCF/CSV
 來自 黃 / 14年2023月09日00:XNUMX
來自 黃 / 14年2023月09日00:XNUMX 嗨,大家好! 我想將我的iPhone聯繫人導出到我的電腦作為備份,因為我不想將它們列在我的筆記本中並單獨寫入它們。 我是否可以將它們作為一個整體導出到一個文件中? 如果是的話,請教我如何處理,我更願意等待。 先感謝您!
由於它們是數字,您可能想知道如何將聯繫人從 iPhone 導出到 PC 和 Mac。 最合適的選擇和方式是將它們導出為 CSV 和 VCF 文件。 當然,這些文件格式對您來說是陌生的。 要進一步探索和了解它們,請瀏覽本文以獲取更多信息。
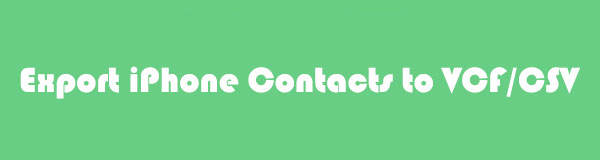

指南清單
第 1 部分. 使用 iOS 版 FoneTrans 將 iPhone 聯繫人導出為 CSV
如果您正在尋找可以導出聯繫人的第三方工具,請考慮 適用於iOS的FoneTrans 是您最好的選擇。 它可以 轉移您的聯繫人 只需點擊幾下即可轉換為 CSV 文件! 該軟件的好處是,在探索過程後,它不會刪除 iPhone 上的任何數據。 此外,它永遠不會修改它們。
使用iOS版FoneTrans,您將可以自由地將數據從iPhone傳輸到計算機。 您不僅可以將iPhone短信傳輸到計算機,而且可以將照片,視頻和聯繫人輕鬆地移動到PC。
- 輕鬆傳輸照片,視頻,聯繫人,WhatsApp和更多數據。
- 傳輸前預覽數據。
- 提供iPhone,iPad和iPod touch。
此外,該工具不需要計算機上有大量存儲空間。 在這種情況下,您的 PC 或 Mac 上仍然可以有更多文件或應用程序。 如果您要使用此工具將聯繫人導出到 CSV 文件,請參閱以下步驟了解該過程的具體情況。
步驟 1勾選 免費下載 FoneTrans for iOS 官方網站主界面上的按鈕。 之後,計算機將僅在幾秒鐘內下載軟件,具體取決於您的互聯網連接速度。 稍後,立即設置。 點擊 安裝 按鈕,計算機將自動啟動該工具。
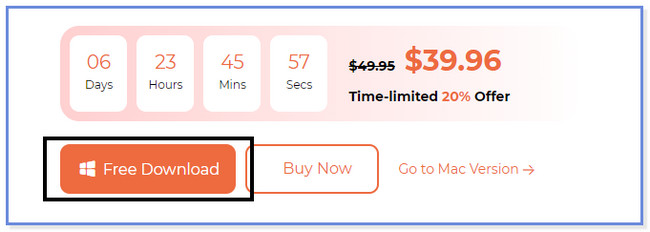
步驟 2使用兼容的 USB 數據線將 iPhone 連接到電腦。 稍後,請點擊 信任 iPhone 上的按鈕。 點擊 完成 之後軟件上的按鈕。
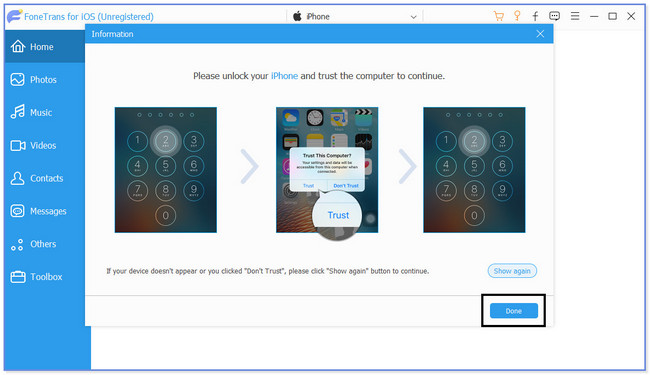
步驟 3點擊 通訊錄 工具左側的按鈕。 稍後,該工具將搜索您 iPhone 上的聯繫人。 稍後,結果將顯示在屏幕右側。
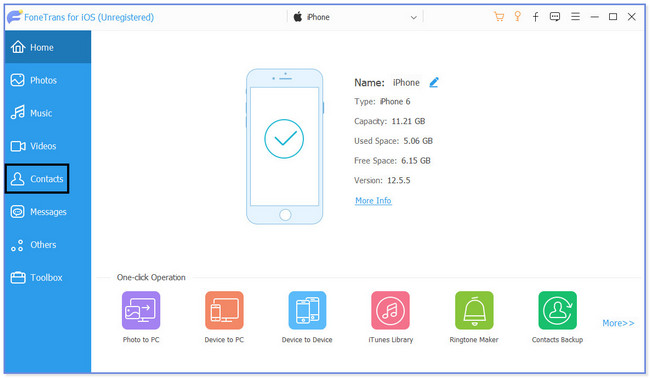
步驟 4選擇您要導出的所有聯繫人。 之後,單擊 電腦 圖標在頂部。 選擇 至 CSV 文件 之後按鈕。 選擇文件的文件夾目標並保存它們。
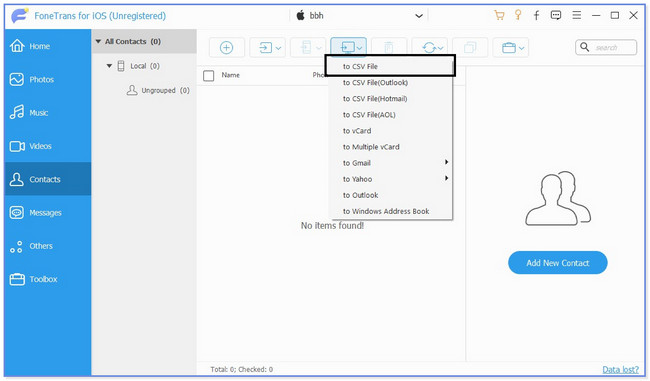
使用iOS版FoneTrans,您將可以自由地將數據從iPhone傳輸到計算機。 您不僅可以將iPhone短信傳輸到計算機,而且可以將照片,視頻和聯繫人輕鬆地移動到PC。
- 輕鬆傳輸照片,視頻,聯繫人,WhatsApp和更多數據。
- 傳輸前預覽數據。
- 提供iPhone,iPad和iPod touch。
第 2 部分. 通過 iCloud 將 iPhone 聯繫人導出到 VCF
iCloud 可讓您使用 5 GB 的免費存儲空間來備份您的 iPhone 或其他 Apple 設備文件。 它支持多種文件格式。 它包括圖像、註釋,尤其是您的 iPhone 聯繫人。
問題是,您可以使用 iCloud 將聯繫人導出到 VCF 文件嗎? 絕對是的! 您只需確保備份聯繫人即可。 如果您不知道如何備份您的聯繫人,您不必擔心。 我們還準備了一個步驟供您參考。 正確執行每個步驟,以避免過程中出現錯誤並加快速度。
請參閱下面的教程,了解如何通過 iCloud 將 iPhone 聯繫人導出到 VCF。
步驟 1首先,請將您的 iPhone 連接到最強的 Wi-Fi 或互聯網連接。 之後,導航到其“設置”應用程序。 稍後,點擊您的 iPhone 的名稱即可查看您帳戶的更多選項。 向下滑動,找到主界面的iCloud部分。 看到它後,請點擊它以查看它支持您的 iPhone 的數據。 前往 通訊錄 部分並將其滑塊向右滑動以將其添加到 iCloud 備份中。 稍後,在您的計算機上搜索 icloud.com 網站。 您將看到“使用 Apple ID 登錄”界面。 請在您的 iCloud 帳戶上輸入您的憑據。 稍後,單擊 右箭頭 按鈕來輸入它們。
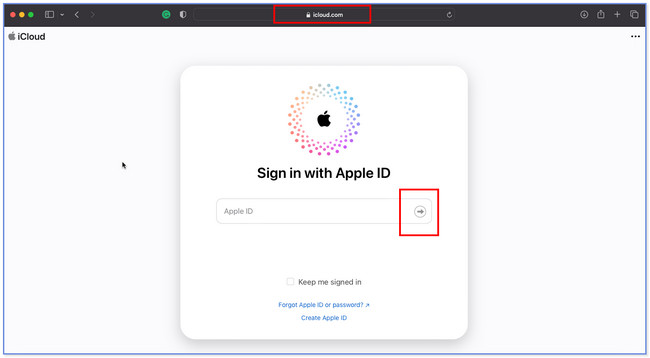
步驟 2您將看到 iCloud 支持的內容和數據。 請向下滾動並找到 通訊錄 圖標。 它通常放置在屏幕左側並列在網站的小框中。 單擊該圖標可查看您備份的聯繫人。
步驟 3所有聯繫人都會列在 iCloud 的左側。 此外,它們將按字母順序排列。 您只需選擇要導出到計算機的所有聯繫人即可。 之後,單擊 設定 屏幕左下角的圖標。 屏幕上將出現一個選項窗口,請選擇 導出電子名片… 其中的按鈕。 稍後,您的 iPhone 聯繫人將存儲在您的計算機上。
注意:有一種快速方法可以選擇 iCloud 帳戶上的所有聯繫人。 您只需點擊 設定 按鈕。 之後,選擇 選擇全部 窗口選項上的按鈕。
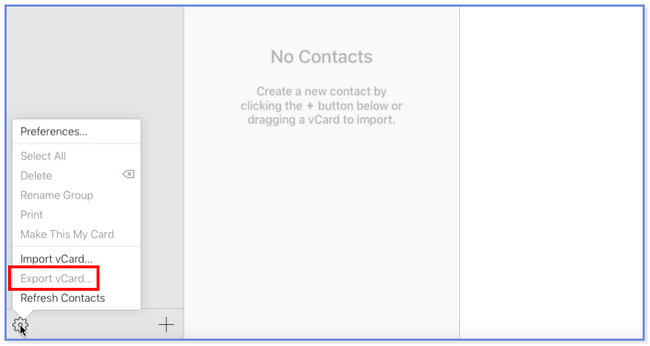
使用iOS版FoneTrans,您將可以自由地將數據從iPhone傳輸到計算機。 您不僅可以將iPhone短信傳輸到計算機,而且可以將照片,視頻和聯繫人輕鬆地移動到PC。
- 輕鬆傳輸照片,視頻,聯繫人,WhatsApp和更多數據。
- 傳輸前預覽數據。
- 提供iPhone,iPad和iPod touch。
第 3 部分. 有關將 iPhone 聯繫人導出到 VCF/CSV 的常見問題解答
1. 為什麼iCloud無法導出聯繫人?
iCloud 不導出 vCard 的原因有很多。 一種是您在此過程中意外登錄到不同的 iCloud 帳戶。 如果是這樣,請檢查您是否登錄了正確的帳戶。 另外,如果您使用 Safari,請嘗試在 Chrome 上導出它們。 您設備的默認網絡瀏覽器可能面臨錯誤或其他小問題。
2. Android可以使用vCard嗎?
是的。 您可以在 Android 手機上訪問 vCard。 您可以使用 Gmail 帳戶來實現此目的。 首先,在計算機或其他手機上打開 Gmail 應用。 之後,創建一封新電子郵件並輸入 vCard 文件作為新附件。 請將其發送給您自己,並在您的 Android 手機上登錄同一 Gmail 帳戶。 稍後,將 vCard 文件保存在手機上,然後通過支持文檔閱讀器應用程序打開它。
3. 如何在 iPhone 上發送 vCard 短信?
轉到 iPhone 上的通訊錄應用程序。 之後,找到您要發送的聯繫人。 稍後,在 iPhone 屏幕上向下滑動並點擊 分享聯絡人 圖標位於底部。 共享選項將出現在您的屏幕上。 在所有選項中,選擇“消息”圖標。 稍後,輸入要將 vCard 文件發送到的號碼。 輕敲 送出 之後。
4.VCF和CSV有什麼區別?
它們的主要區別在於 CSV 文件格式通常與 Excel 和 Google Sheets 電子表格相關聯。 而vCard是一種專為任何联係人信息存儲而設計的文件格式。 但是,兩者都可以存儲相同的數據,例如姓名、地址、聯繫人、電子郵件地址等。
5. Windows 上什麼應用程序可以讀取 CSV 文件?
有許多 CSV 文件的應用程序閱讀器。 然而,Notepad++ 是最有效和領先的之一。 如果您在使用此應用程序時遇到困難,請嘗試其替代方案。 它包括 Microsoft Excel、LibreOffice Calc、CSV 快速查看器、CSVed 和 CSVpad。 如果您想探索這些應用程序,請將它們下載到您的電腦上以了解它們的特性和功能。
這就是如何在計算機上導出 CSV 或 VCF 文件的全部內容。 我們衷心希望您按照我們為您準備的步驟順利完成整個過程。
使用iOS版FoneTrans,您將可以自由地將數據從iPhone傳輸到計算機。 您不僅可以將iPhone短信傳輸到計算機,而且可以將照片,視頻和聯繫人輕鬆地移動到PC。
- 輕鬆傳輸照片,視頻,聯繫人,WhatsApp和更多數據。
- 傳輸前預覽數據。
- 提供iPhone,iPad和iPod touch。
