在 Mac 上輕鬆找到文件的出色指南
 更新於 歐麗莎 / 19 年 2023 月 09 日 15:XNUMX
更新於 歐麗莎 / 19 年 2023 月 09 日 15:XNUMX您在 Mac 上尋找文件時遇到困難嗎? 眾所周知,Mac 和其他 Apple 設備具有較大的儲存空間,因此如果您經常使用它下載文件,這是可以理解的。 它可以儲存多種資料類型,例如圖像、音樂檔案、影片、文件、應用程式等。因此,一旦將其中一些資料保存到 Mac 上,就不可能放錯地方。 無論您如何仔細地組織文件,您都無法充分關注每一條數據,因此有時在 Mac 上放錯其他數據是不可避免的,但這沒關係。
閱讀本文後了解如何在 Mac 上尋找文件。 除了定位遺失的文件之外,您可能只想按類別查看數據,例如大文件、隱藏文件等。但無論情況如何,好消息是有多種方法可以在 Mac 上查找各種文件。 我們將透過給定的描述幫助您了解每種方法的功能,然後讓您使用詳細的指南執行其流程。 正確執行您選擇的方法,我們保證您在學習本文的內容後將成功找到您的文件。
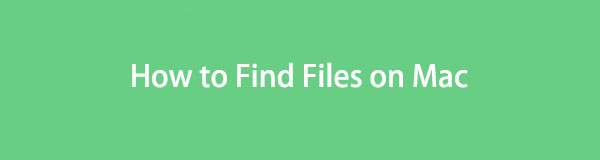

指南清單
第 1 部分:透過 Finder 在 Mac 上尋找文件
Finder 是 Mac 上大多數檔案的儲存位置。 因此,您可能會透過存取來找到您的數據,無論是查找照片、文件、音訊檔案、應用程式或其他文件類型。 由於其優點,它是查找資料最方便的方法之一。 例如,Finder 介面可讓您按名稱、大小、種類、日期等組織文件。 您也可以使用它的搜尋字段,使定位更快更容易。
請遵循以下易於管理的說明,並掌握如何透過 Finder 在 Mac 和其他裝置上尋找照片檔案:
步驟 1點擊 發現者 上的圖標 碼頭的最左側,其介面將透過 Mac 上最近新增的檔案歡迎您。 根據您想要尋找的文件,繼續查看應用程式、文件等。 然後,點擊 六框圖示 頂部可按您的首選類別列出文件。
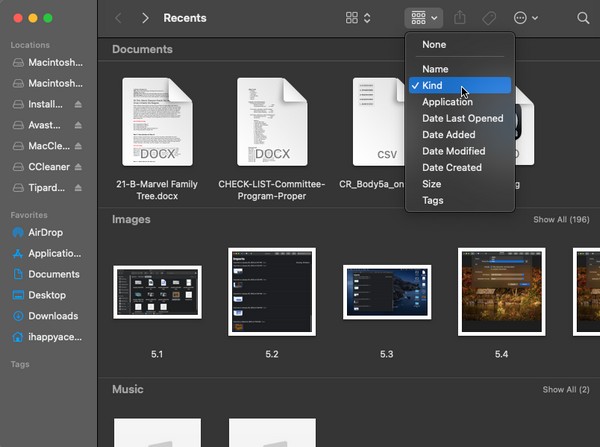
步驟 2然後,存取文件資料類型的類別,然後從那裡滾動並更輕鬆地找到您的文件。 或者,點擊右上角的搜尋欄位並輸入您的檔案名稱。 然後它將出現在 Finder 介面上。
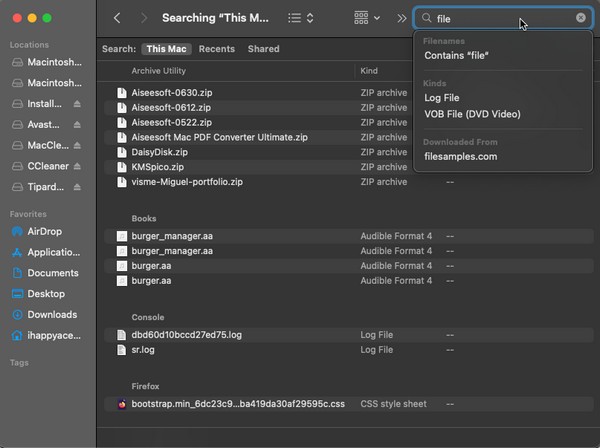

使用 FoneLab Mac Sweep,您將清除系統、電子郵件、照片、iTunes 垃圾文件以釋放 Mac 上的空間。
- 管理相似的照片和重複的文件。
- 輕鬆向您展示 Mac 的詳細狀態。
- 清空垃圾桶以獲得更多存儲空間。
第 2 部分:使用 Spotlight 在 Mac 上尋找文件
無論您已經使用 Mac 數年還是數月,您都必須知道 Spotlight 對於查找應用程式、程式、實用程式等有多大幫助。但您可能不知道它還可以用於查找多種文件類型。 與上面的方法一樣,它很容易訪問,但您必須確保您知道您要查找的資料的確切名稱。 如果您輸入錯誤的名稱,即使只是一個空格或一個字母,您也可能無法成功找到它。
牢記下面的輕鬆流程,了解如何使用 Spotlight 尋找 Mac 上的隱藏檔案及更多內容:
步驟 1在 Mac 桌面的右上方區域,您將看到 放大鏡符號 旁 輪廓 圖示. 單擊它,然後 聚光燈搜索欄 將在螢幕上具體化。
步驟 2輸入您希望尋找的資料的名稱,結果將自動顯示在欄位下方。 看到您要尋找的文件後,按一下該文件。
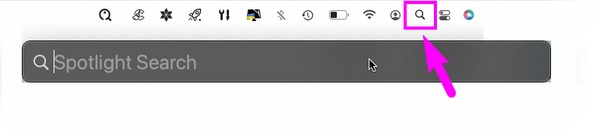
第 3 部分:使用終端機在 Mac 上尋找文件
相反,Terminal 比以前的技術更具技術性。 它也很容易訪問,但您可能會發現其過程很複雜,特別是如果這是您第一次使用該實用程式。 終端機使用命令來操作 Mac 上的某些功能,因此您必須學習查找檔案的命令才能成功找到資料。 但別擔心; 前面將提供指南,以通知並幫助您在終端介面上使用該命令。
請遵循以下簡單指南,使用終端機在 Mac 上尋找文件:
步驟 1直接進入 Launchpad 並輸入 終端 在搜尋欄上找到並開啟終端機。 或點擊 發現者 > 應用 > 實用,然後點擊 終端 圖標。
步驟 2輸入“尋找 。 [檔名]“在上 終端 介面和點擊 退貨說明 在鍵盤上。 文件的位置路徑將在螢幕上列出。 用它來查找 Mac 上的檔案。
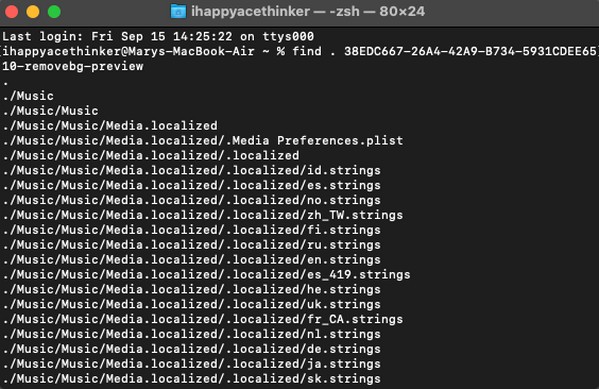
正如您所注意到的,此方法中還需要您的檔案名稱。 輸入命令也有點敏感,因為您不能輸入任何錯誤的字母、數字或符號,以使進程正常運作。 因此,如果您喜歡更簡單的過程,建議使用本文中的其他方法。
第 4 部分:透過 FoneLab Mac Sweep 在 Mac 上尋找文件
如果您查找檔案的目的是刪除它們並釋放 Mac 上的空間,我們建議您安裝 FoneLab Mac 掃描。 它是一個對大量資料進行分類的程序,可讓您更快找到某些文件。 例如,您可以使用其清理功能來收集 Mac 上的大型檔案和舊檔案。 然後,您可以使用程式介面上的選項直接進行刪除。 此外,還可以使用其他 FoneLab Mac Sweep 功能來進一步清理 Mac 中的垃圾、重複的照片和其他不必要的資料。 完成後,請查看其狀態介面以檢查 Mac 組件的狀況。

使用 FoneLab Mac Sweep,您將清除系統、電子郵件、照片、iTunes 垃圾文件以釋放 Mac 上的空間。
- 管理相似的照片和重複的文件。
- 輕鬆向您展示 Mac 的詳細狀態。
- 清空垃圾桶以獲得更多存儲空間。
依靠下面的簡單範例流程來確定如何在 Mac 上找到大檔案並使用以下命令刪除它們 FoneLab Mac 掃描:
步驟 1造訪您的 Mac 瀏覽器以找到 FoneLab Mac Sweep 網站。 一旦其頁面顯示在瀏覽器視窗上,請點擊包含以下內容的橘色按鈕: 免費下載 有程序文件。 之後,將其保存到 應用 資料夾並啟動該工具。
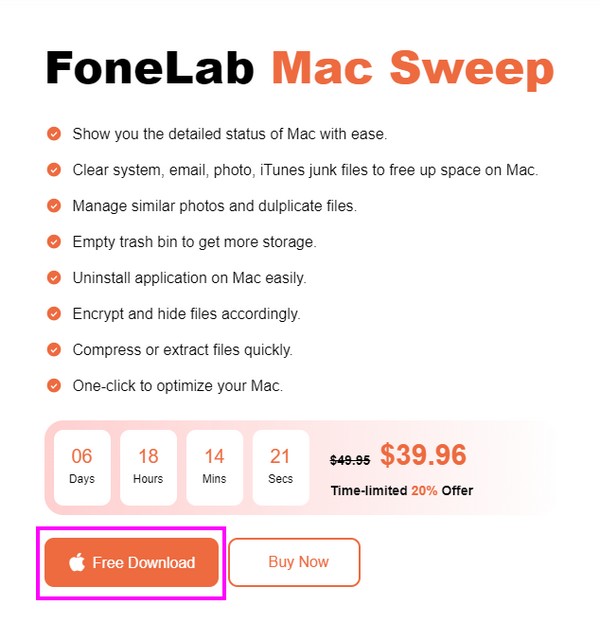
步驟 2當您到達程式的初始介面時,選擇 清潔器 > 大文件和舊文件。 根據您要尋找或刪除的文件,您也可以按一下其他資料類型。 在出現的介面中,選擇 瀏覽 讓清理程式讀取您的檔案並使用 瀏覽 按鈕在右邊。
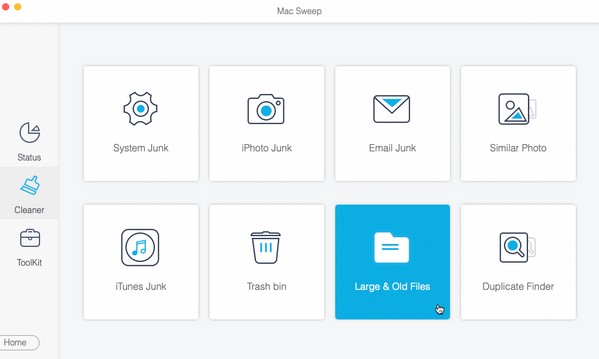
步驟 3您的檔案大小類別將在介面的左側列出,而每個類別下的特定檔案將在右側。 相應地勾選文件的複選框,然後單擊 清潔 將其從 macOS 中刪除。
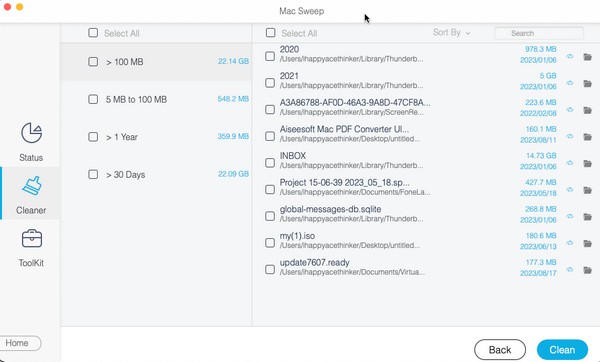
第 5 部分:有關在 Mac 上尋找文件的常見問題解答
1. 在 Mac 上使用什麼工具來尋找和組織文件?
如果您打算整理 Mac 文件,請安裝 FoneLab Mac 掃描 強烈推薦。 它是一個清理工具,可以分類顯示您的文件,並讓您直接在程式上刪除不需要的文件。 該工具可以快速清理 Mac 上的垃圾,讓您更好地組織文件。
2. 為什麼我看不到 Mac 上的所有檔案?
您可能要尋找的檔案已隱藏。 若要查看所有數據,請透過存取使隱藏文件可見 Macintosh 文件夾。 然後,按 Command + Shift + 句點 (.) 在鍵盤上。
感謝您依靠我們建議的技術來尋找 Mac 上的文件。 如果您對 Mac 或其他裝置有更多疑問,請嘗試在 FoneLab Mac 掃描 網站。

使用 FoneLab Mac Sweep,您將清除系統、電子郵件、照片、iTunes 垃圾文件以釋放 Mac 上的空間。
- 管理相似的照片和重複的文件。
- 輕鬆向您展示 Mac 的詳細狀態。
- 清空垃圾桶以獲得更多存儲空間。
