如何在 Mac 上輕鬆快速地查看歷史記錄
 更新於 歐麗莎 / 17年2023月09日 15:XNUMX
更新於 歐麗莎 / 17年2023月09日 15:XNUMX你好! 我哥哥昨晚使用了我的 Mac,因為他正在搜索學校作業的信息。 但當我使用他使用的網絡瀏覽器時,它就變得滯後了。 我猜他搜索並訪問了許多導致該問題的網站。 但是,我不知道在 Mac 上哪裡可以找到歷史記錄。 請幫我。 非常感謝你們,伙計們。 我感激你!
感謝您的信任! 如果您不知道在 Mac 上哪裡查看歷史記錄,那麼您找到了正確的帖子。 我們為您在 Mac 上使用的 3 個網絡瀏覽器準備了詳細指南,以檢查其歷史記錄。 請參閱下面的內容。
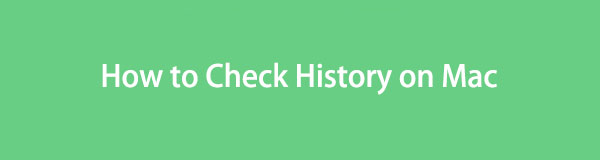

指南清單
第 1 部分. 如何在 Mac 上查看歷史記錄
Mac 上可以安裝很多網絡瀏覽器。 有些人可能會使用 Safari、Chrome、Firefox 等。這取決於您的喜好。 不管你用什麼,它們只是流程幾乎相同,只是界面和按鈕不同。
不管怎樣,讓我們一一看看他們的流程,如何查看他們的歷史記錄。 選擇您的網絡瀏覽器並按照給出的說明進行操作。

使用 FoneLab Mac Sweep,您將清除系統、電子郵件、照片、iTunes 垃圾文件以釋放 Mac 上的空間。
- 管理相似的照片和重複的文件。
- 輕鬆向您展示 Mac 的詳細狀態。
- 清空垃圾桶以獲得更多存儲空間。
選項 1. Safari
毫無疑問,Safari 是 Mac 上最常用的網絡瀏覽器。 原因是它是默認的網絡瀏覽器。 實際上,不僅適用於 Mac,而且適用於所有 Apple 設備。 下面讓我們看看如何在 Mac 上查看此網絡瀏覽器的歷史記錄。 請繼續執行以下詳細步驟。
步驟 1請啟動 蘋果瀏覽器 在您的 Mac 上。 您可以使用計算機的啟動板來實現該目的或它的 聚光燈 主界面右上角的圖標。 之後,請點擊 發展歷程 屏幕頂部的按鈕。
步驟 2屏幕上將顯示一個新的下拉列表。 請選擇第一個選項,即 顯示所有歷史記錄 按鈕。 之後,Safari 會讓你看到它的歷史記錄。 它們將根據最後開放日期列出。
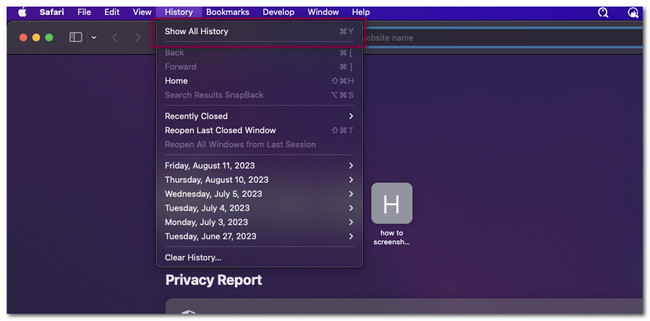
選項 2.Chrome
如果您更喜歡在 Mac 上使用 Chrome,那麼本文的這一部分適合您! 不過,Chrome 有一項功能,您可以在其中登錄。 您可以使用您的 Google 帳戶。 在這種情況下,您的瀏覽歷史記錄、搜索歷史記錄和其他數據將保存在一個帳戶中。
無論如何,讓我們在下面了解如何查看 Mac Chrome 的歷史記錄。 請繼續。
點擊 三點圖標 在 Chrome 的右上角。 之後,新的下拉選項將出現在屏幕上。 其中,請點擊 發展歷程 按鈕查看網絡瀏覽器的歷史記錄。
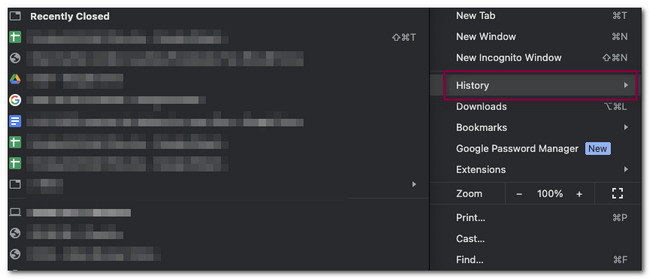
選項 3. 火狐瀏覽器
在本文提到的所有 3 個網絡瀏覽器中,Firefox 是 Mac 上使用最少的。 但我們將向您展示另一個有關清除其歷史記錄的詳細指南,以防您使用它。 請向下滾動以了解該過程。
啟動 Firefox 網絡瀏覽器。 之後,請點擊 發展歷程 按鈕位於主界面頂部。 稍後,屏幕上將顯示一組新選項。 在所有這些中,請選擇 顯示所有歷史記錄 按鈕。 Firefox 將向您顯示 Mac 上的歷史記錄。
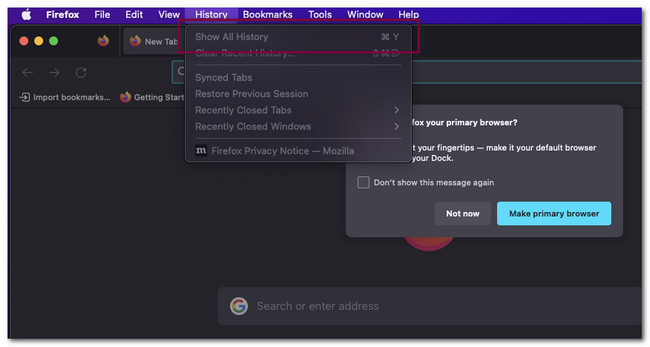
第 2 部分:如何使用 FoneLab Mac Sweep 清除 Mac 上的歷史記錄
如果 Mac 上的歷史記錄太多怎麼辦? 使用此軟件刪除它們, FoneLab Mac 掃描。 只需點擊幾下,它就可以清除 Mac 網絡瀏覽器的所有歷史記錄! 該工具還包含適用於您的 Mac 的不同工具。 下面就讓我們來發現它們吧。

使用 FoneLab Mac Sweep,您將清除系統、電子郵件、照片、iTunes 垃圾文件以釋放 Mac 上的空間。
- 管理相似的照片和重複的文件。
- 輕鬆向您展示 Mac 的詳細狀態。
- 清空垃圾桶以獲得更多存儲空間。
- 該工具可以提取和壓縮 Mac 上的文件。
- 它可以 優化您的Mac 只需點擊幾下。
- 您可以利用此工具 卸載 Mac 上的多個應用程序 在一個過程中。
- It 清空 Mac 垃圾箱 在幾秒鐘內。
- 它可以 釋放 Mac 上的空間 通過刪除垃圾文件和其他重複數據。
現在,讓我們開始清除 MacBook 或 iMac 上的歷史記錄。 請參閱下面的詳細步驟並相應地遵循這些步驟以獲得最佳結果。
步驟 1訪問 FoneLab Mac Sweep 的主網站下載該軟件。 點擊 免費下載 按鈕來執行此操作。 隨後,等待下載過程完成。 然後單擊下載的文件並將其拖到應用程序文件夾中進行設置。 Mac 將自動啟動該工具。
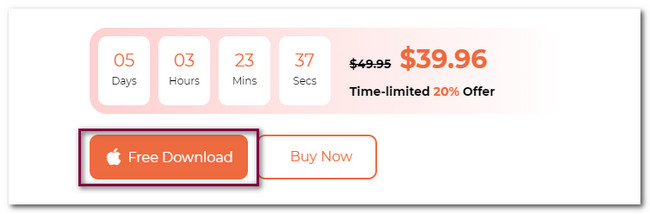
步驟 2您會注意到該軟件的 3 個主要功能。 它們是“狀態”、“清理器”和“工具包”部分。 在所有這些中,請選擇 工具包 按鈕。 本部分包含與您的 Mac 問題相關的 6 個其他功能。 請選擇 隱私 按鈕。
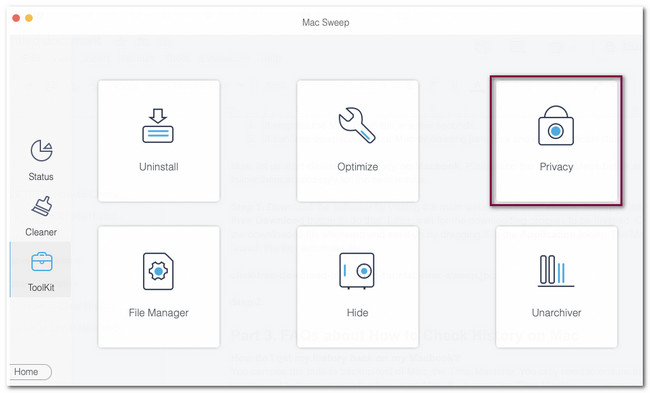
步驟 3該工具將引導您進入掃描界面。 它將向您簡要介紹您將在 Mac 上進行的過程。 請先閱讀它,然後再進行下一步。 稍後,請點擊 瀏覽 按鈕。 掃描過程只會持續幾秒鐘。
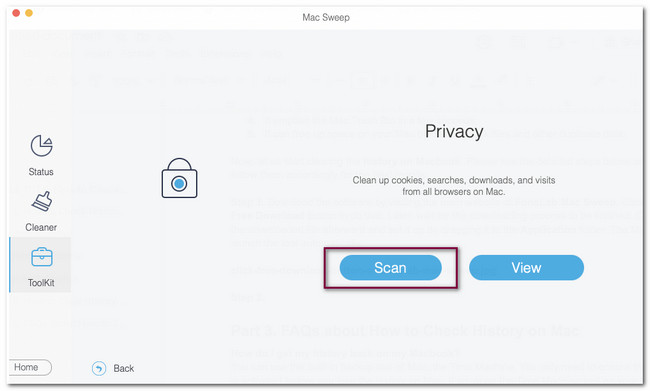
步驟 4掃描過程結束後,您將看到在 Mac 上找到的整個文件 MB。 請點擊 瀏覽 按鈕,該工具將引導您進入另一個界面。 該動作只需要一秒鐘。
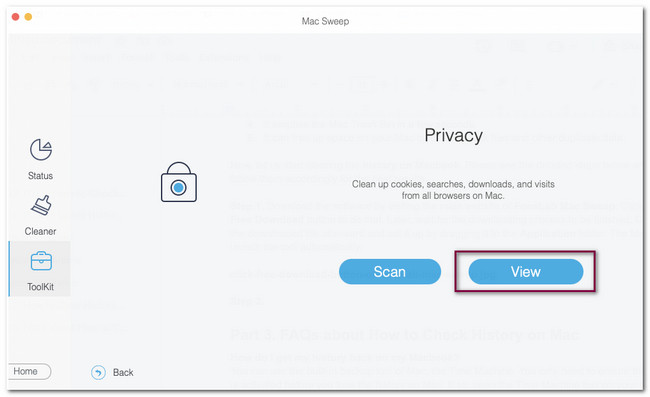
步驟 5上 選擇全部 部分,您將看到 Mac 上可用的所有網絡瀏覽器。 請選擇您想要清除其歷史記錄的網絡瀏覽器。 之後,選擇 發展歷程 工具右側的類別。 要開始清潔過程,請單擊 清潔 軟件右下角的圖標。
注意:該過程只會持續幾秒鐘。 為了獲得最佳效果,請不要中斷該過程; 該軟件可以完全刪除您的網絡瀏覽器的歷史記錄。
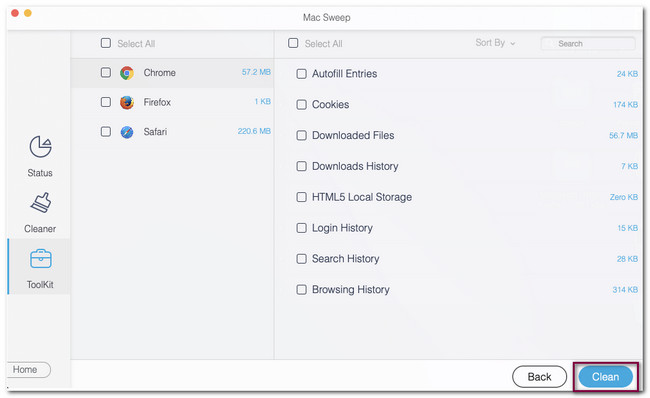

使用 FoneLab Mac Sweep,您將清除系統、電子郵件、照片、iTunes 垃圾文件以釋放 Mac 上的空間。
- 管理相似的照片和重複的文件。
- 輕鬆向您展示 Mac 的詳細狀態。
- 清空垃圾桶以獲得更多存儲空間。
第 3 部分. 有關如何在 Mac 上查看歷史記錄的常見問題解答
1. 如何在 MacBook 上恢復我的歷史記錄?
您可以使用Mac內置的備份工具Time Machine。 您只需確保在丟失 Mac 上的歷史記錄之前激活此工具即可。 如果是這樣,請打開 Mac 上的 Time Machine 工具。 之後,您將看到該工具創建的多個備份。 您只需找到歷史記錄仍然存在於您的 Mac 上的那一天。 點擊 恢復 按鈕之後。
2.刪除歷史記錄會刪除數據嗎?
不會。刪除 Mac 上的歷史記錄不會刪除您的數據。 清除歷史記錄只會刪除您訪問過的網站的記錄。 該過程不會刪除您的 Google 搜索歷史記錄、保存的密碼以及 Mac 上保存的其他數據。
就是這樣! 這樣即可輕鬆查看 Mac 的歷史記錄。 我們希望您也考慮 FoneLab Mac 掃描 了解如何清除 Mac 上的歷史記錄。 事實上,這個工具對於您的 Mac 來說非常方便,因為它有 10 多個功能可供您使用。 如果您想探索這個工具,請立即下載!

使用 FoneLab Mac Sweep,您將清除系統、電子郵件、照片、iTunes 垃圾文件以釋放 Mac 上的空間。
- 管理相似的照片和重複的文件。
- 輕鬆向您展示 Mac 的詳細狀態。
- 清空垃圾桶以獲得更多存儲空間。
