如何在 Mac 上訪問磁盤實用程序以及如何使用它
 更新於 歐麗莎 / 16年2023月09日 15:XNUMX
更新於 歐麗莎 / 16年2023月09日 15:XNUMX再會! 我的 Mac 最近遇到了一些問題,例如係統崩潰、故障和滯後。 我認為問題與其存儲有關,因為過去幾個月我一直在下載大文件並安裝程序。 因此,我計劃執行一種格式,因為我的大部分數據都可以在線訪問。 但問題是,我對如何訪問 Mac 上的磁盤實用程序一無所知。 這裡有人可以幫助我嗎? 提前致謝!
當您在 Mac 上遇到延遲、崩潰等問題時,原因通常與存儲不良有關。 格式化通常是讓計算機再次正常運行的主要解決方案。 值得慶幸的是,執行此操作不會有困難,因為 macOS 具有“磁盤實用程序”功能,可讓您管理計算機的內部和外部存儲設備。 有關此 Mac 功能的更多信息將在下面的文章中披露,我們還將為您提供訪問磁盤實用程序以及如何使用它的指南。 此外,後面的部分還提供了一種輕鬆清潔 Mac 的替代方法,為您提供更多選擇。 請繼續開始獲取下面寫的知識。
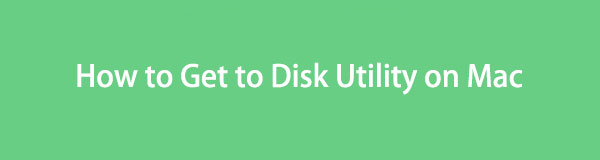

指南清單
第 1 部分。Mac 上的磁盤工具是什麼
磁盤實用程序是 Mac 系統實用程序之一,用於在 macOS 上執行磁盤任務。 如上所述,您可以訪問它來管理計算機存儲,無論是內部存儲還是外部存儲。 它顯示您的磁盤信息,包括其容量、已用空間和可用空間等。 更重要的是,它允許您只需幾個步驟即可格式化磁盤。 因此,當您在 Mac 的內部或外部磁盤上遇到存儲問題時,它可以提供很大幫助。 此外,它還會通知您有關可用空間的信息,在需要放慢文件存儲速度或刪除不必要的數據(尤其是垃圾數據)時提醒您。 此外,磁盤工具允許您使用急救功能修復基本問題。

使用 FoneLab Mac Sweep,您將清除系統、電子郵件、照片、iTunes 垃圾文件以釋放 Mac 上的空間。
- 管理相似的照片和重複的文件。
- 輕鬆向您展示 Mac 的詳細狀態。
- 清空垃圾桶以獲得更多存儲空間。
第 2 部分:Mac 上的磁盤工具在哪里以及如何使用它
磁盤工具位於 Mac 的 /Applications/Utilities 文件夾中。 您可以通過運行 Finder 並輸入上述文件夾來訪問它。 除此之外,您還可以按 Mac 鍵盤上的 Command + 空格鍵,然後在 Spotlight 搜索欄中輸入“磁盤實用程序”。 然後將出現“磁盤實用程序”程序,您可以單擊並打開它。 它的圖標是一個硬盤驅動器的圖像,頂部有一個聽診器。 稍後將提供詳細指南,以幫助您進入磁盤工具。
請注意以下簡單的步驟,以確定磁盤實用程序在 Mac 上的位置以及如何使用它來檢查或格式化磁盤:
步驟 1訪問 Mac 上的磁盤工具。
使用啟動板:找到並單擊啟動板圖標 碼頭 位於 Mac 桌面的底部。 當程序出現時,輸入“磁盤工具” 在搜索字段中,然後點擊 磁盤工具 圖標一旦發生。 您也可以通過滑動應用程序頁面手動找到它。
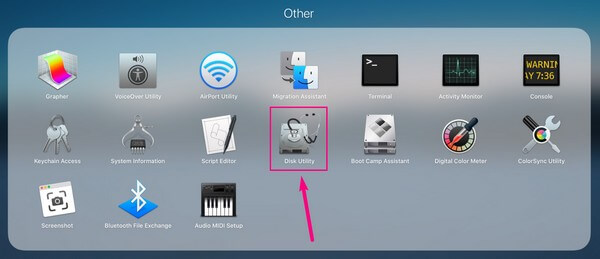
使用 Finder:在 Mac 上啟動 Finder 程序,然後打開 應用 文件夾。 之後,找到並到達 實用 文件夾。 從那裡,雙擊 磁盤工具 圖標。
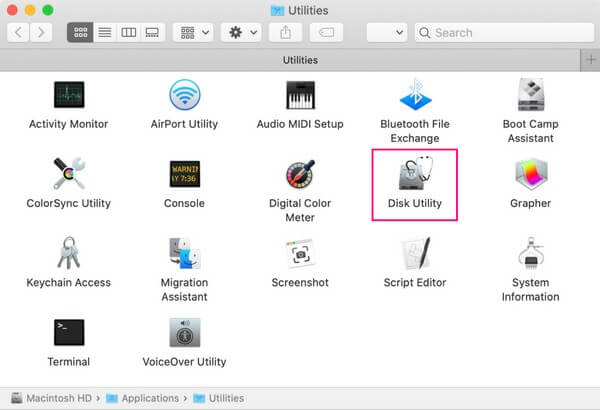
步驟 2一旦你在 磁盤工具 界面中,Mac 上的磁盤將列在側邊欄中。 內部磁盤將位於頂部,外部磁盤將位於其下方。 單擊您要管理或格式化的磁盤以在右側屏幕上顯示其信息。
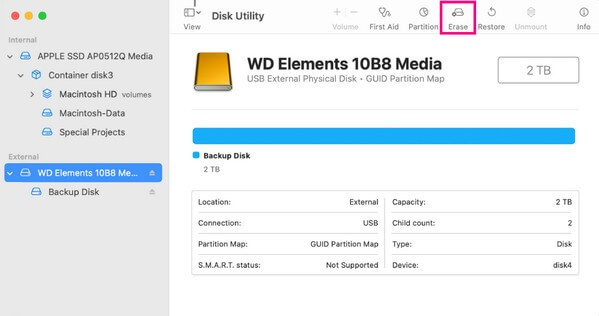
步驟 3接下來,擊中 抹去 屏幕頂部按鈕中的選項卡。 然後確認選項將顯示在對話框中。 在指定字段中輸入並選擇您的偏好,然後單擊 抹去 右下角格式化您選擇的 Mac 磁盤。
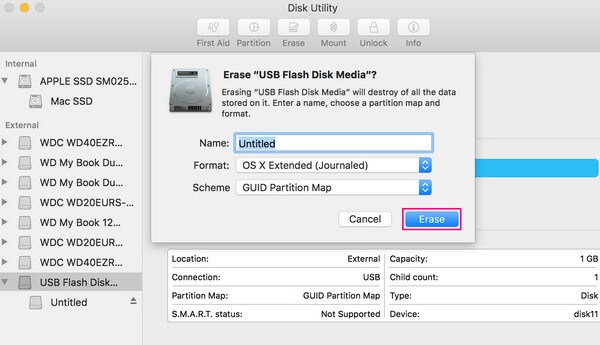
第 3 部分:如何使用 FoneLab Mac Sweep 管理存儲
同時,如果在“磁盤工具”中管理 Mac 數據無法解決存儲問題,請嘗試其專業的替代方案, FoneLab Mac 掃描。 與磁盤實用程序一樣,這個用戶友好的程序還允許您管理 Mac 上的數據。 但更好的是,它可以為您提供更多優勢,並且導航起來更加基礎。 例如,它會按類別對您的數據進行分組,例如係統垃圾、照片垃圾、電子郵件垃圾、類似照片等。因此,它會更快地識別您要刪除的數據。 除了該程序的清理功能外,您還可以利用其工具包,該工具包提供了更多選項,例如卸載應用程序以 在 Mac 上獲得更多存儲空間 只需點擊幾下即可。

使用 FoneLab Mac Sweep,您將清除系統、電子郵件、照片、iTunes 垃圾文件以釋放 Mac 上的空間。
- 管理相似的照片和重複的文件。
- 輕鬆向您展示 Mac 的詳細狀態。
- 清空垃圾桶以獲得更多存儲空間。
掌握下面的用戶友好說明,作為如何使用替代方法管理 Mac 數據的模型, FoneLab Mac 掃描,如果磁盤工具無法修復磁盤:
步驟 1導航到 FoneLab Mac Sweep 官方網站,您將看到 免費下載 頁面左側帶有 Apple 徽標的按鈕。 單擊它即可獲取清潔程序的安裝程序文件。 保存後,將其移至 Mac 上 應用 文件夾,然後根據提示管理權限。 然後,在計算機上運行新安裝的工具。
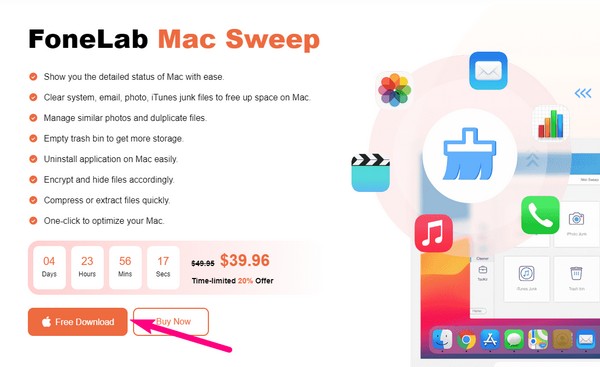
步驟 2該清潔工具的初始界麵包含 3 個主要功能。 如果您想先查看 Mac 存儲的狀態,請單擊 Status 盒子。 但如果您想直接管理您的設備,請立即繼續 清潔器 盒子。 您的Mac數據將按類別顯示在以下界面上。
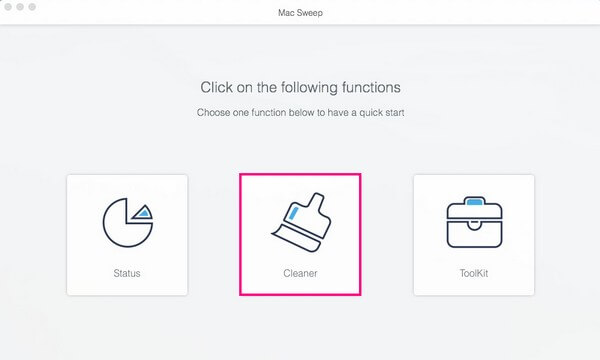
步驟 3選擇您要刪除的數據類型。 您可以選擇各種類型的垃圾,包括系統垃圾、照片垃圾、電子郵件垃圾和 iTunes 垃圾。 除此之外,這些類別還包括用於刪除相同圖片的類似照片、您可能不再使用的大文件和舊文件, Mac 上的緩存文件 和 清理你的垃圾箱 內容。 打開您想要清潔的每個類別。
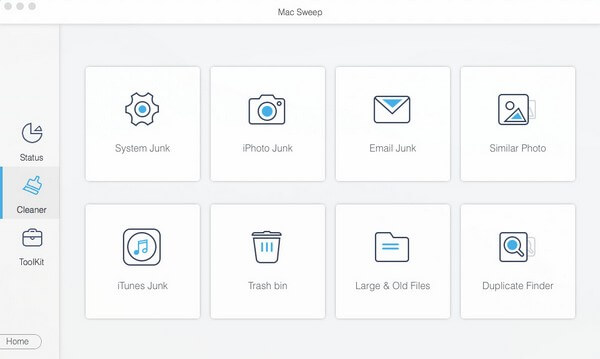
步驟 4選擇數據類型後,點擊 瀏覽 以下界面上的按鈕可供清潔程序瀏覽並顯示您的數據。 然後,查看下一個界面左側的數據,然後點擊 清潔 最下部的選項卡可有效清理 Mac 存儲。
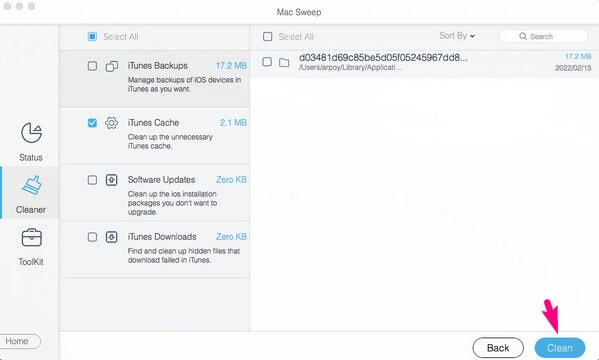

使用 FoneLab Mac Sweep,您將清除系統、電子郵件、照片、iTunes 垃圾文件以釋放 Mac 上的空間。
- 管理相似的照片和重複的文件。
- 輕鬆向您展示 Mac 的詳細狀態。
- 清空垃圾桶以獲得更多存儲空間。
第 4 部分:有關 Mac 上磁盤工具的常見問題解答
1. 如何在磁盤工具上恢復我的 Mac?
點擊左上角的“查看”選項卡 磁盤工具 界面。 然後,選擇 顯示所有設備 當選項出現時顯示側邊欄上的所有磁盤。 單擊您要在 Mac 上恢復的磁盤,然後點擊 恢復 上面的選項上的選項卡開始恢復。
2. 我應該在 Mac 上多久運行一次磁盤工具?
建議每 2-3 個月在 Mac 上運行一次磁盤實用程序,尤其是在遇到問題時。 您偶爾可以運行它 急救 使您的 Mac 磁盤或存儲保持健康和正常運行。
3. 磁盤工具修復會刪除數據嗎?
如果您只使用磁盤工具的修復功能,它不會刪除您的Mac數據。 僅當您擦除包含這些文件的驅動器或磁盤後,您的文件才會被刪除。 因此,在使用其修復功能時,您無需擔心數據丟失。
這就是 Mac 上磁盤工具的全部內容。 現在您已經對這個Mac系統實用程序有了足夠的了解,您終於可以在需要時訪問和使用它的功能了。 對於其他設備問題,請前往 FoneLab Mac 掃描 網頁。

使用 FoneLab Mac Sweep,您將清除系統、電子郵件、照片、iTunes 垃圾文件以釋放 Mac 上的空間。
- 管理相似的照片和重複的文件。
- 輕鬆向您展示 Mac 的詳細狀態。
- 清空垃圾桶以獲得更多存儲空間。
