在 Mac 上清除瀏覽器緩存的值得信賴的策略
 更新於 歐麗莎 / 22年2023月09日 15:XNUMX
更新於 歐麗莎 / 22年2023月09日 15:XNUMX再會! 我的 Mac 遇到問題,希望有人能幫助我。 過去幾年我一直使用 Mac 瀏覽器瀏覽互聯網。 然而,我注意到它最近一直滯後,所以我姐姐告訴我清除它的緩存。 這會讓我的瀏覽器運行得更好嗎? 如果是這樣,請指導我清除 Mac 上的瀏覽器緩存。 謝謝!
Mac 電腦等 Apple 產品以其高效和快速性能而聞名。 但是,如果您已經使用設備多年,那麼在某些應用程序上遇到延遲是正常的,特別是如果您從未執行過任何操作來刷新其內存。 互聯網瀏覽器是容易出現這種情況的程序之一,因為它們會積累來自各個網站的數據、緩存等。 這就是為什麼建議清除緩存,不僅可以使瀏覽器運行得更好,還可以使 Mac 本身運行得更好。 也就是說,請繼續閱讀本文,因為下面列出了清除瀏覽器緩存的方法以及無障礙指南。
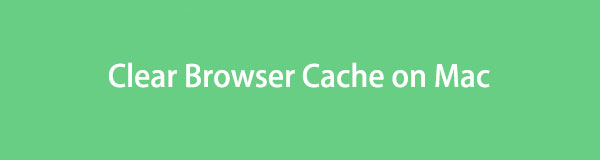

指南清單
第 1 部分:如何清除 Mac 應用程序上的瀏覽器緩存
全球領先的網絡瀏覽器無疑是 Chrome、Firefox 和 Safari。 它們都在 macOS 計算機上受支持,因此您可能至少使用其中一台來上網。 因此,我們在下面提供了清除每個瀏覽器緩存的方法。
方法 1. 在 Chrome 上
Chrome是谷歌於2008年開發的著名瀏覽器。它沒有預裝在Mac上,但與所有主流操作系統兼容; 因此,您可以在 macOS 計算機上手動安裝它。 使用 Chrome 瀏覽器,您可能會通過此應用程序從各種互聯網平台收集緩存。 在 Mac 上清除 Chrome 緩存與在 Windows 上刪除它們相差不遠。 因此,如果您以前在 Windows 上完成過此操作,那麼這將是小菜一碟。
請注意以下簡單步驟,在 Chrome 應用程序上清除 Mac 瀏覽器緩存:
步驟 1在 Mac 上啟動 Chrome,運行後,點擊 垂直三點圖標 在其界面的右上角。 顯示下拉菜單時,單擊 設定 選項。
點擊 高級 在接下來的屏幕左欄中可以查看瀏覽數據選項。
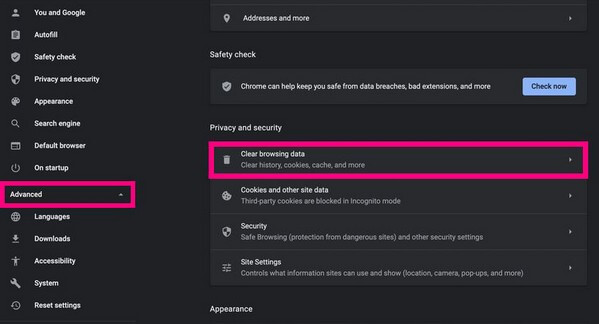
步驟 2點擊 清除瀏覽數據 在 隱私和安全 部分。 當屏幕上顯示對話框時,導航至 基本版 or 高級 選項卡並從瀏覽器數據列表中檢查緩存選項。 之後,點擊 清除日期 右下角的選項卡可清除瀏覽器上選定的緩存。
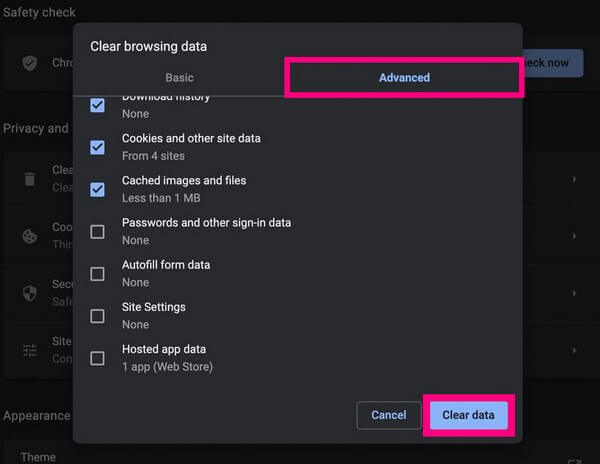

使用 FoneLab Mac Sweep,您將清除系統、電子郵件、照片、iTunes 垃圾文件以釋放 Mac 上的空間。
- 管理相似的照片和重複的文件。
- 輕鬆向您展示 Mac 的詳細狀態。
- 清空垃圾桶以獲得更多存儲空間。
方法 2. 在 Firefox 上
Firefox 是您可能在 Mac 上使用的另一種流行的網絡瀏覽器。 Mozilla 開發了它,與之前的瀏覽器一樣,它也兼容 macOS 和其他流行的操作系統。 您只需在瀏覽應用程序上導航幾個步驟即可清除其緩存。
按照以下可管理的說明操作,了解如何在 Firefox 應用程序上清除 Mac 瀏覽器緩存:
步驟 1運行Firefox瀏覽器,在其主頁右上角單擊 漢堡菜單 圖標。 然後,選擇 設定 從選項列表中。 之後,選擇 隱私與安全 在下一頁的左窗格中。
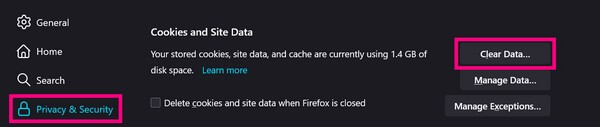
步驟 2繼續前進 Cookie 和數據 滾動部分,然後點擊 清除數據 右側的選項卡將顯示對話框。 從那裡,僅檢查 緩存的網頁內容 盒子並擊中 重設 消除瀏覽器緩存。
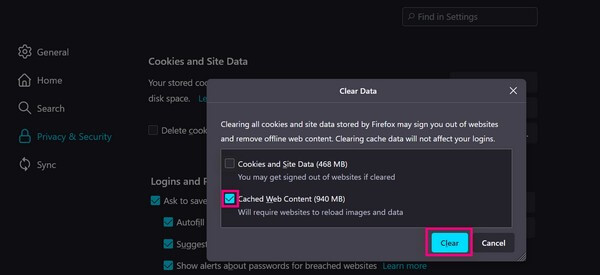
方法 3. 在 Safari 上
Safari 是 Apple 的默認瀏覽器,預裝在 Mac 和其他 Apple 設備上。 因此,如果您沒有安裝其他網絡瀏覽器,那麼它可能就是您用來上網的瀏覽器。 由於它是默認瀏覽器,因此它很可能在 Mac 上的其他瀏覽器中擁有最大的數據和緩存。 因此,如果您發現偶爾由於緩存過多而出現延遲,這是正常的。 值得慶幸的是,您可以在 Safari 應用程序中清除它們。
請遵循以下面向用戶的指南,在 Mac 上的 Safari 應用程序上清除瀏覽器緩存:
步驟 1打開 蘋果瀏覽器 Mac 上的應用程序,然後點擊 蘋果瀏覽器 頂部的選項卡,然後是首選項選項。 接下來,前往 高級 彈出屏幕上的選項卡並勾選 顯示開發 菜單欄中的菜單複選框位於下部。
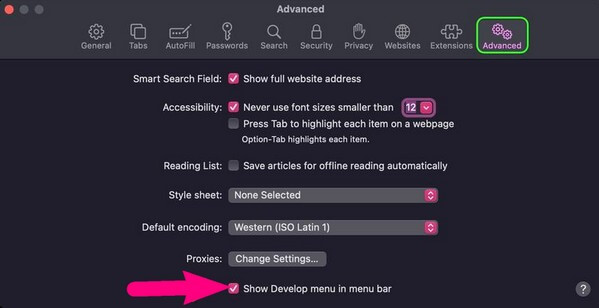
步驟 2返回 Safari 主頁並單擊 開發 選項卡位於頂部。 當下拉菜單出現時,找到並選擇 空緩存 選項卡以清除 Safari 瀏覽器緩存。
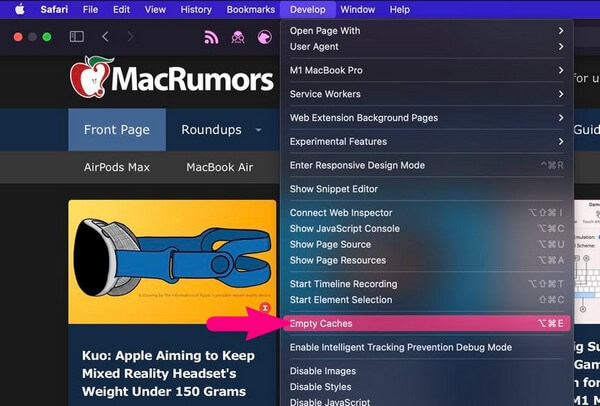
第 2 部分:如何使用 FoneLab Mac Sweep 清除 Mac 上的瀏覽器緩存
同時,像這樣的清潔工具 FoneLab Mac 掃描 如果您的 Mac 上安裝了所有瀏覽器,將會有很大幫助。 有了這個程序,您不再需要打開和操作每個瀏覽應用程序的所有進程。 相反,它的 工具包 功能將是執行所有清潔的功能。 此外,您還可以利用它的其他功能來清理您的瀏覽器和 Mac 計算機, 獲得更多存儲空間。 FoneLab Mac Sweep 將有效地對您計算機的文件、應用程序和垃圾進行分類,從而更輕鬆地識別您應該或可能想要刪除的數據。 此外,它還提供您詳細的 Mac 內存狀態。

使用 FoneLab Mac Sweep,您將清除系統、電子郵件、照片、iTunes 垃圾文件以釋放 Mac 上的空間。
- 管理相似的照片和重複的文件。
- 輕鬆向您展示 Mac 的詳細狀態。
- 清空垃圾桶以獲得更多存儲空間。
查看下面的便捷過程,作為如何在 Mac 上清除瀏覽器緩存的模式: FoneLab Mac 掃描:
步驟 1通過選擇下載 FoneLab Mac Sweep 文件 免費下載 列出的程序功能下方的選項卡。 保存後,立即將其移至您的 Mac 應用程序文件夾。 然後,雙擊它以在 Mac 上運行清理工具。
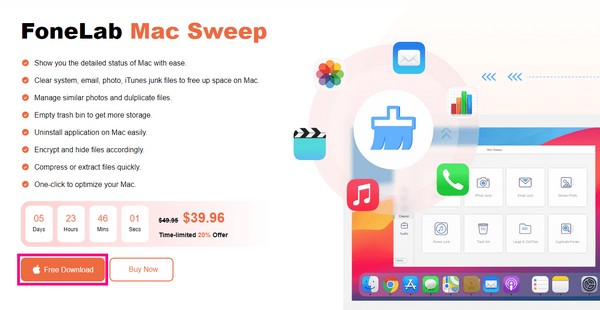
步驟 2該程序的關鍵功能將在其初始界面上呈現。 您可以先檢查您的 Mac 狀態,但單擊 工具包 框後查看其他功能。 之後,選擇 隱私 以下屏幕上的選項卡。 然後系統會提示您單擊 瀏覽 讓程序瀏覽您的 Mac 數據。
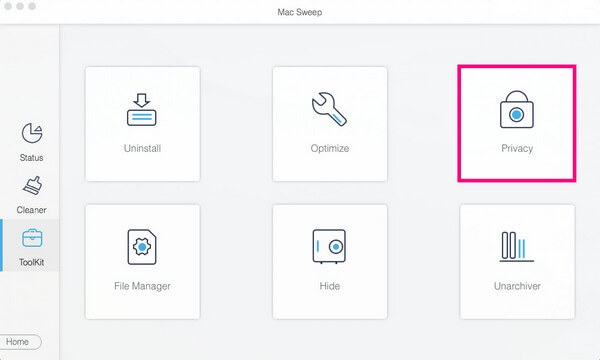
步驟 3接下來,打 瀏覽 顯示 Mac 上可用瀏覽器的數據。 它們將按類別顯示,因此請相應地單擊每個瀏覽器的緩存選項。 最後,選擇 清潔 右下角可從 Mac 中刪除瀏覽器緩存。
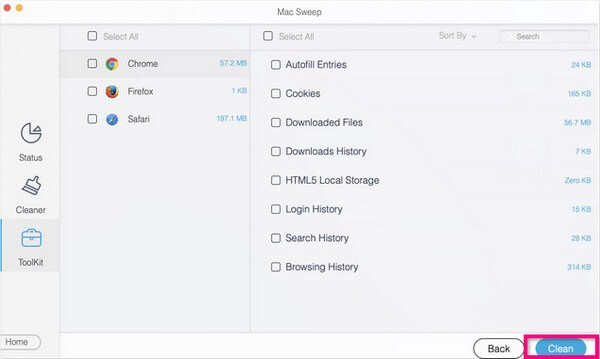
第 3 部分:有關如何清除 Mac 上的瀏覽器緩存的常見問題解答
1. 我應該清除 Mac 瀏覽器上的瀏覽器緩存嗎?
是的你應該。 瀏覽器緩存是從您在 Mac 上訪問的網站保存的信息,讓您每次重新訪問時都能更快地加載它們。 但如果它們堆積起來,則弊大於利,因此建議偶爾清除它們。 這樣,您的瀏覽器可以繼續表現得更好。
2. 如何清理 Mac 上的 Chrome 瀏覽器?
除了 清除其緩存,您可以刪除其他不必要的數據,例如cookie、歷史記錄等。以及類似的工具 FoneLab Mac 掃描 可以幫助您有效地做到這一點,因為它對您的數據進行分類,讓您以有組織的方式清理瀏覽器。
希望每個瀏覽應用程序的默認清除方法和 FoneLab Mac 掃描 我們推薦的內容已幫助您解決緩存問題。 感謝您堅持並依賴我們在上面的文章中匯總的技術。 你可以回來獲取更多。

使用 FoneLab Mac Sweep,您將清除系統、電子郵件、照片、iTunes 垃圾文件以釋放 Mac 上的空間。
- 管理相似的照片和重複的文件。
- 輕鬆向您展示 Mac 的詳細狀態。
- 清空垃圾桶以獲得更多存儲空間。
