使用 4 種熟練方法優化 Mac 存儲
 更新於 歐麗莎 / 31年2023月09日 15:XNUMX
更新於 歐麗莎 / 31年2023月09日 15:XNUMX您的 Mac 運行狀況不佳嗎? 如果是這樣,可能是時候通過處理計算機存儲來優化它了。 幸運的是,本文收集了成功進行優化的有效方法。 如果您不知道,您的 macOS 存儲會極大地影響計算機的性能。 每當您安裝程序或下載文件時,它們所佔用的空間都允許在您的 Mac 上保存或處理它們。 但是,一旦存儲空間耗盡,就會出現延遲、崩潰等情況,因為 Mac 無法再處理其文件大小。
此外,存儲空間不足會降低其性能,破壞您的遊戲、在線、流媒體、編輯等體驗。 值得慶幸的是,通過對 Mac 的存儲進行一些優化來優化它可以幫助它再次高效運行。 這篇文章的以下部分提供了執行此操作的技術。 瀏覽它們並仔細檢查每個選項,以選擇哪一個最適合您的 Mac。 每種方法還給出了分步指南,以幫助您更快、更輕鬆地完成優化過程。
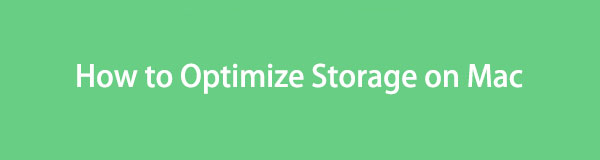
第 1 部分。 如何在 Mac 上檢查存儲
在處理 Mac 存儲之前,您必須先檢查其狀態。 這樣,您就可以了解 Mac 上的總體空間、已用空間和可用空間。 然後,您可以更好地計劃如何處理您的文件。 例如,您嘗試下載一個大文件,但存儲空間不足。 您將了解必須釋放多少空間才能下載 檢查存儲.
請按照以下有效步驟檢查您的 Mac 存儲:
步驟 1點擊 蘋果符號 在 Mac 桌面的左上角。 彈出菜單列表後,選擇 關於本機 選項卡和包含您的 macOS 信息的窗口將會出現。
步驟 2點擊 儲存應用 選項卡,從窗口頂部的選項檢查您的 Mac 存儲。 它將在閃存名稱下的欄上顯示有關總體空間、已用空間和可用空間的一些詳細信息。
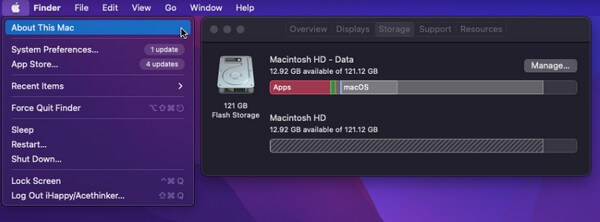
或者,您可以使用 FoneLab Mac 掃描,我們將在下一部分介紹,檢查您的 Mac 存儲。
第 2 部分:如何優化 Mac 上的存儲
現在您知道已用掉了多少存儲空間,是時候釋放一些空間並清理您的 Mac 了。 這樣,您的存儲將得到刷新,從而獲得更快、更流暢的 macOS 性能。

使用 FoneLab Mac Sweep,您將清除系統、電子郵件、照片、iTunes 垃圾文件以釋放 Mac 上的空間。
- 管理相似的照片和重複的文件。
- 輕鬆向您展示 Mac 的詳細狀態。
- 清空垃圾桶以獲得更多存儲空間。
選項 1. 將文件存儲在 iCloud 中
iCloud 提供 5 GB 免費存儲空間,因此您可以使用 Apple ID 輕鬆將部分文件移動到雲服務。 之後,您可以在 Mac 上刪除它們,然後 釋放大量存儲空間 因為您傳輸的文件已經存儲在您的 iCloud 中。
請記住下面的無問題指南,通過在 iCloud 中存儲文件來優化 Mac 存儲:
步驟 1點擊 蘋果 Mac 電腦左上角的圖標可查看菜單。 從那裡,單擊 關於本機 選項卡,然後點擊 儲存應用 彈出窗口上的選項卡。 顯示存儲信息後,單擊 管理 在右側。
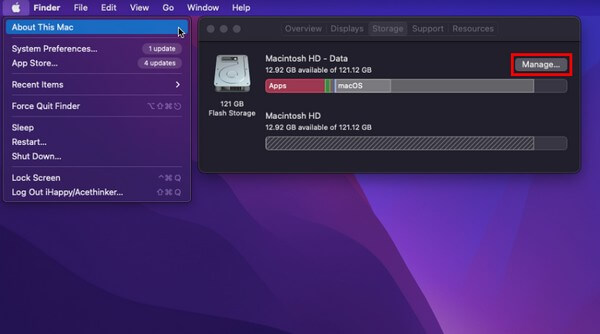
步驟 2將顯示一個更大的窗口,其中包含更多存儲選項。 點擊 商店 in iCloud的 選擇列表頂部的選項以顯示一個對話框。 選擇您想要從那里傳輸的數據,然後點擊 存儲在iCloud中 底部移動您的文件。
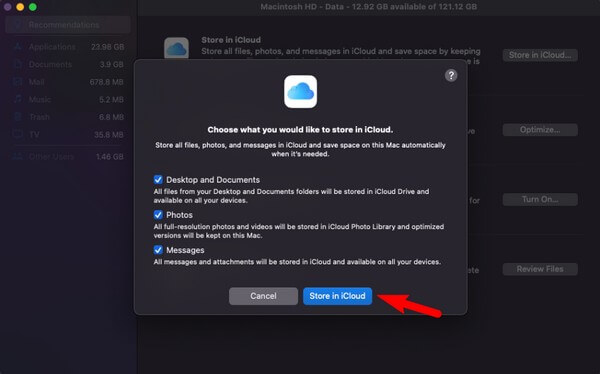
選項 2. 刪除無用的文件
同時,刪除無用的文件是優化 Mac 存儲的最有效策略之一。 當您經常下載文件時,隨著時間的推移,它們自然會消耗過多的存儲空間。 因此,強烈建議刪除不必要的文件,尤其是不再使用的文件。
模仿下面的無障礙指示,通過刪除無用的文件來優化 Mac 性能:
步驟 1找到並單擊 發現者 桌面上的圖標來打開該程序。 啟動後,Mac 存儲的名稱將顯示在左側窗格中。 單擊它可以查看其中存儲的文件。
步驟 2查找並選擇要從其中刪除的無用或不必要的文件。 然後,單擊 三點圖標 使用頂部的向下箭頭查看下拉菜單。 然後,單擊 移到廢紙簍 刪除文件。
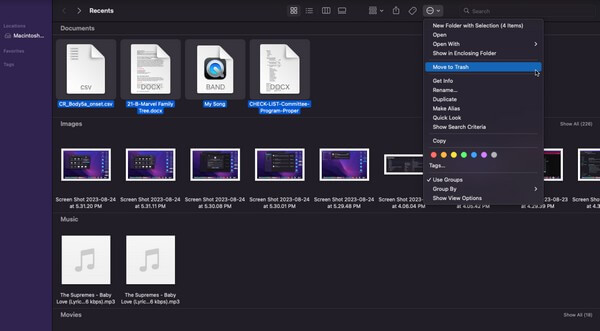
如上所述,您刪除的文件不會直接刪除,而只會移至“垃圾箱”文件夾。 因此,您必須選中以下選項才能從刪除的文件中獲得空間。
選項 3. 清空垃圾箱
與 Windows 上的回收站一樣,您在 Mac 上刪除的文件不會立即被刪除。 相反,它們會被移至垃圾箱,您可以在其中直接刪除它們。 您可以有選擇地刪除它們,但最好 清空垃圾 一鍵點擊即可節省時間。
按照下面的簡單說明操作,通過清空廢紙簍文件夾來優化 Mac:
步驟 1點擊垃圾桶符號 碼頭 打開您的“垃圾箱”文件夾。 您從 Finder 中刪除的所有文件都會顯示在屏幕上。
步驟 2點擊 三點符號 窗口左上角有一個箭頭以顯示彈出選項。 之後,單擊 清空回收站 從您的 Mac 中永久刪除這些文件。
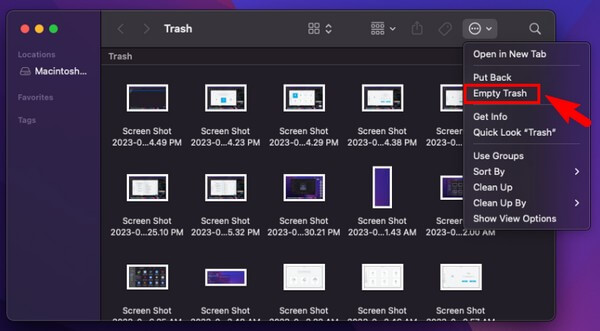
選項 4.使用 FoneLab Mac Sweep
另一方面,嘗試 FoneLab Mac 掃描 如果您想提高 Mac 的清潔過程。 使用此工具,您可以刪除計算機存儲上的無用文件和其他垃圾,包括系統垃圾、iPhoto 垃圾、電子郵件垃圾等。 它還可以識別您的重複文件和大文件,因此您可以更快地選擇要刪除的數據。 此外,它還有額外的功能,您可以在清理存儲後使用。

使用 FoneLab Mac Sweep,您將清除系統、電子郵件、照片、iTunes 垃圾文件以釋放 Mac 上的空間。
- 管理相似的照片和重複的文件。
- 輕鬆向您展示 Mac 的詳細狀態。
- 清空垃圾桶以獲得更多存儲空間。
接收下面的可管理流程,作為如何使用以下命令優化 Mac 上的存儲的模型 FoneLab Mac 掃描:
步驟 1在 Mac 瀏覽器上輸入 FoneLab Mac Sweep 的網址即可查看其官方頁面,其中包含 免費下載 按鈕。 接下來,單擊它保存程序文件並將其移動到您的 Mac 應用 文件夾,然後運行清理工具。
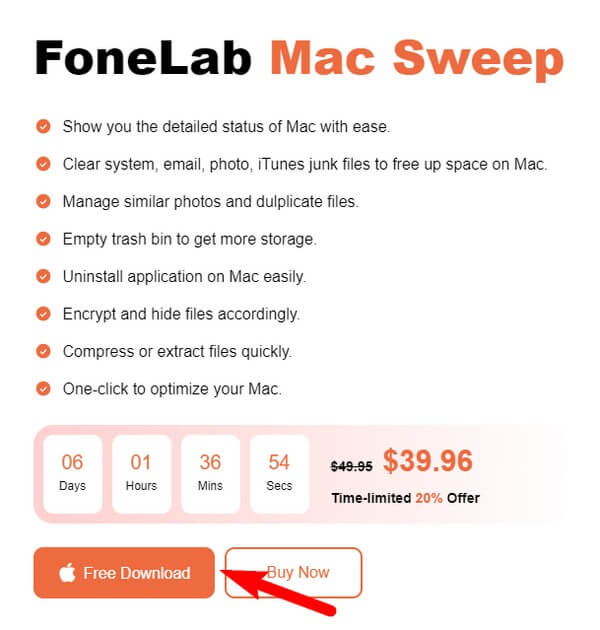
步驟 2將顯示包含程序主要功能的主界面 清潔器 在中間。 選擇它的框即可在以下界面中查看它可以清理的垃圾類型。 相應地選擇您要刪除的數據,然後單擊 瀏覽 讓該工具讀取您的 Mac 存儲文件。 之後,單擊 瀏覽 來展示它們。
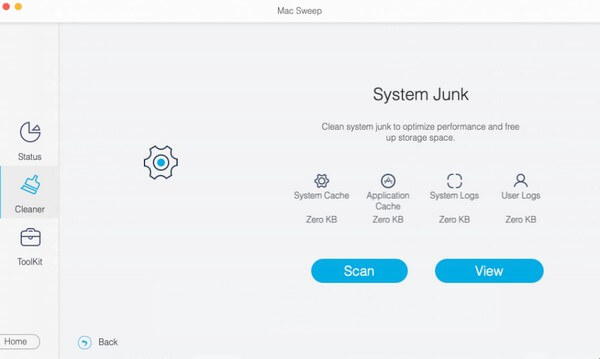
步驟 3通過勾選與每個項目對齊的複選框來選擇所有垃圾或不必要的數據。 完成後,按 清潔 下方的按鈕可從 Mac 中刪除所有選擇的文件。
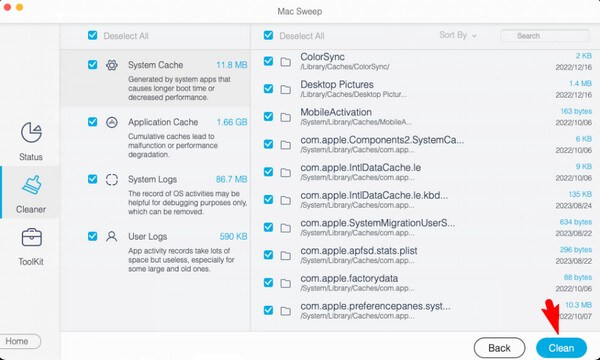

使用 FoneLab Mac Sweep,您將清除系統、電子郵件、照片、iTunes 垃圾文件以釋放 Mac 上的空間。
- 管理相似的照片和重複的文件。
- 輕鬆向您展示 Mac 的詳細狀態。
- 清空垃圾桶以獲得更多存儲空間。
第 3 部分. 有關優化 Mac 計算機的常見問題解答
1. 如何免費優化我的 Mac 存儲?
在本文中的技術中,刪除無用文件和清空垃圾箱將免費優化您的 Mac 存儲。 請參閱第 2 部分中的選項 3 和 2 以更好地了解有關此內容的詳細信息。 但如果您想要更全面的清潔,我們建議 FoneLab Mac 掃描.
2. 如何清除 Mac 上的緩存?
由以上方法可知, FoneLab Mac 掃描 是可以刪除 Mac 上的緩存的程序。 其他工具大多只刪除可訪問的文件,例如照片和視頻,但該工具甚至會收集緩存和其他垃圾,以更有效地清理您的 Mac。
執行上述推薦方法的更正說明將保證優化您的 Mac 存儲和性能。 不要猶豫去信任; 這些解決方案將證明您的辛勤工作是值得的。

使用 FoneLab Mac Sweep,您將清除系統、電子郵件、照片、iTunes 垃圾文件以釋放 Mac 上的空間。
- 管理相似的照片和重複的文件。
- 輕鬆向您展示 Mac 的詳細狀態。
- 清空垃圾桶以獲得更多存儲空間。

