硬重置 Mac [2 個強大且輕鬆的程式]
 更新於 歐麗莎 / 31 年 2023 月 09 日 15:XNUMX
更新於 歐麗莎 / 31 年 2023 月 09 日 15:XNUMX當然,您已經在 Mac 上下載並儲存了多種類型的資料。 其中一些包括程序、歌曲、視頻、照片等。 但是硬重置是否會成為您刪除所有內容的選項之一? 如果是的話,你當然有充分的理由。
人們傾向於對 Mac 進行硬重置的原因有很多。 其中之一是因為他們想賣掉它們,透過購買新的來升級他們的模型。 有些人只需要清理 Mac 上那些佔用 Mac 空間的看不見或隱藏的資料。
在我們深入探討之前,如果您想修復裝置上的某些問題,可以嘗試重新啟動 Mac。 如果您的 iPhone、Mac 或任何其他裝置出現未知問題,重新啟動將始終對您有所幫助。
![硬重置 Mac [2 個強大且輕鬆的程式]](https://www.fonelab.com/images/mac-sweep/hard-reset-mac/hard-reset-mac.jpg)
首先,您可以按一下 Apple 圖標,然後按一下「關機」將其關閉。 或者,您可以同時按下鍵盤上的 Control + Command + 電源按鈕。 如果您再次打開它,您的問題仍然存在,您可以繼續前進。
不管出於什麼原因,這篇文章的目標是幫助您在 Mac 上進行硬重置。 以下選擇最適合您的方法。 請繼續。

指南清單
第 1 部分:如何透過系統偏好設定對 Mac 進行硬重置
您可以使用名為「系統偏好設定」的設定工具對 Mac 進行硬重置。 它包含擦除助手,可用於硬重置 MacBook Air 和其他型號。 但是,您的 Mac 必須配備配備 T2 安全晶片或 Apple Silicon 的基於 Intel 的 Mac。 如果沒有,請檢查本文中的其他選項。
如果您有幸擁有該功能,請按照以下詳細步驟操作。 請繼續。
步驟 1請勾選主介面左上角的蘋果圖示。 之後,下拉選項將顯示在螢幕上。 請選擇 系統偏好設定 按鈕作為頂部的第一個選項。 之後,點擊 系統偏好設定 按鈕旁邊的按鈕 蘋果圖標.
步驟 2螢幕上將出現擦除助理功能。 請點選 抹掉所有內容和設置 選項上的按鈕。 系統將要求您輸入管理員的使用者名稱和密碼。 請正確編碼它們,作為您 Mac 的確認和安全性。 稍後,請點擊 OK 按鈕。 Mac 隨後將開始硬重置程序。
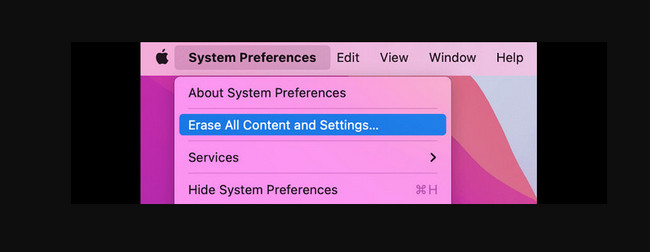

使用 FoneLab Mac Sweep,您將清除系統、電子郵件、照片、iTunes 垃圾文件以釋放 Mac 上的空間。
- 管理相似的照片和重複的文件。
- 輕鬆向您展示 Mac 的詳細狀態。
- 清空垃圾桶以獲得更多存儲空間。
第 2 部分:如何透過磁碟工具對 Mac 進行硬重置
Mac 上的磁碟工具工具旨在管理其內部和外部儲存裝置。 該工具將顯示儲存設備的容量、可用空間、已使用空間等。 由於內建工具包含 Mac 的儲存設備,因此您可以使用它來硬重置它們。
但是,您需要先將 Mac 置於恢復模式。 如果是這樣,您將需要執行組合鍵。 按鍵時請小心,避免操作過程中出現錯誤。 另外,你必須快速執行它們。
請參閱下面的詳細說明,以了解如何透過「磁碟工具」對 MacBook Air 和其他型號進行硬重置。 繼續前進。
步驟 1請先重新啟動您的 Mac,然後再在硬重置 Mac 中存取「磁碟工具」工具。 為此,請單擊 蘋果圖標 在 Mac 螢幕的左上方。 稍後,請選擇“重新啟動”按鈕。 您可以透過長按來重新啟動 Mac 強大能力 鍵盤上的 鍵。 之後,選擇 重新啟動 Mac 上出現的選項上的按鈕。
步驟 2快速按 命令+ R 按鍵。 在 Mac 螢幕上看到 4 個選項之前,請不要放開按鍵。 之後,選擇 磁盤工具 按鈕在所有選項中並選擇 繼續 按鈕。
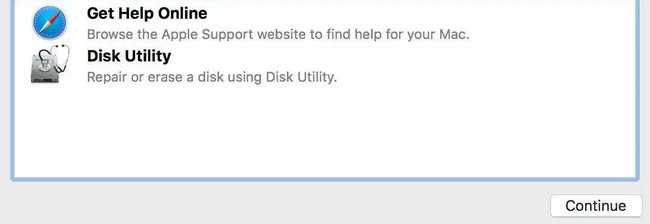
步驟 3您將在 Mac 螢幕上看到「磁碟工具」介面。 輸入要硬重置的 Mac 磁碟的名稱。 之後,選擇 有源電力濾波器 在下面。 之後,請選擇 抹去 按鈕位於右下角。 隨後將開始硬重置程序。
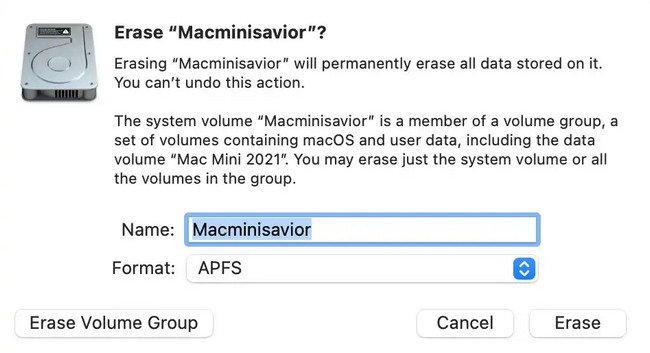
第 3 部分:如何使用 FoneLab Mac Sweep 刪除 Mac 上不必要的數據
如果您因為想要獲得更多儲存空間或刪除 Mac 上不必要的資料而硬重置 Mac,為什麼不先嘗試 FoneLab Mac 掃描? 是的,它無法硬重置 Mac 桌上型電腦和其他型號。 但是,它可以安全地刪除 Mac 上所有不必要的資料以釋放空間。 該工具可以刪除 Mac 上的大文件,例如 卸載程序、刪除快取等等。 此外,該軟體還可以刪除垃圾檔案。

使用 FoneLab Mac Sweep,您將清除系統、電子郵件、照片、iTunes 垃圾文件以釋放 Mac 上的空間。
- 管理相似的照片和重複的文件。
- 輕鬆向您展示 Mac 的詳細狀態。
- 清空垃圾桶以獲得更多存儲空間。
此外,該工具還包含 10 多個針對 Mac 資料的功能。 要發現它們,請體驗 FoneLab Mac 掃描 我們在下面列出了其詳細步驟作為您的指南。 請繼續。
步驟 1請勾選 免費下載 FoneLab Mac Sweep 官方網站上的按鈕。 之後,將下載的檔案拖曳到 應用 Mac 的資料夾。 雙擊該圖示即可啟動它。
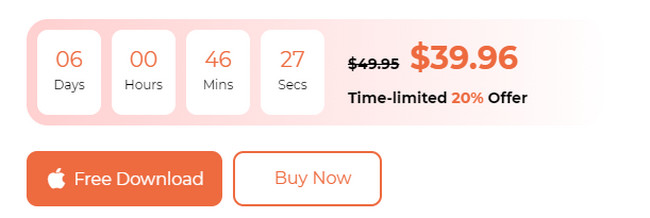
步驟 2請選擇 Status 如果您想檢查 Mac 的狀態,請點選左側的按鈕。 您將看到其目前的磁碟、記憶體和 CPU 狀態。 您也可以在 Cleaner 和 Toolkit 工具之間進行選擇。 如果您選擇 清潔器 按鈕後,清理功能將更集中在刪除垃圾檔案上。 另一方面, 工具包 按鈕將更多地用於刪除大檔案。
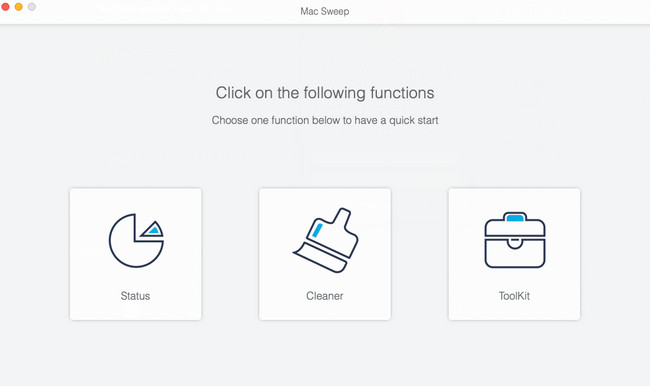
步驟 3選擇您選擇的主要功能的功能之一。 之後,點擊 瀏覽 按鈕來尋找 Mac 上的現有文件。 稍後,結果將出現在 瀏覽 按鈕。 單擊它即可查看結果。
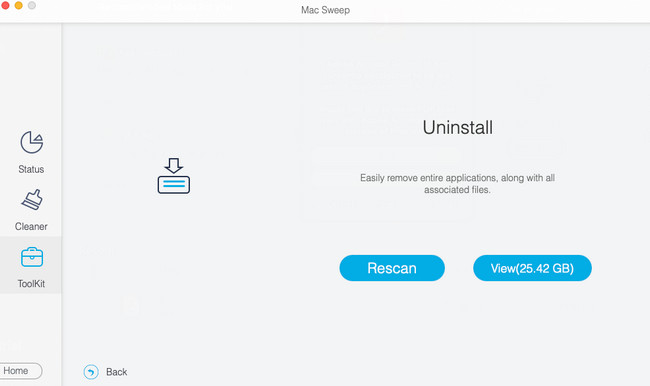
步驟 4隨後按照螢幕上的指示進行操作。 稍後,選擇您要刪除的資料。 點選 清潔 按鈕後開始刪除過程。
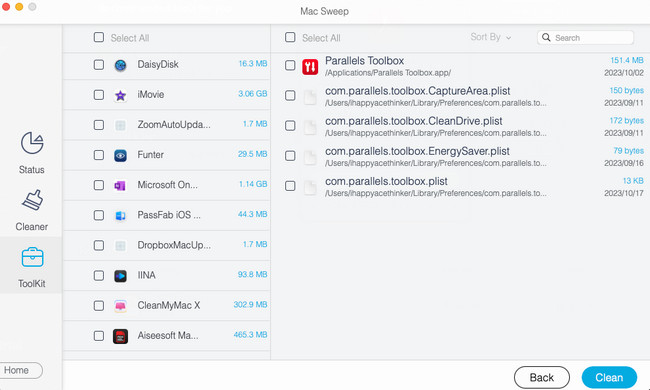

使用 FoneLab Mac Sweep,您將清除系統、電子郵件、照片、iTunes 垃圾文件以釋放 Mac 上的空間。
- 管理相似的照片和重複的文件。
- 輕鬆向您展示 Mac 的詳細狀態。
- 清空垃圾桶以獲得更多存儲空間。
第 4 部分:有關如何硬重置 Mac 的常見問題解答
1. 如何在無法開機的Mac上進行硬重置?
無法對無法開機的 Mac 進行硬重置。 但是,您仍然可以嘗試本文的第 2 部分方法,因為它只使用組合鍵。 如果螢幕上看不到任何內容,則需要聯絡 Mac 製造商。 修復後,執行本文準備的方法。
2. 為什麼我的 Mac 不允許我擦除硬碟?
如果您無法在 Mac 上擦除硬碟,則僅表示該硬碟尚未安裝。 如果是這樣,請先使用 Mac 的「磁碟實用程式」工具安裝硬碟。 為此,請啟動 磁盤工具 在您的 Mac 上。 之後,請選擇 硬盤驅動器 在側邊欄上。 之後,選擇 山氣 工具列上的按鈕。 現在您可以隨後擦除硬碟。 你可以按照這篇文章的方法。
學習如何硬重置 Mac 很棘手。 但是,我們希望在這篇文章的幫助下,我們能讓您變得簡單。 您對這個問題還有更多疑問嗎? 請將它們放在下面的評論部分。 我們會盡快回覆。 另外,請測試我們的工具, FoneLab Mac 掃描,為 清潔您的 Mac 存儲空間。 謝謝!

使用 FoneLab Mac Sweep,您將清除系統、電子郵件、照片、iTunes 垃圾文件以釋放 Mac 上的空間。
- 管理相似的照片和重複的文件。
- 輕鬆向您展示 Mac 的詳細狀態。
- 清空垃圾桶以獲得更多存儲空間。
