如何在 Mac Chrome 上清除快取的功能方法
 更新於 歐麗莎 / 09 年 2023 月 09 日 15:XNUMX
更新於 歐麗莎 / 09 年 2023 月 09 日 15:XNUMX您想了解如何清除 Mac 上 Chrome 的快取嗎? 如果是這樣,歡迎並坐下來,因為您已經找到了適合您問題的文章。 人們想要清除 Chrome 快取的可能原因有很多。 例如,損壞的快取檔案導致瀏覽器故障,因此您希望清除所有快取以有效地刪除它。 或者它可能與您的隱私有關。 快取包含有關您線上活動的信息,因此如果其他人試圖侵入您的個人瀏覽歷史記錄,他們可能會透過快取成功發現您的線上活動。
另一方面,如果您打算取得 Mac 上的可用空間,清除快取也可能有所幫助。 也許您已經清理了 Mac 的不同部分,而 Chrome 快取是您唯一無法清除的部分,因為您還不知道如何清除。 無論出於何種原因,您都可以相信本文提供了清除 Mac Chrome 上快取的有效方法。
除此之外,下面還將給出其他瀏覽器的步驟,以便您如果還打算清除其他網站的緩存,則無需再探索其他網站。 以下部分提供了說明和指南,因此您可以隨意使用它們來清除 Chrome 快取。

第 1 部分:如何清除 Mac Chrome 上的緩存
以下有 2 個選項可供您選擇,用於清除 Mac 上 Chrome 瀏覽器的快取。 檢查它們並仔細理解每種方法。

使用 FoneLab Mac Sweep,您將清除系統、電子郵件、照片、iTunes 垃圾文件以釋放 Mac 上的空間。
- 管理相似的照片和重複的文件。
- 輕鬆向您展示 Mac 的詳細狀態。
- 清空垃圾桶以獲得更多存儲空間。
選項 1. 在 Chrome 瀏覽器上
說到可靠的瀏覽器,您一定已經注意到,Chrome 即使不是全球最受歡迎的瀏覽器,也是其中之一。 它通常是多種裝置的預設瀏覽器,即使 Mac 用戶的內建瀏覽應用程式是 Safari,大多數人仍然手動安裝 Chrome。
如果您的 Mac 上也有它,那麼它包含多個快取也就不足為奇了,因為它非常易於訪問,並且您可以在 Mac 上使用它瀏覽各種網站。 也就是說,請注意,每當您瀏覽網路時,瀏覽器上都會堆積更多快取。 只需單擊幾個選項即可方便地在“首選項”部分中清除它們。
按照下面的無憂說明,輕鬆掌握如何輕鬆清除 Mac 上 Chrome 的快取:
步驟 1找到 Chrome,它可能位於 Mac 的 Dock 或 Launchpad 上。 然後,單擊它打開並點擊 Chrome瀏覽器 桌面左上角的選項卡可展開選單清單。 然後,選擇 清除瀏覽數據.
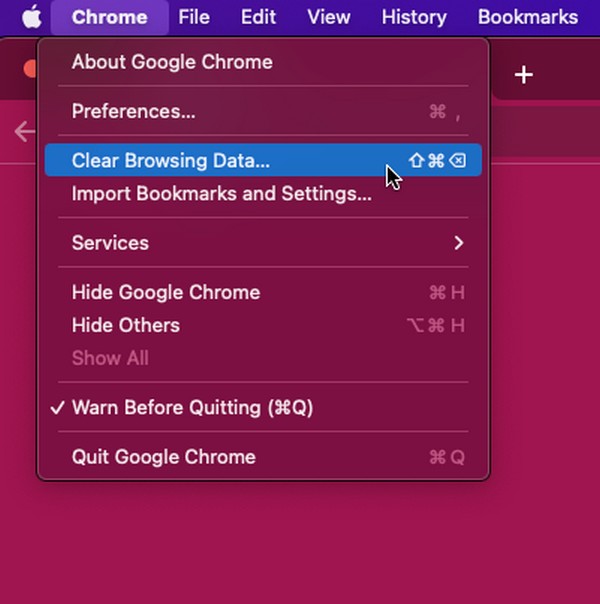
步驟 2Chrome 視窗將顯示 隱私和安全 頁面並自動顯示包含您的瀏覽資料的對話框。 從那裡,點擊 高級 並在下面設定時間範圍。 最後,檢查 緩存的圖像和文件 並擊中 重設 數據。
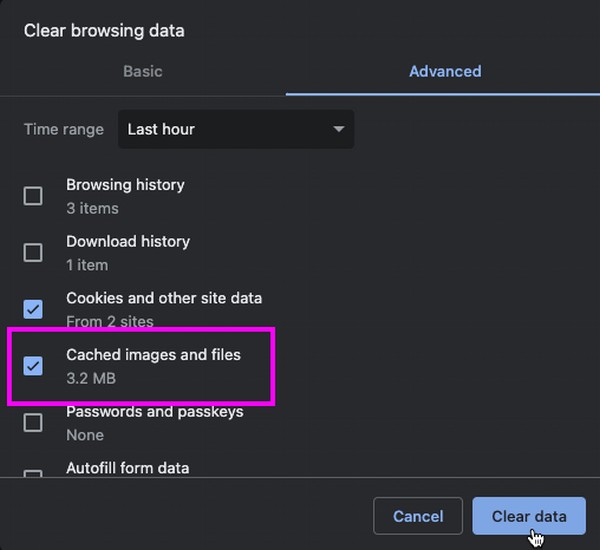
選項 2.使用 FoneLab Mac Sweep
FoneLab Mac 掃描 是一款清理程序,可有效率地清除Mac上的各種資料。 因此,您可以依靠它來清除 Mac Chrome 上的快取和其他瀏覽器資料。 其高成功率使 Mac 用戶相信該程式可以清潔 macOS 的不同部分,包括瀏覽應用程式。

使用 FoneLab Mac Sweep,您將清除系統、電子郵件、照片、iTunes 垃圾文件以釋放 Mac 上的空間。
- 管理相似的照片和重複的文件。
- 輕鬆向您展示 Mac 的詳細狀態。
- 清空垃圾桶以獲得更多存儲空間。
此外,它不僅支援Chrome,還支援Safari和Firefox等其他瀏覽器。 此外,如前所述,它的功能還包括清除其他數據,例如 cookie、登入記錄、自動填充條目等。同時,一旦您探索了該工具的介面和功能,就可以使用多種清理功能。
以下是如何在 Mac Chrome 上清除瀏覽器快取的簡單範例步驟 FoneLab Mac 掃描:
步驟 1請造訪 FoneLab Mac Sweep 網站查看其 免費下載 頁面左側的按鈕。 找到後,單擊它並將安裝程式檔案保存到 應用 下載後的資料夾。 然後,在 Mac 上開啟該程式。
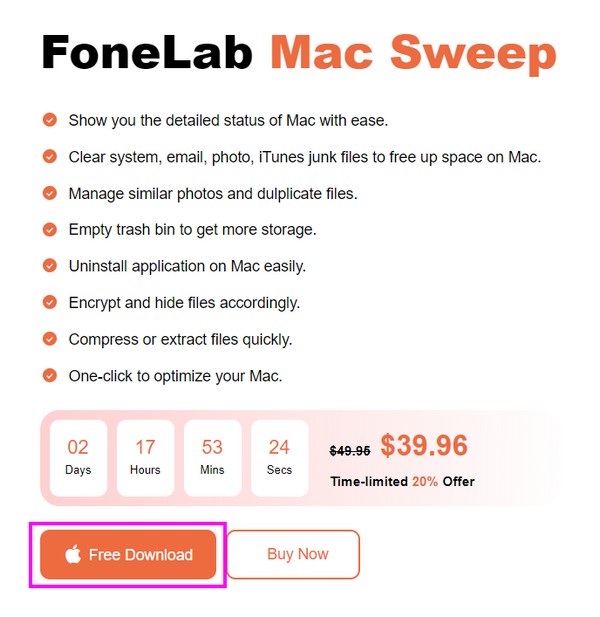
步驟 2立即前往 工具包 當其主介面在螢幕上時的部分。 然後,選擇 隱私 從功能框中點選 瀏覽 就下一個。 清理器將讀取您的瀏覽器資料幾秒鐘,然後您可以點擊 瀏覽 之後。
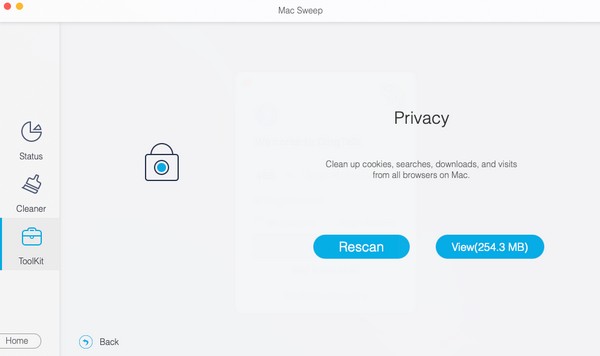
步驟 3介面上列出瀏覽器後,按一下 Chrome瀏覽器 並在右側選擇其所有數據。 如果您願意,也可以選擇其他瀏覽應用程式的資料。 準備好後,選擇 清潔 位於最低部分以清除 Mac Chrome 上的快取。
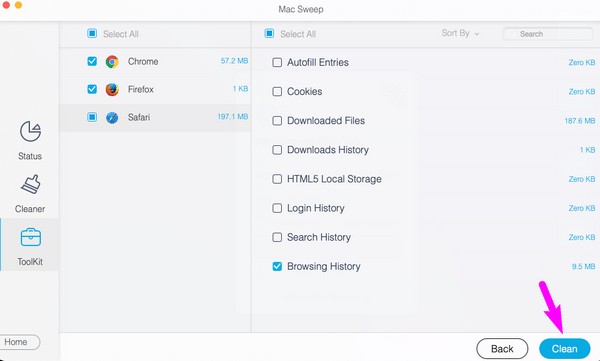

使用 FoneLab Mac Sweep,您將清除系統、電子郵件、照片、iTunes 垃圾文件以釋放 Mac 上的空間。
- 管理相似的照片和重複的文件。
- 輕鬆向您展示 Mac 的詳細狀態。
- 清空垃圾桶以獲得更多存儲空間。
第 2 部分:如何清除其他 Mac 瀏覽器上的快取
現在您已經清除了 Chrome 瀏覽器上的緩存,請考慮在其他瀏覽器上也執行相應的過程。 這樣,它們也將被清理,並且儲存在其快取中的資訊將消失。 它將防止其他人侵犯您的瀏覽隱私,因為無論他們在您的 Mac 上使用什麼瀏覽器,您的資訊都會被清除。
方法 1. 如何清除 Mac Safari 上的快取
如果您擔心自己的網路隱私,Safari 是最建議清除快取的瀏覽器之一。 如上所述,它是 Mac 的官方內建瀏覽應用程序,因此借用 Mac 的人在上網時很可能會直接使用 Safari。
不過別擔心; 在此瀏覽器上清除快取的過程與在 Chrome 上刪除快取一樣方便。 因此,這不會花費您太多時間。
模仿下面的無故障指南 清除 Mac Safari 上的快取:
步驟 1打開 Safari,它通常位於 Dock 上。 接下來,點擊 蘋果瀏覽器 > 偏好 查看具有瀏覽器設定的視窗。 直接前往 隱私 部分並點擊 管理網站數據 在界面上。
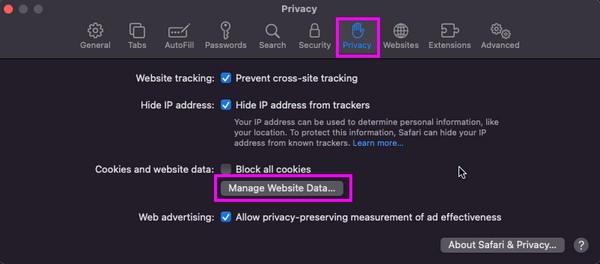
步驟 2當對話方塊出現時,您將看到各種 Safari 數據,包括快取、cookie 等。從那裡,選擇帶有快取標籤的項目,然後按一下 清除 清除瀏覽器的快取。
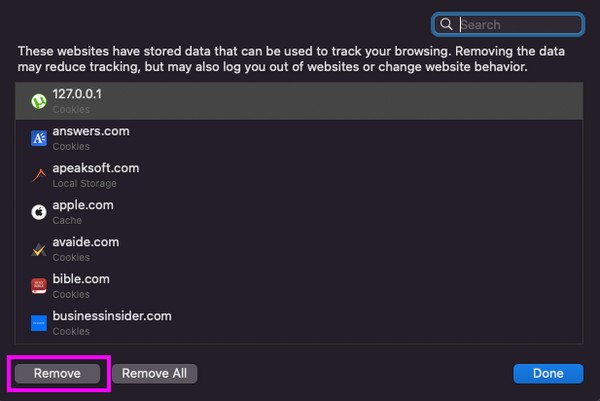

使用 FoneLab Mac Sweep,您將清除系統、電子郵件、照片、iTunes 垃圾文件以釋放 Mac 上的空間。
- 管理相似的照片和重複的文件。
- 輕鬆向您展示 Mac 的詳細狀態。
- 清空垃圾桶以獲得更多存儲空間。
方法 2. 如何清除 Mac Firefox 上的緩存
Firefox 可能不是絕對的頂級,但它也是全球最受歡迎、最可靠的瀏覽器之一。 因此,您可能會經常在 Mac 上使用它,從而導致它儲存多個快取。 或者,借用您的 macOS 的其他人可能比您的其他瀏覽器更喜歡。
因此,最好在其他人入侵您的瀏覽器之前清除緩存,以便更好地保護您的瀏覽隱私。 畢竟,只要您在 Firefox 介面上正確執行無麻煩的過程,清除它們就會很快。
請依照以下簡單步驟清除 Mac Firefox 上的快取:
步驟 1運行 Firefox 瀏覽器並轉到其 設定 透過點擊頁面 火狐瀏覽器 > 偏好。 之後,選擇 隱私與安全 > 清除數據 處理您的網站資料。
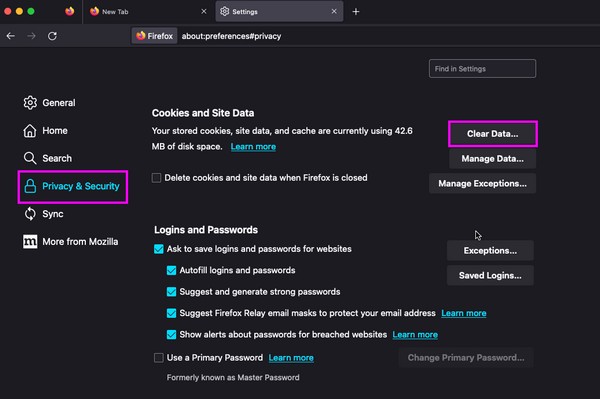
步驟 2在彈出的介面中,點擊 緩存的網頁內容 複選框,然後點擊 重設 右下角的按鈕可清除 Firefox 上的快取。
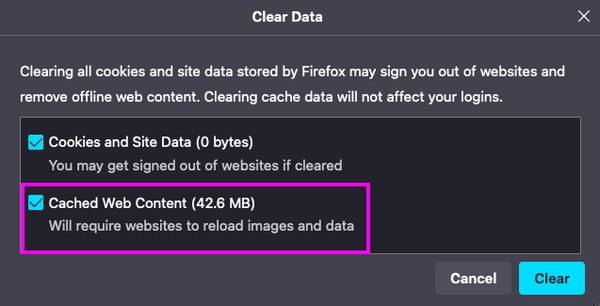
第 3 部分:有關如何清除 Mac Chrome 快取的常見問題解答
1. Mac 上 Chrome 中的 Cmd + Shift + R 是什麼?
按 Cmd + Shift + R Mac 上的 Chrome 會硬刷新瀏覽器上的目前頁面。 您可以在清除快取後使用它,以便瀏覽器在清理資料後可以刷新並更流暢地運行。
2. Mac Finder 上的 Chrome 快取在哪裡?
你可以看到你的 Chrome瀏覽器 透過點擊在 Finder 上快取文件 Go > 前往文件夾,然後鍵入並輸入 〜/圖書館/緩存/ 文件夾中。
上述策略是在 Mac 上的 Chrome 瀏覽器中清除快取的最可靠的過程之一。 試試看並體驗成功的清算過程。

使用 FoneLab Mac Sweep,您將清除系統、電子郵件、照片、iTunes 垃圾文件以釋放 Mac 上的空間。
- 管理相似的照片和重複的文件。
- 輕鬆向您展示 Mac 的詳細狀態。
- 清空垃圾桶以獲得更多存儲空間。

