如何在 Mac 上清除系統數據存儲的 6 種模式
 更新於 歐麗莎 / 15 年 2023 月 09 日 15:XNUMX
更新於 歐麗莎 / 15 年 2023 月 09 日 15:XNUMX您是否注意到您的 Mac 使用了過多的系統存儲空間? 如果是這樣,您一定想知道如何清理 Mac 上的系統存儲以獲得更多未佔用空間。 但在此之前,讓我們首先深入了解什麼是系統存儲及其在 Mac 上的角色或功能。 這樣,您將更好地了解它的工作原理以及它為何使用如此多的存儲空間。
您不再需要在網絡上徘徊來查找必要的信息,因為您已經閱讀了這篇信息文章。 這篇文章將涵蓋您需要了解的有關 Mac 系統存儲的所有信息以及如何清除它。 以下部分將提供並討論用於清理系統的默認過程和第三方清理程序。
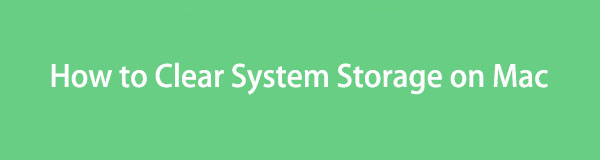
第 1 部分:Mac 上的系統存儲是什麼
系統存儲是 Mac 或其他計算機和移動設備最重要的組件之一。 它存儲必要的數據,例如應用程序緩存、瀏覽器緩存、系統日誌文件、插件等,以確保您在下次使用或打開 Mac 時仍然可以訪問它們。 您的系統存儲內容通常不屬於常規數據類型或類別,例如應用程序、文檔、音樂、圖片等。
因此,您可能不像查看其他數據類型那樣容易找到它們。 它存儲了幾種您不經常清除或刪除的數據類型,這是它使用如此多存儲空間的主要原因之一。 也就是說,我們建議您偶爾清除它,以防止其數據堆積,並避免如果不解決可能造成的進一步損壞。
第 2 部分. 如何清除 Mac 上的系統存儲
準備好清除 Mac 上的系統存儲後,請檢查下面的主要選項並執行您首選的方法。 確保理解並關注每個細節,以避免不必要的複雜化和流程失敗。
頂部 1.FoneLab Mac Sweep
關於清理系統存儲, FoneLab Mac 掃描 是值得信賴的領先計劃。 它是一款專門具有擦除系統數據功能的清理工具,因此您可以使用它在一分鐘內直接清除您的系統存儲。 它的界面也很容易導航,讓您更順利地操作清潔過程。

使用 FoneLab Mac Sweep,您將清除系統、電子郵件、照片、iTunes 垃圾文件以釋放 Mac 上的空間。
- 管理相似的照片和重複的文件。
- 輕鬆向您展示 Mac 的詳細狀態。
- 清空垃圾桶以獲得更多存儲空間。
請參閱下面的無憂說明,作為 Mac 系統存儲清理的示例 FoneLab Mac 掃描:
步驟 1啟動瀏覽器並使用地址欄進入 FoneLab Mac Sweep 官方網站。 顯示頁面後,使用 免費下載 按鈕將安裝程序保存到 Mac 上。 將其移至 應用 文件夾,然後啟動該程序。
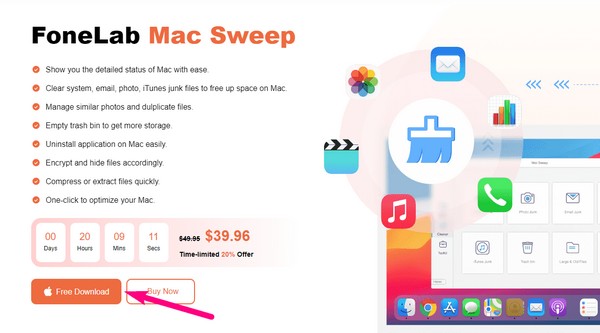
步驟 2在清潔器的主界面上,選擇 清潔器 並立即進入以下屏幕上的系統垃圾箱。 這 瀏覽 和“查看”按鈕將顯示在功能描述下方。 隨後單擊它們繼續。
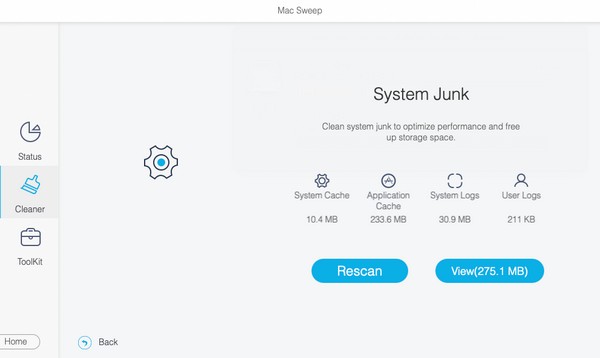
步驟 3下一個界面將顯示掃描到的Mac上的系統數據,因此請檢查所有數據並點擊 清潔 在右下角。 然後該程序將有效地清除您的系統存儲。
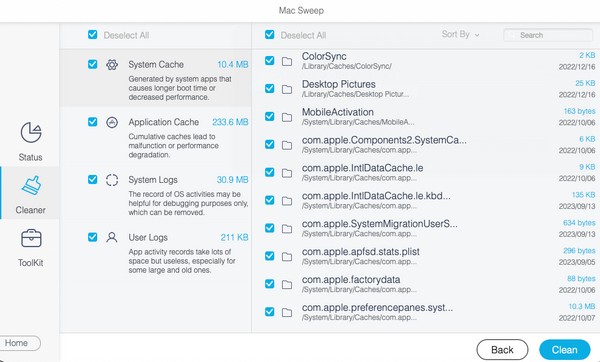
Top 2. 使用 Finder 清理緩存文件
緩存文件是 Mac 上佔用系統存儲的最大因素。 因此,從 Mac 中刪除它們將極大地幫助您的系統獲得更多空間。 此方法可以在 Finder 上輕鬆完成,因為您只需找到緩存位置並將文件移至廢紙簍即可。
請參閱下面的簡單過程,了解如何通過清理緩存文件來減少 Mac 上的系統存儲空間。 在 Mac 上獲得更多存儲空間:
步驟 1發佈會 發現者然後命中 Go 在桌面頂部。 然後,單擊“轉到文件夾”並輸入“〜/庫/緩存” 在搜索字段中。
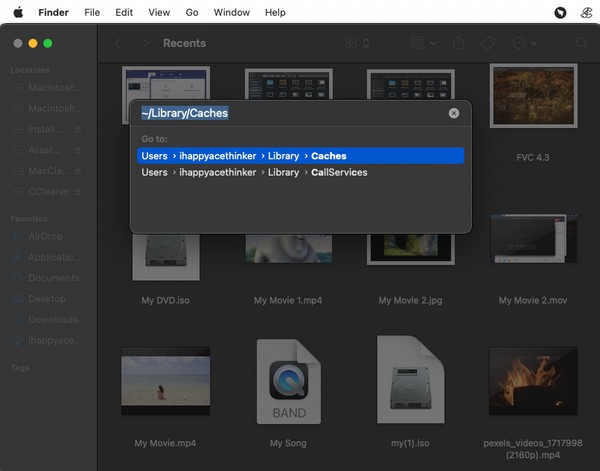
步驟 2當顯示緩存文件和文件夾時,通過按選擇它們 Command + A鍵,然後右鍵單擊文件夾上的任意位置。 然後,單擊 移到廢紙簍.
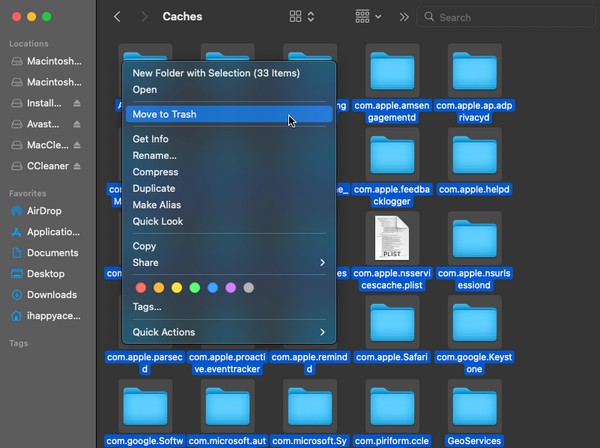

使用 FoneLab Mac Sweep,您將清除系統、電子郵件、照片、iTunes 垃圾文件以釋放 Mac 上的空間。
- 管理相似的照片和重複的文件。
- 輕鬆向您展示 Mac 的詳細狀態。
- 清空垃圾桶以獲得更多存儲空間。
Top 3. 刪除 Time Machine 備份
Time Machine 是 Mac 上流行的備份功能,因此您可能已多次使用它來保護您的數據。 如果您有不再需要的備份,我們建議您刪除它們以獲得更多系統空間。 除了清理存儲空間之外,這還可以讓您添加新文件並提高 Mac 的性能。
請遵循以下不嚴格的流程,通過刪除 Time Machine 備份來清理 Mac 系統數據存儲:
步驟 1點擊 蘋果 菜單並點擊 系統偏好設定。 從圖標列表中,點擊 Time Machine 打開其界面,然後選擇您的備份磁盤。
步驟 2接下來,選擇您要刪除的備份,然後選擇將其從 Mac 中刪除。
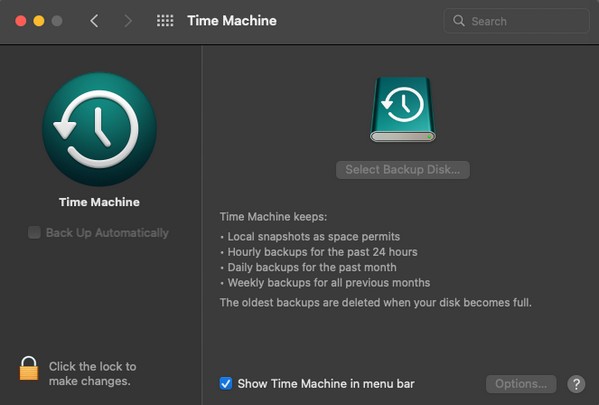
Top 4. 管理 Mac 存儲
如果您訪問桌面上的“關於本機”窗口,您將看到存儲信息,該信息允許您管理 Mac 存儲。 從那裡刪除不必要的數據以清理系統存儲。
請按照以下簡單步驟了解如何通過管理 Mac 存儲來刪除 Mac 上的系統存儲:
步驟 1單擊 Apple 菜單,然後單擊 關於本機。 當窗口出現時,轉到 儲存應用 並擊中 管理 屏幕上。
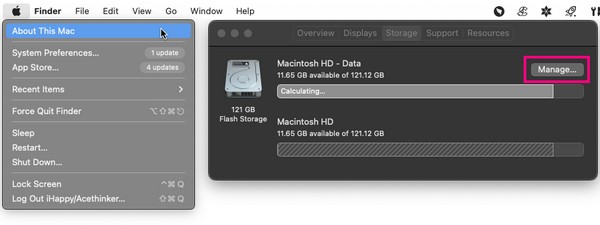
步驟 2將出現多個數據管理選項,包括 優化存儲, 減少混亂, 和更多。 使用您喜歡的功能來組織和清理系統存儲。
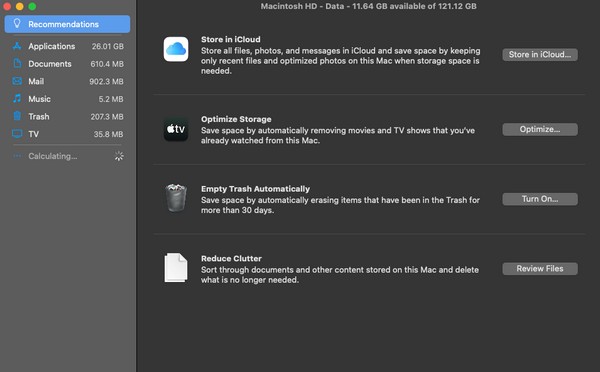
Top 5. 清空垃圾箱
使用以前的技術清除多個數據後,您可能會注意到您的存儲仍處於相同狀態。 在這種情況下,您刪除的數據必須仍位於“廢紙簍”文件夾中。 因此,您必須清空它才能成功清除系統存儲。
模仿下面的無障礙說明,通過清空垃圾箱來清除 Mac 系統存儲:
步驟 1按 Mac Dock 最右側區域上的“垃圾桶”圖標可顯示已刪除的文件和其他數據。
步驟 2點擊 三點符號 在“垃圾箱”窗口頂部,然後點擊 清空回收站 當選項列表彈出時。
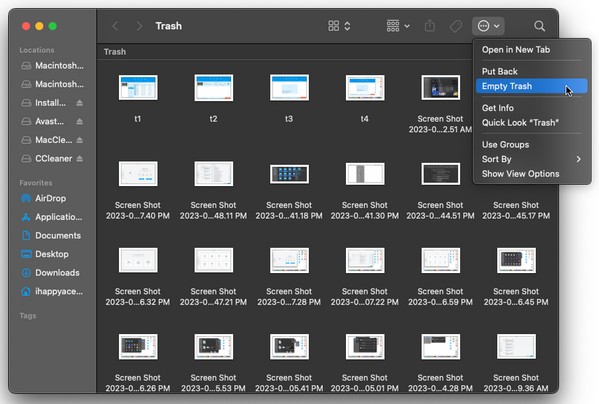

使用 FoneLab Mac Sweep,您將清除系統、電子郵件、照片、iTunes 垃圾文件以釋放 Mac 上的空間。
- 管理相似的照片和重複的文件。
- 輕鬆向您展示 Mac 的詳細狀態。
- 清空垃圾桶以獲得更多存儲空間。
Top 6. 更新 macOS
如果上述策略無法解決您的系統存儲問題,則問題可能是由過時的 macOS 版本引起的。 因此,請考慮將其升級到最新版本,然後查看問題是否仍然存在。
請記住以下簡單步驟來解決 Mac 上的系統存儲問題:
步驟 1使用 Apple 菜單查看 關於本機 窗戶。 然後,單擊 軟件更新 在較低的區域繼續。
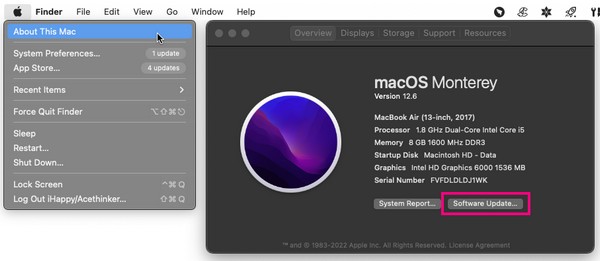
步驟 2接下來,單擊 更多資訊 > 立即安裝 獲取最新的 macOS 版本。
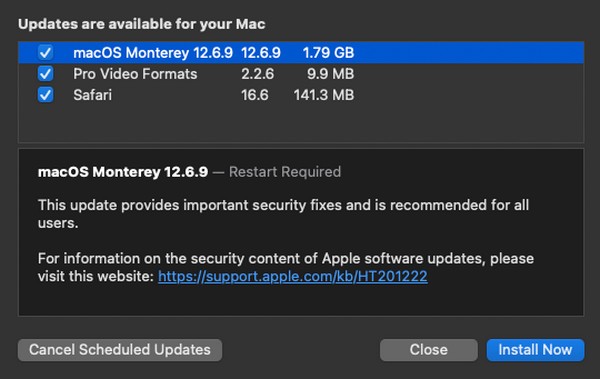
第 3 部分:有關如何在 Mac 上清除系統存儲的常見問題解答
1. 清理Mac系統存儲的最佳技術是什麼?
在本文的清潔技術中, FoneLab Mac 掃描 因其專門的系統垃圾功能和其他有用的功能而最受推薦。
2. 完整的系統存儲會讓 Mac 變慢嗎?
是的,它確實。 無論您使用的是 Mac、PC、手機等,存儲空間不足總是會影響設備的性能。因此,一旦系統存儲空間已滿,您的 Mac 的運行速度可能會變慢。
這就是清除 Mac 上系統存儲的全部內容。 我們上面推薦的領先技術已經得到證實,因此請相信並輕鬆地執行該程序。

使用 FoneLab Mac Sweep,您將清除系統、電子郵件、照片、iTunes 垃圾文件以釋放 Mac 上的空間。
- 管理相似的照片和重複的文件。
- 輕鬆向您展示 Mac 的詳細狀態。
- 清空垃圾桶以獲得更多存儲空間。

