使用卓越技術在 Mac 上壓縮資料夾
 更新於 歐麗莎 / 18 年 2023 月 09 日 15:XNUMX
更新於 歐麗莎 / 18 年 2023 月 09 日 15:XNUMX您是否有目前不使用但猶豫是否刪除的檔案? 如果是這樣,請了解如何在 Mac 上壓縮資料夾。 如果您想節省儲存空間但文件太多,這是一個很好的策略。 您可以簡單地將很少使用的檔案儲存在一個資料夾中,然後壓縮該資料夾,直到您再次需要它們為止。 或者,您可能想要一次發送多個文件,那麼將這些文件壓縮在一個資料夾中將是一個好主意。 壓縮檔案或資料夾會使您的資料無法讀取,因此除非您決定將其從壓縮中刪除,否則您可能會在一段時間內無法查看它們。
好的一面是,壓縮後檔案的大小將會減小,從而解決您的儲存或檔案大小限制問題。 因此,壓縮而不查看很少使用的資料不僅有助於釋放空間。 它還有助於組織您的數據。 如果您嘗試在網路上尋找方法,則會提供各種壓縮實踐,但並非所有實踐都快速可靠。 這就是為什麼我們測試了其中的幾個並在下面組裝了最有效的幾個。 只需正確執行說明,您的資料夾將立即被壓縮。
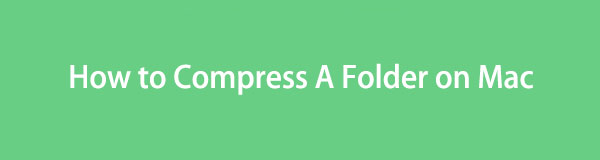

指南清單
第 1 部分:如何在 Mac 上壓縮資料夾
在本部分中,我們將介紹 2 種經過驗證且有效的方法,只需點擊幾下即可在 Mac 上壓縮資料夾。

使用 FoneLab Mac Sweep,您將清除系統、電子郵件、照片、iTunes 垃圾文件以釋放 Mac 上的空間。
- 管理相似的照片和重複的文件。
- 輕鬆向您展示 Mac 的詳細狀態。
- 清空垃圾桶以獲得更多存儲空間。
選項 1. 透過 Finder 在 Mac 上壓縮資料夾
如果您想壓縮資料夾,Finder 是您必須存取的主要位置。 它包含 Mac 上儲存的幾乎所有數據,包括圖像、影片、文件、應用程式、音樂檔案等。 因此,您也可能會在其中找到要壓縮的資料夾。 此外,您還可以在其中找到壓縮它們的選項。 無論您是否要壓縮檔案或資料夾,只要正確瀏覽步驟或說明,您都可以在 Finder 介面中輕鬆處理它們。
請注意下面的安全步驟,透過 Finder 在 Mac 上壓縮資料夾:
步驟 1找到您的 Mac 發現者 在桌面的最下部分。 通常顯示在左側 碼頭,所以不難找到。 打開它並將您要壓縮的資料夾放在視圖中。 您也可以建立一個資料夾並將所有要壓縮的檔案放入其中。
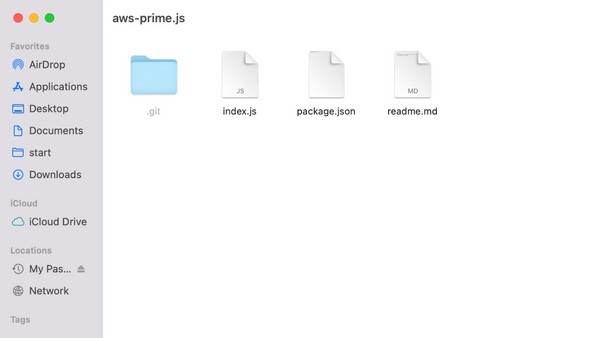
步驟 2資料夾出現在視窗上後,按住 Control 鍵單擊它即可顯示選項。 在快捷選單上,點選 壓縮 選項卡以成功壓縮資料夾。 然後該資料夾將切換為 .zip 副檔名,這表示該資料夾已被壓縮。
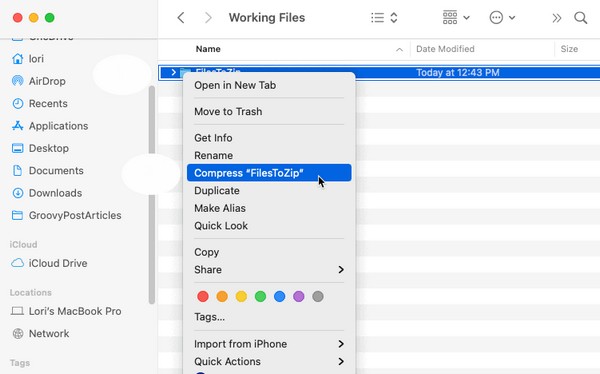
選項 2. 如何透過第三方應用程式壓縮 Mac 上的資料夾
既然您已經發現了上述最有效的方法之一,那麼學習第三方應用程式呢? Keka 是一款專為 macOS 設計的壓縮應用程式。 它可以在 App Store 上獲取,讓您隨時在 Mac 上獲取它。 它支援多種格式,並且可以在幾秒鐘內快速縮小資料夾大小,特別是因為它不涉及複雜的步驟。
此外,Keka 的 Finder 擴充功能會自動新增到 Finder 工具列,這使得壓縮更加容易。 您可能需要注意的唯一一件事是該應用程式的最新版本仍然是測試版。 因此,它可能仍然包含錯誤和其他問題。
按照下面的無憂流程,了解如何透過第三方應用程式 Keka 在 Mac 上壓縮資料夾:
步驟 1找到進入 App Store 並蒐索 凱卡 應用程式來獲取它並在您的 Mac 上啟動它。 然後進行設置,以便您可以開始使用該應用程式。
步驟 2設定完成後,將資料夾拖曳到其介面中,然後它會自動壓縮。
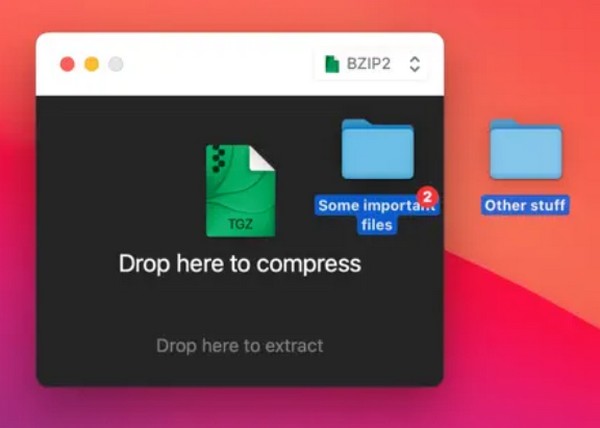
第 2 部分. 如何使用 FoneLab Mac Sweep 解壓縮 Mac 上的資料夾
相反, FoneLab Mac 掃描 是一個解壓縮檔案或資料夾的工具。 由於您有壓縮策略,請考慮稍後使用此程式從壓縮中刪除您的資料夾。 使用正確的程序,一旦您希望查看或存取檔案或資料夾,FoneLab Mac Sweep 將允許您解壓縮它們。

使用 FoneLab Mac Sweep,您將清除系統、電子郵件、照片、iTunes 垃圾文件以釋放 Mac 上的空間。
- 管理相似的照片和重複的文件。
- 輕鬆向您展示 Mac 的詳細狀態。
- 清空垃圾桶以獲得更多存儲空間。
此外,憑藉其專門的清理功能,您可以快速刪除 Mac 上不需要的文件, 釋放大量儲存空間。 該程式還在其介面上對您的資料進行分類,使您可以更快地確定您可能計劃從電腦中刪除的檔案。 除此之外,其乾淨的介面將提供更方便的過程。 安裝後即可享受其好處。
使用下面不嚴格的說明作為如何在 Mac 上解壓縮資料夾的模式: FoneLab Mac 掃描:
步驟 1在 Mac 瀏覽器上發現並查看 FoneLab Mac Sweep 頁面。 然後,您將看到 免費下載 頁面左下部分的選項卡。 點擊它,在下載程式檔案時,請查看上面的說明以了解其功能。 接下來,將文件移到 應用 資料夾並開始運行程式。
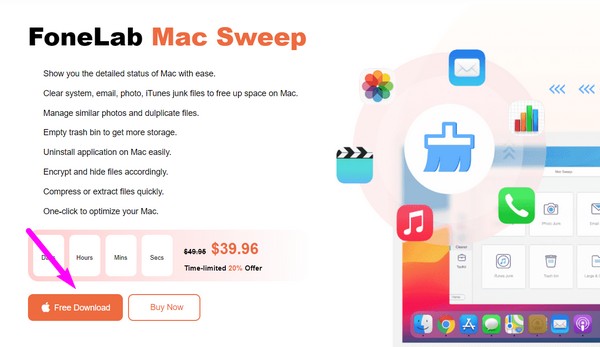
步驟 2程式的關鍵介面將呈現工具功能,包括 ToolKit、Cleaner 和 Status。 要找到解壓縮函數,請繼續 工具包 盒子。 它將顯示各種功能,例如卸載、隱私、取消存檔等。 打 取檔 選擇移動到解壓縮功能。
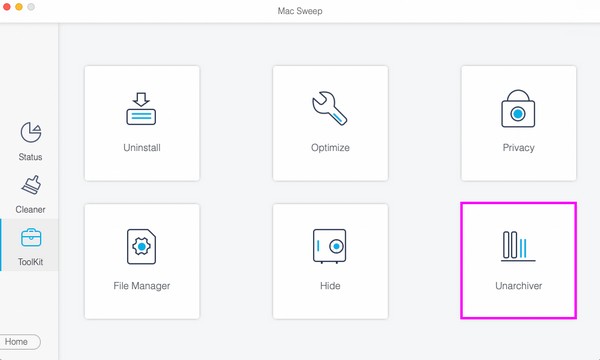
步驟 3您將在以下介面的左側看到一個框。 將需要解壓縮的資料夾拖入框中,然後選擇 解壓縮 右下角的按鈕來完成這個過程。
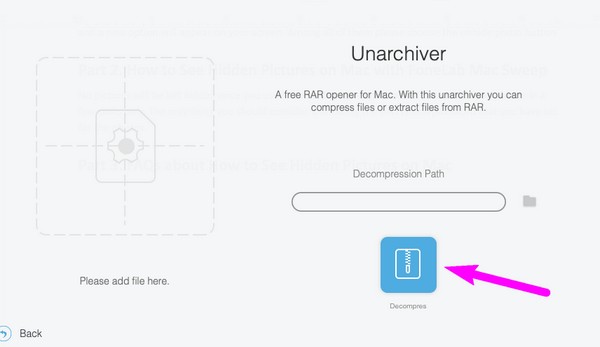
解壓縮資料夾或檔案時,必須確保有足夠的儲存空間。 如果沒有,請使用該工具的清理功能,如上所述,刪除不需要的檔案並 釋放空間.

使用 FoneLab Mac Sweep,您將清除系統、電子郵件、照片、iTunes 垃圾文件以釋放 Mac 上的空間。
- 管理相似的照片和重複的文件。
- 輕鬆向您展示 Mac 的詳細狀態。
- 清空垃圾桶以獲得更多存儲空間。
第 3 部分:有關如何在 Mac 上壓縮資料夾的常見問題解答
1. 如何減少 Mac 上資料夾的檔案大小?
減小檔案或資料夾大小的最流行方法是透過壓縮。 無論您執行的是 macOS、Windows 等,總有一種方法可以壓縮您的檔案。 值得慶幸的是,我們已經收集了 Mac 上的策略,您可以在上面的文章中查看它們。 使用提供的壓縮方法,您的資料夾的檔案大小將在幾秒鐘內成功減小,具體取決於您選擇的技術。
2. 為什麼Mac上壓縮後打不開資料夾?
這是因為壓縮資料夾甚至單一檔案無法開啟。 壓縮後,該資料夾將不再可供檢視或存取。 要打開它們,您必須先解壓縮或提取資料夾。 請參閱本文的第 3 部分以了解如何解壓縮。 這樣,您的資料夾將恢復到原來的大小和狀態,讓您可以再次正常打開它們。 因此,像這樣的工具 FoneLab Mac 掃描 如果您不時壓縮和解壓縮檔案或資料夾,將會很有幫助。
感謝您選擇這篇文章來了解如何在 Mac 上壓縮資料夾。 一旦您探索了這些內容,您也可以找到類似的資訊帖子 FoneLab Mac 掃描 頁。

使用 FoneLab Mac Sweep,您將清除系統、電子郵件、照片、iTunes 垃圾文件以釋放 Mac 上的空間。
- 管理相似的照片和重複的文件。
- 輕鬆向您展示 Mac 的詳細狀態。
- 清空垃圾桶以獲得更多存儲空間。
