如何使用有保證的方法清除 Mac 上的垃圾郵件
 更新於 歐麗莎 / 12 年 2023 月 09 日 15:XNUMX
更新於 歐麗莎 / 12 年 2023 月 09 日 15:XNUMX再會! 我在 Mac 上建立郵件時發現它運行速度有點慢。 當我檢查垃圾部分時,我發現它們已經堆積起來,這可能是我的郵件應用程式運行速度不如以前的原因。 因此,我希望我能立即刪除它們。 但在此之前,我要問一下,什麼是垃圾郵件? 我該如何擺脫它? 感謝您提前答覆!
如果您在 Mac 上進入“郵件”應用程序,您會注意到其介面左側窗格中的“垃圾郵件”部分。 在那裡,您會發現郵件應用程式隨著時間的推移而累積的各種垃圾。 它包括您標記為垃圾郵件、垃圾郵件和其他不需要的電子郵件。 您可能偶爾會收到這些類型的電子郵件,但隨著時間的推移,它們不可避免地會堆積起來,尤其是如果您從不刪除它們的話。 因此,這可能是您有興趣了解如何刪除郵件應用程式上的垃圾檔案的原因。 值得慶幸的是,我們已經測試了多種清除電子郵件垃圾的方法,並且由於出現了這種問題,我們在下面的文章中整理了經過驗證的方法。 嘗試以下部分中每種技術的指定指南,以成功清除 Mac 上的電子郵件垃圾。
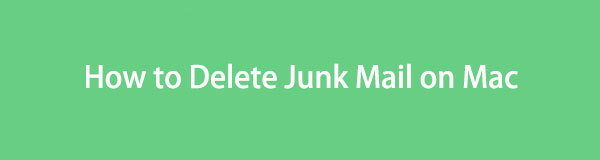

指南清單
第 1 部分:如何在 Mac 郵件應用程式上刪除垃圾郵件
由於您的電子郵件垃圾檔案儲存在「郵件」中,因此您可以在應用程式上找到刪除它們的官方方法。 如果您訪問它並進入垃圾郵件部分,該應用程式將為您提供各種選項來管理郵件中的垃圾郵件,包括刪除它們。 這個過程毫不費力,尤其是在有指導方針的情況下。 因此,可以在幾分鐘內成功刪除垃圾電子郵件。 但請注意,它們隨後會自動轉移到您的郵件垃圾箱,因此您還必須從那裡刪除它們才能永久刪除它們。
請按照下面的無壓力說明來確定如何在 Mac 上清空垃圾郵件:
步驟 1啟動你的Mac 郵件 透過點擊應用程式上的圖標 碼頭。 如果您在那裡沒有看到它,請使用 聚光燈 右上角的搜尋功能可以更快地找到並開啟應用程式。 其視窗顯示在桌面上後,按一下 破爛 介面左側區域的選項卡。
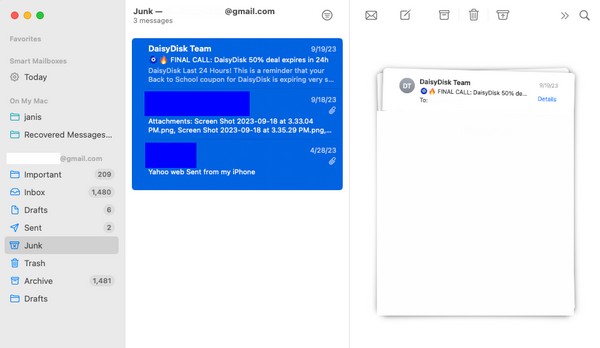
步驟 2您的垃圾郵件隨後將顯示。 選擇您要刪除的項目,或按 命令 + A 選擇垃圾清單中的所有內容。 之後,點擊 垃圾 右上角的圖示可從垃圾箱中刪除項目。
步驟 3擦除後,繼續 垃圾桶 部分選擇全部。 然後,點擊 垃圾符號 頂部將它們從您的郵件中永久刪除。
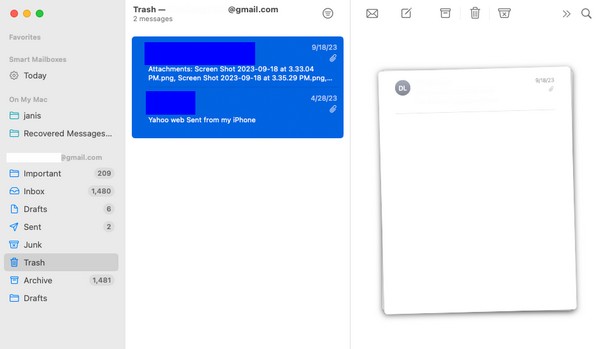

使用 FoneLab Mac Sweep,您將清除系統、電子郵件、照片、iTunes 垃圾文件以釋放 Mac 上的空間。
- 管理相似的照片和重複的文件。
- 輕鬆向您展示 Mac 的詳細狀態。
- 清空垃圾桶以獲得更多存儲空間。
第 2 部分:如何透過首選項刪除 Mac 上的垃圾郵件
首選項是包含其設定的不同應用程式的部分。 因此,您也可以在郵件應用程式中找到它,並透過存取它來管理您的垃圾郵件。 透過這種方法,您將能夠設定何時自動刪除垃圾郵件。 自動刪除可以設定為“從不”,因為它是預設選項。 但別擔心; 您可以從下拉式選單中的選項中將其設定為您想要的任何內容。 同時,您可能會發現這個 Preferences 方法比前一個方法更長,但從長遠來看它實際上更方便,因為它會在之後自動刪除您的垃圾。
請按照以下輕鬆說明了解如何透過「偏好設定」在 Mac 上刪除垃圾郵件:
步驟 1使用 郵件 Dock 上的圖標以在 Mac 上運行該應用程式。 介面啟動後,直接進入桌面最上方區域的「郵件」選項卡,然後按一下 偏好 從彈出式選單清單中。 將出現另一個包含設定的視窗。
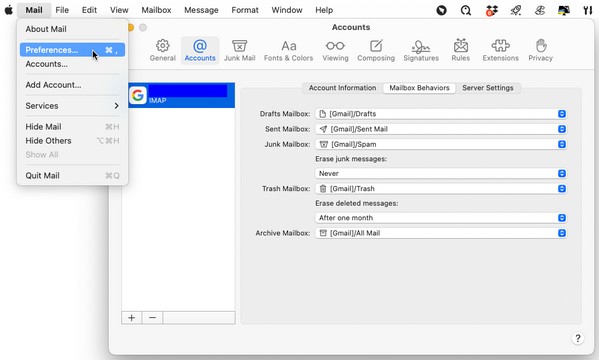
步驟 2從那裡,選擇 帳號 介面頂部的選項卡。 然後,點擊 郵箱行為 上部區域的選項卡可查看 郵箱 選項。 點擊下面的欄 清除垃圾郵件 並選擇何時自動刪除垃圾郵件。 您的垃圾郵件將在一天、一周等後被刪除,具體取決於您的首選選項。
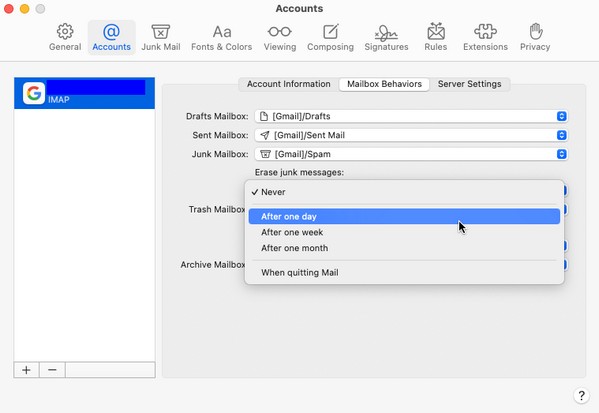
第 3 部分:如何使用 FoneLab Mac Sweep 在 Mac 上刪除垃圾郵件
上述方法肯定有用,因為它們是 Mac 上的官方郵件垃圾刪除程式。 但如果您想要一種具有優勢功能且經過驗證的技術, FoneLab Mac 掃描 強烈建議該計劃。 這款清理工具也稱為 Mac 清理器,包含用於清理 Mac 不同方面的各種功能,例如郵件垃圾。 在 Mac 上瀏覽其介面將幫助您刪除所有不必要的垃圾和數據,而不會浪費太多時間。 除此之外,您還可以使用其狀態功能 檢查 Mac 的儲存空間。 其直覺的介面將使所有這些過程變得簡單,因此請快速安裝它,然後您就可以順利地探索它的功能。

使用 FoneLab Mac Sweep,您將清除系統、電子郵件、照片、iTunes 垃圾文件以釋放 Mac 上的空間。
- 管理相似的照片和重複的文件。
- 輕鬆向您展示 Mac 的詳細狀態。
- 清空垃圾桶以獲得更多存儲空間。
請參閱下面的簡單流程,作為如何在 Mac 上清理垃圾檔案的範例 FoneLab Mac 掃描:
步驟 1找到 免費下載 當您進入 FoneLab Mac Sweep 官方網頁時,工具說明下方的標籤。 之後,點擊它並讓程式檔案下載到您的 Mac 上。 捲動頁面後,有關該工具的其他資訊將顯示在下方。 下載後,將檔案直接儲存到 應用 資料夾並運行。
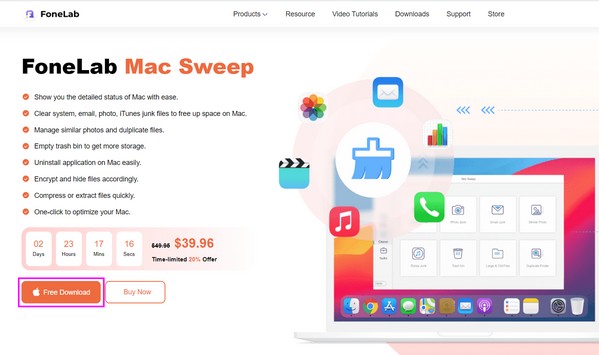
步驟 2FoneLab Mac Sweep 在主介面上顯示狀態、清理器和工具包功能。 選擇 清潔器 查看更多程式功能的選項。 這 電子郵件垃圾 框就在其中,因此單擊它即可進入以下畫面。 點選 瀏覽 允許清理程式瀏覽您的郵件數據,然後點擊「查看」以顯示它們。
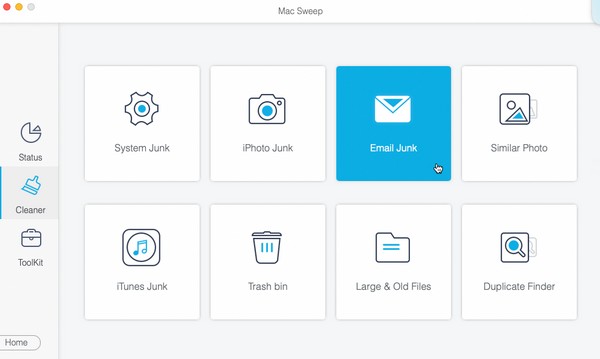
步驟 3選擇您想要從郵件資料中刪除的項目的核取方塊。 您可以選擇左側的整個類別或右側的特定項目。 選擇完成後,選擇 清潔 介面右下角的按鈕可刪除 Mac 上的垃圾郵件。
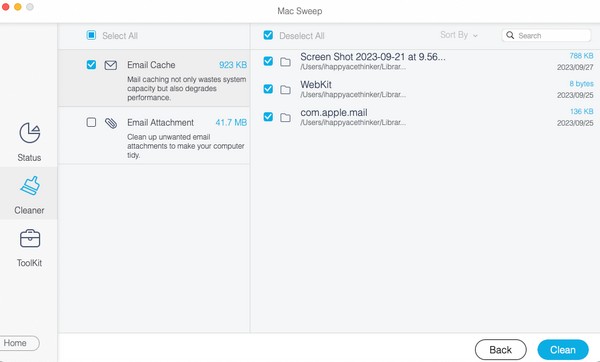
第 4 部分:有關如何在 Mac 上刪除垃圾郵件的常見問題解答
1. 如何在Mac上一次刪除所有垃圾郵件?
您可以按照我們在本文第 1 部分中提供的指南在 Mac 上同時刪除所有垃圾郵件。 它演示了選擇垃圾清單中所有資料的過程,以便您可以一次刪除它們。 或者,您也可以使用 FoneLab Mac 掃描 在第 3 部分中,還提供了「全選」選項來同時刪除所有郵件資料或垃圾。
2. 我的MacBook上的垃圾郵件在哪裡?
如果您使用 Mac 遵循本文中的流程,則可以重複相同的過程在 MacBook 上找到它們。 它們只有相同的步驟,因此不必擔心在查找垃圾郵件時迷路。 請參閱第 1 部分以在 MacBook 上輕鬆存取它們。
我們很樂意透過提供有保障的刪除 Mac 上垃圾郵件的流程來幫助您解決 Mac 問題。 正確執行這些操作並體驗成功的垃圾刪除過程。

使用 FoneLab Mac Sweep,您將清除系統、電子郵件、照片、iTunes 垃圾文件以釋放 Mac 上的空間。
- 管理相似的照片和重複的文件。
- 輕鬆向您展示 Mac 的詳細狀態。
- 清空垃圾桶以獲得更多存儲空間。
